Czy lubisz korzystać z Airplay na urządzeniach z systemem iOS? Bo czemu nie?! Możesz płynnie udostępniać muzykę, zdjęcia, filmy i wideo z dowolnego urządzenia z systemem iOS na obsługiwanych głośnikach, telewizorach Smart TV i oczywiście Apple TV.
Jednak większość użytkowników zgłaszała problemy z Airplay na Macu. Więc dzisiaj naprawimy Airplay nie jest wyświetlany na komputerze Mac problem i jak najlepiej wykorzystaj swoje słodkie funkcje Apple.
Co to jest iMovie? Jak rozwiązać błąd „iMovie za mało miejsca na dysku”. Użyj FoneDog w przypadku błędu „iMovie za mało miejsca na dysku”. Podsumowanie
Ludzie również czytają Szybki i łatwy sposób rozwiązania problemu ze znikniętymi notatkami Mac Wskazówki „Co robić” w 2023 r. — Airdrop nie działa na komputerze Mac
Część 1. Jakie są wymagania potrzebne do korzystania z Airplay?
Czy jesteś podekscytowany oglądaniem filmów na Apple TV, ale wtedy Airplay nie jest widoczny nigdzie na komputerze Mac? Mogą istnieć pewne blokady, które należy usunąć, aby płynnie z niego korzystać.
Airplay nie jest wyświetlany na komputerze Mac jest częstym problemem, z którym boryka się większość użytkowników. Może być wiele potencjalnych powodów, dla których tak się dzieje. Nie martw się; zebraliśmy wszystkie rozwiązania, które mogłyby rozwiązać ten problem.
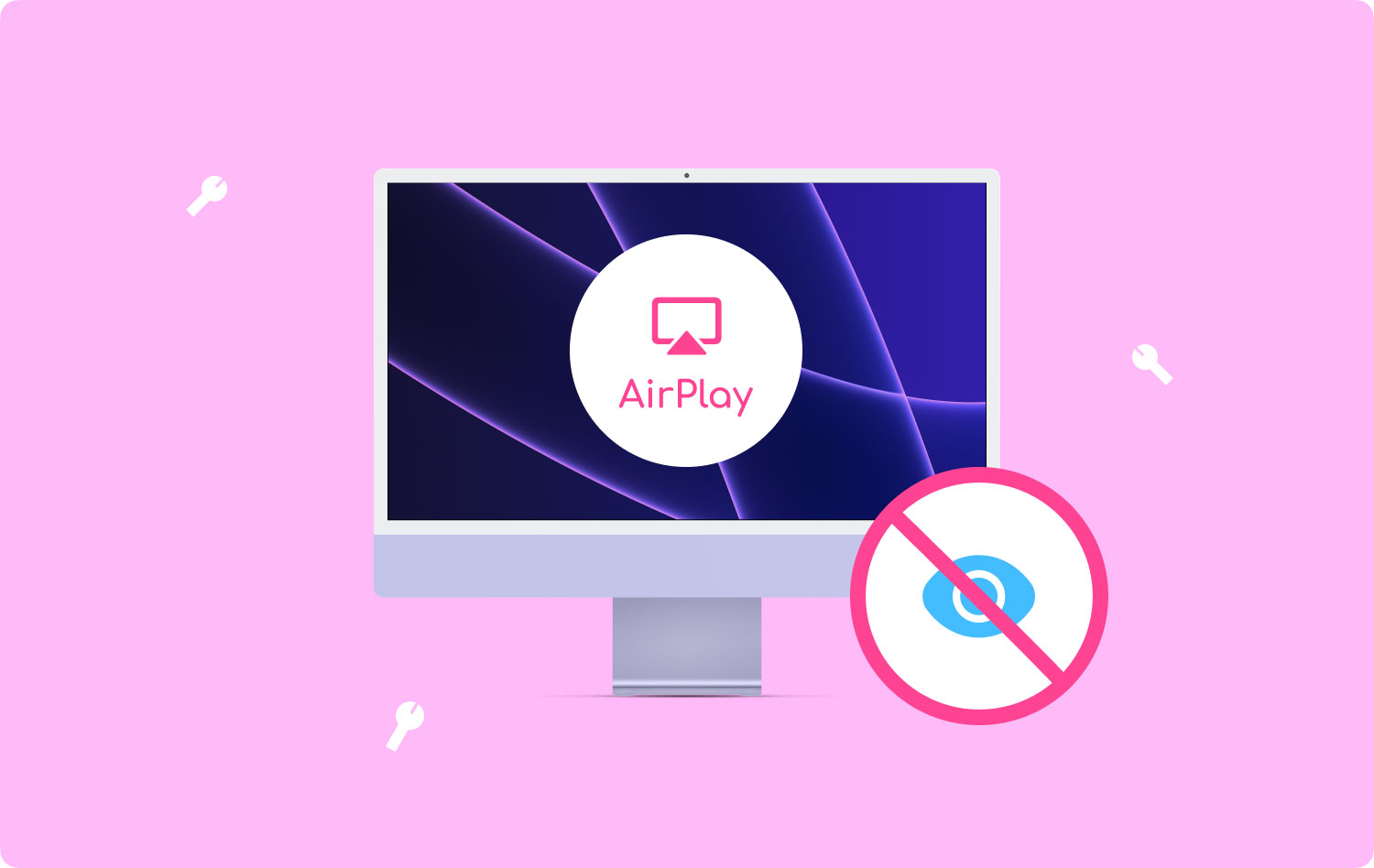
Kompatybilność urządzenia
Airplay działa najlepiej na najnowszych urządzeniach z systemem iOS i wersjach oprogramowania. Najpierw upewnij się, że Twój Mac obsługuje Airplay. Starsze komputery Mac nie mogą przesyłać strumieniowo filmów Airplay ze względu na pewne ograniczenia dotyczące dublowania.
Tylko komputery Mac z 2011 roku i nowsze są w stanie obsługiwać przesyłanie strumieniowe Airplay i tylko 2nd-gen lub nowsze Apple TV. Aby sprawdzić, jakiego posiadasz Maca i jakiego systemu operacyjnego używasz, kliknij ikonę Apple i przejdź do „Informacje o tym Macu” i wybierz przycisk „Więcej informacji”.
Oto pełne wymagania dot transmisja strumieniowa AirPlay:
- Urządzenia nadawcze i odbiorcze muszą znajdować się w tej samej sieci Wi-Fi
- Odbiorniki Airplay, takie jak Apple TV, Smart TV/HDTV, XMBC, Reflector i inne
- iPhone, iPod i iPod Touch z systemem iOS 7 lub nowszym
Część 2. Jak włączyć Airplay na komputerze Mac
Airplay działa poprzez bezprzewodowe przesyłanie strumieniowe plików multimedialnych między kompatybilnymi urządzeniami w tej samej sieci. Jednym z popularnych zastosowań Airplay jest odzwierciedlenie tego, co oglądasz lub słuchasz na komputerze Mac, na Apple TV lub dowolnym inteligentnym telewizorze domowym lub zasilanym przez aplikację.
Wystarczy połączyć oba urządzenia i zacząć oglądać swój ulubiony serial.
Aby włączyć Airplay na Apple TV:
- Otwarte Ustawienia na Apple TV
- Wybierz Airplay
- Włącz to
Jak korzystać z Airplay na komputerze Mac:
- Znajdź i kliknij ikonę Airplay znajdującą się po prawej stronie paska menu Maca
- Wybierz preferowaną opcję dublowania.
Możesz wybrać Wbudowany wyświetlacz lustrzany, spowoduje to dokładne odzwierciedlenie rozdzielczości komputera Mac. Następna opcja to Lustro Apple TV która będzie pasować do rozdzielczości twojego telewizora i na koniec możesz wybrać Użyj jako Oddzielny wyświetlacz, to rozszerzy pulpit i pojawi się jako dodatkowy ekran.
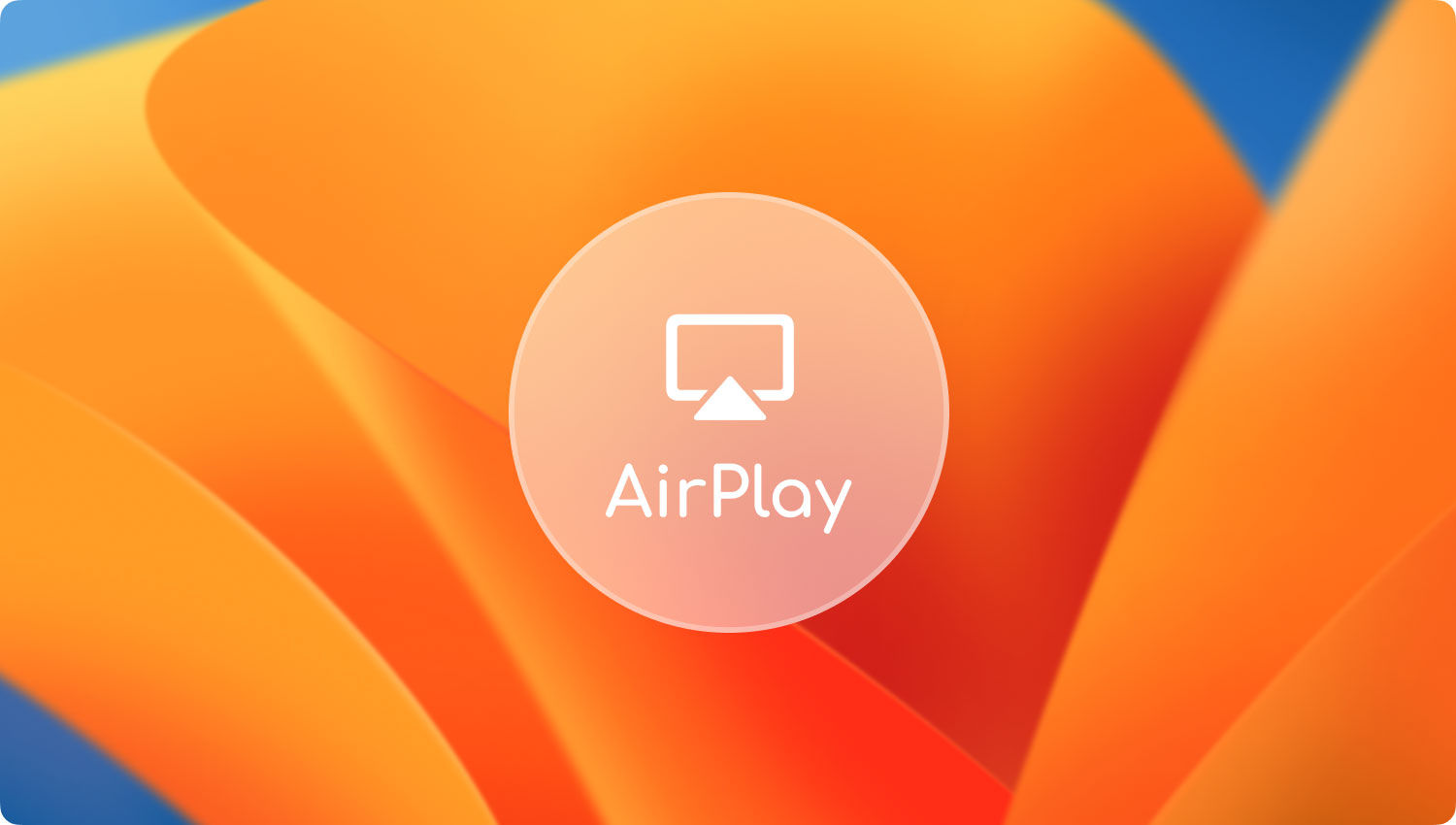
Część 3. Jak naprawić Airplay, który nie wyświetla się na komputerze Mac
Jeśli spełniłeś podstawowe wymagania do użycia Airplay i nadal nie jest wyświetlany na komputerze Mac, oto kilka szybkich rozwiązań, które możesz wypróbować:
Sprawdź aktualizacje
Jeśli nie możesz połączyć obu urządzeń, sprawdź, czy oba urządzenia mają najnowszą aktualizację oprogramowania.
Aby zaktualizować Apple TV:
- Najpierw musisz iść do Ustawienia i kliknij Aktualizacja oprogramowania dla Konfiguracja.
- Jeśli dostępna jest aktualizacja, kliknij Pobierz i zainstaluj.
Poczekaj, aż aktualizacja zostanie zakończona. Nie odłączaj ani nie odłączaj Apple TV podczas trwania aktualizacji.
Aby zaktualizować Maca:
- Przejdź do Preferencji systemowych i kliknij Aktualizacja oprogramowania.
- Jeśli dostępna jest aktualizacja, kliknij pobierz i zainstaluj.
Możesz także ustawić automatyczną aktualizację w przyszłości. Po prostu przejdź do AppStore i kliknij „Automatycznie aktualizuj mojego Maca”. Spowoduje to wysłanie powiadomienia za każdym razem, gdy będzie dostępna aktualizacja.
Usuń ograniczenia w Apple TV
Każdy może faktycznie Airplay na twoim Apple TV, jeśli jest ustawiony publicznie, dlatego tak ważne jest zarządzanie i ustawianie ograniczeń.
Aby zmienić ustawienia ograniczeń, po prostu przejdź do Ustawień, a następnie Airplay i stąd możesz dostosować, kto może Airplay do Apple TV.
- Każdy w tej samej sieci
- Wszyscy
- Wymagaj hasła
- Tylko ludzie dzielący ten dom
Wyłącz zaporę ogniową (OS X)
OS X 10.5.1 i nowsze wersje zawierały ustawienia zapory sieciowej, które pozwalają kontrolować wszystkie połączenia poszczególnych aplikacji. Zapobiega to łączeniu się niechcianych aplikacji z urządzeniem i kontrolowaniu portów sieciowych.
- Kliknij menu Apple i przejdź do Preferencji systemowych
- Przejdź do sekcji Bezpieczeństwo i prywatność lub Bezpieczeństwo
- Wybierz zakładkę Zapora sieciowa
- Kliknij ikonę kłódki i podaj nazwę administratora oraz hasło
- Włącz zaporę lub kliknij Start, aby włączyć
- W razie potrzeby możesz przejść do opcji Zaawansowane i dostosować konfiguracje zapory
Zezwalanie określonym aplikacjom na zaporę ogniową
- Otwórz opcje zapory
- Wybierz znak plus (+), aby dodać aplikacje
- Wybierz żądane aplikacje, którym chcesz zezwolić na uprawnienia do połączenia
- Zaznacz Dodaj i zaznacz OK
Możesz wrócić do tego ustawienia, jeśli chcesz usunąć określoną aplikację w przyszłości. Po prostu użyj znaku minus (-).
Uruchom ponownie komputer Mac i Apple TV
Wykonaj szybki restart na obu urządzeniach, aby je odświeżyć. Niektórzy użytkownicy zgłosili, że po szybkim ponownym uruchomieniu Airplay pojawił się na komputerze Mac.

Wyłącz Bluetooth
Bluetooth może utrudniać połączenie między Apple TV a komputerem Mac. Wyłącz Bluetooth na komputerze Mac, aby upewnić się, że łączą się płynnie.
Możesz wyłączyć Bluetooth na Macu, korzystając z kilku opcji.
Via Status menu
- Kliknij Bluetooth ikonę w menu lub pasku stanu
- Wybierz wyłączać Bluetooth
Przez Preferencje systemowe
- Przejdź do Preferencji systemowych z menu Apple
- Wybierz Bluetooth i kliknij Wyłącz Bluetooth
Część 4. streszczenie
Ustalenie Airplay to jest nie wyświetla się na Macu jest całkiem proste. Masz kilka opcji do wypróbowania, jeśli jedno rozwiązanie nie rozwiązało problemu.
Możesz teraz oglądać swoje ulubione filmy lub słuchać listy odtwarzania, a nawet sprawdzać dokumenty za pośrednictwem połączenia Airplay. Pamiętaj o wskazówkach, które podaliśmy powyżej, jeśli wystąpią jakiekolwiek problemy podczas próby połączenia urządzeń z systemem iOS.
Czy napotkałeś ten problem lub jakikolwiek inny problem na komputerze Mac? Czy masz inne szybkie poprawki, którymi możesz się z nami podzielić? Zostaw nam komentarz poniżej!
