Aplikacja Photo, którą masz na Macu, faktycznie zarządza wszystkimi twoimi obrazami, które można znaleźć w aplikacji. Obejmuje to również te zdjęcia, które masz z urządzenia iPhone lub karty pamięci i zostały przesłane do aplikacji Zdjęcia na komputerze Mac.
A przy tym wszystkim zastanawia się wielu użytkowników komputerów Mac gdzie są przechowywane zdjęcia na komputerze Mac. Dlatego w tym artykule pokażemy, jak znaleźć pliki obrazów w aplikacji Zdjęcia na komputerze Mac. Jeśli jednak nie używasz aplikacji Zdjęcia na komputerze Mac, bardziej prawdopodobne jest użycie aplikacji Finder do zlokalizowania zdjęć.
Ludzie również czytają Gratulacje! Pomyślnie zlokalizowałeś kopie zapasowe przechowywane na komputerze Mac Jak odzyskać usunięte zdjęcia z galerii Androida [Aktualizacja 2023]
Zdjęcia, które masz na komputerze Mac, są w rzeczywistości uważane za jeden z największych plików, jakie masz i pochłaniają dużo miejsca. A jak wiesz, brak miejsca oznacza, że w końcu komputer Mac będzie działać wolno, z opóźnieniem i inne problemy, które możesz napotkać. Więc jeśli to konieczne, możesz śmiało usunąć inne zdjęcia, które Twoim zdaniem już nie są potrzebne. I to też Wam pokażemy.
Część 1: Jak uzyskać dostęp do lokalizacji pliku zdjęć na komputerze MacCzęść 2: Dowiedz się, gdzie są przechowywane zdjęcia na komputerze MacCzęść 3: Identyfikowanie i czyszczenie podobnych zdjęć na komputerze MacCzęść 4: Wniosek
Część 1: Jak uzyskać dostęp do lokalizacji pliku zdjęć na komputerze Mac
Będziesz mógł znaleźć plik obrazu ze zdjęciami na komputerze Mac, jeśli zamierzasz przejść przez tę ścieżkę lokalizacji:
~/Pictures/Biblioteka zdjęć.photoslibrary/
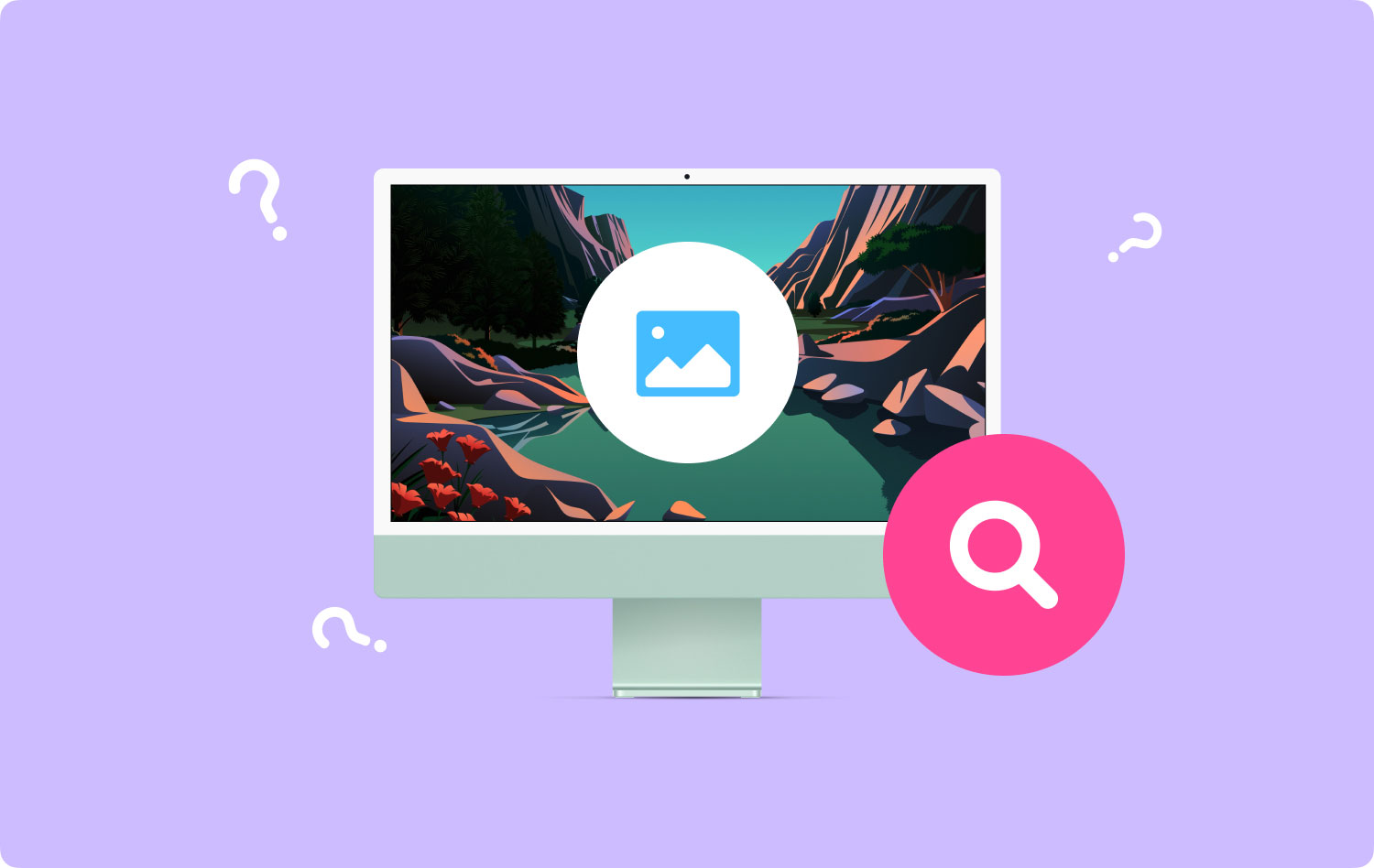
Jak widać, przed ikoną znajduje się ikona tyldy, która pokaże katalog domowy. Musisz dopilnować, aby wskazać ten znak, abyś mógł przejść do swojej książki telefonicznej.
Część 2: Dowiedz się, gdzie są przechowywane zdjęcia na komputerze Mac
Teraz, jeśli zamierzasz ręcznie przejść do miejsca, w którym Twoje zdjęcia są przechowywane na komputerze Mac, możesz śmiało skorzystać z Findera. Wszystko, co musisz zrobić, to wykonać kroki, które przedstawiliśmy poniżej.
Krok 1: Uruchom aplikację Finder w systemie Mac OS.
Krok 2: Gdy znajdziesz się w Finderze, przejdź do swojego katalogu domowego. Lokalizacja zostanie pokazana powyżej i będzie wymagać weryfikacji. Oznacza to, że nie należy zapominać o ikonie tyldy.
Krok 3: Następnie kliknij „Zdjęcia”.
Krok 4: Następnie poszukaj pliku o nazwie „Photos Library.photoslibrary”.
Krok 5: Po zlokalizowaniu pliku kliknij go prawym przyciskiem myszy, a następnie wybierz „Pokaż zawartość pakietu”. Możesz także po prostu nacisnąć klawisze Command + Click, a następnie wyszukać „Pokaż zawartość pakietu” z wyskakującego menu.
Krok 6: Następnie poszukaj folderu o nazwie „Masters”. To właśnie tam będziesz mógł szukać plików graficznych, które znajdują się w pakiecie aplikacji Zdjęcia.
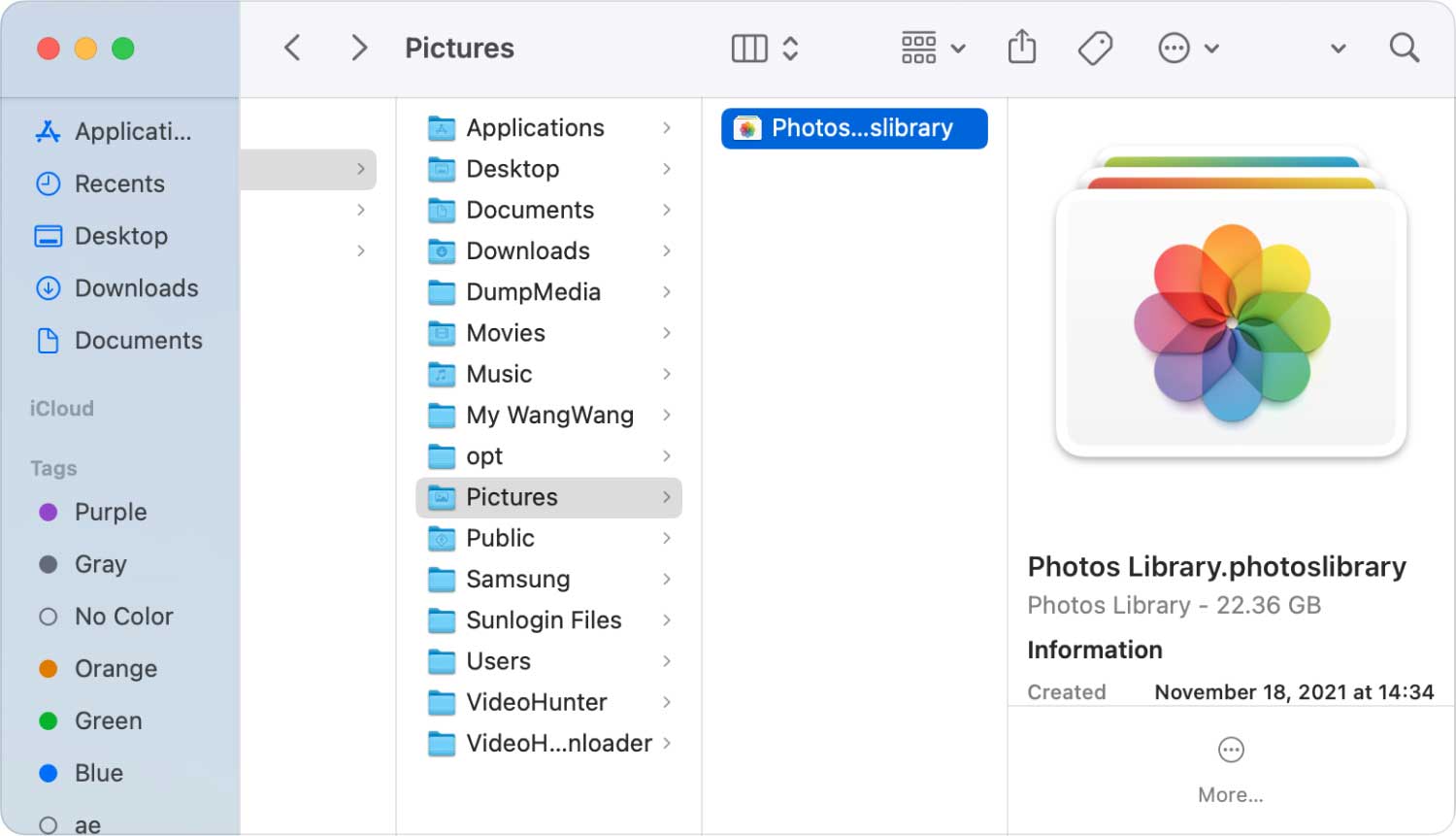
Folder Masters, o którym wspominaliśmy, to folder, który faktycznie zawiera katalogi twoich zdjęć. Są one również sortowane w podfolderze według daty w roku, miesiącu i dniu. Te podfoldery zawierają plik obrazów utworzony w określonym dniu.
A kiedy usuniesz określone zdjęcie z folderu Masters, tego obrazu nie będzie już można zobaczyć ani uzyskać do niego dostępu w aplikacji Zdjęcia. Możesz także śmiało skopiować określony plik z katalogu, jeśli chcesz go edytować.
Folder Masters jest w rzeczywistości ukryty, ponieważ nie zaleca się dostępu do niego. Ale jeśli nadal chcesz wiedzieć, gdzie są przechowywane zdjęcia na komputerze Mac, możesz przejść do folderu Masters, wykonując czynności podane powyżej.
Możesz także spróbować użyć opcji „Pokaż odniesienie” jako funkcji alternatywnej. Ta metoda otworzy również aplikację Finder na komputerze Mac i przejdzie do folderu katalogu.
Część 3: Identyfikowanie i czyszczenie podobnych zdjęć na komputerze Mac
Jak wszyscy wiemy, zdjęcia to te, które faktycznie przechowujemy na naszych urządzeniach przez długi czas. Dzieje się tak, ponieważ wiele osób faktycznie robi zdjęcia swoich działań i przechowuje je. Są jednak przypadki, w których mogliśmy zrobić lub przechowywać podobne zdjęcia na komputerze Mac, co wyraźnie pochłania miejsce w pamięci.
Zdjęcia na komputerze Mac to w rzeczywistości te, które zajmują większą ilość miejsca, ponieważ mają największy rozmiar pliku. Aby więc zmniejszyć zajęte miejsce na komputerze Mac, powinieneś być w stanie to zrobić usuń wszystkie podobne zdjęcia.
Wiemy, że może to trochę potrwać, jeśli zamierzasz to zrobić ręcznie. Właśnie dlatego stworzyliśmy najpotężniejsze narzędzie do wykonania zadania i usunięcia wszystkich podobnych zdjęć z komputera Mac.
Narzędzie, które tutaj pokażemy, nazywa się TechyCub Mac Cleaner. To potężne narzędzie do szybszego, ale wydajnego znajdowania wszystkich podobnych zdjęć na komputerze Mac. Korzystanie z tego narzędzia zajmie Ci tylko jedno kliknięcie i będziesz mógł je znaleźć i usunąć.
Wyszukiwarka podobnych obrazów działa podobnie jak wyszukiwarka duplikatów. Jedyna różnica między nimi polega na tym, że Wyszukiwarka duplikatów może znaleźć dowolne zduplikowane pliki, w tym zdjęcia. Z drugiej strony Wyszukiwarka podobnych obrazów może znajdować i usuwać tylko te zduplikowane zdjęcia na komputerze Mac.
Korzystanie z TechyCub Mac Cleaner pomoże Ci pozbyć się niechcianych zdjęć z komputera Mac i zwolni miejsce. Poza tym zwiększy to również wydajność komputera Mac.
Mac Cleaner
Szybko przeskanuj komputer Mac i łatwo wyczyść niepotrzebne pliki.
Sprawdź podstawowy stan komputera Mac, w tym użycie dysku, stan procesora, użycie pamięci itp.
Przyspiesz działanie komputera Mac za pomocą prostych kliknięć.
Darmowe pobieranie
Żeby wiedzieć jak TechyCub Mac Cleaner działa w wyszukiwaniu podobnych zdjęć, mamy metodę krok po kroku, którą możesz łatwo wykonać.
Krok 1: Pobierz i zainstaluj Mac Cleaner przez TechyCub
Fist, przejdź do naszej oficjalnej strony internetowej pod adresem www.techycub.com, a następnie pobierz Mac Cleaner. Po zakończeniu pobierania zainstaluj go na komputerze Mac.
Krok 2: Otwórz Mac Cleaner
Uruchom go na komputerze Mac. Jak widać w głównym interfejsie, pokazany jest stan systemu Maca. Jest to część, w której zobaczysz, co zajmuje komputer Mac i ile miejsca pozostało w pamięci RAM, dysku i pamięci. Dzięki temu będziesz mógł zarządzać swoim komputerem Mac.
Krok 3: Wybierz moduł wyszukiwania podobnych obrazów
Do wyboru masz różne moduły. Po prostu wybierz „Wyszukiwarka podobnych obrazów”, aby rozpocząć czyszczenie komputera Mac.

Krok 4: Przeskanuj komputer Mac w poszukiwaniu zdjęć
Po wybraniu opcji kliknij przycisk „+”, aby wybrać folder do skanowania w poszukiwaniu podobnych zdjęć. Następnie, aby rozpocząć skanowanie, po prostu naciśnij przycisk Skanuj. I poczekaj, aż proces skanowania zakończy proces.
Krok 5: Wybierz wszystkie podobne zdjęcia na komputerze Mac
Będziesz wtedy mógł zobaczyć wszystkie podobne zdjęcia na komputerze Mac. Na środku ekranu znajdziesz zdjęcia, które mają podobną kopię. Po kliknięciu jego nazwy wyświetli się jego podobna kopia. Wszystko, co musisz zrobić, to zaznaczyć wszystkie podobne zdjęcia, które chcesz usunąć z komputera Mac.

Krok 6: Wyczyść swoje podobne zdjęcia
Kliknij przycisk Wyczyść znajdujący się w prawym dolnym rogu ekranu. Następnie program rozpocznie czyszczenie wszystkich wybranych przez Ciebie podobnych zdjęć.
Krok 7: Potwierdź proces czyszczenia
Wszystko, co musisz teraz zrobić, to poczekać, aż proces się zakończy.
Więc masz to. Wszystkie podobne zdjęcia, które masz na komputerze Mac, całkowicie zniknęły. Widzisz, jakie to szybkie i łatwe? Teraz będziesz mieć więcej miejsca na komputerze Mac do przechowywania nowych zdjęć lub plików.
Oprócz tego możesz również użyć TechyCub Mac Cleaner do czyszczenia wszystkich plików, których już nie potrzebujesz na komputerze Mac. W ten sposób będziesz mieć więcej miejsca. Jednocześnie wydajność Twojego Maca będzie znacznie lepsza. Koniec z ręcznym procesem usuwania podobnych zdjęć i innych plików, których już nie potrzebujesz. Bo z właśnie TechyCub Mac Cleaner, będziesz mógł wykonać wszystkie procesy czyszczenia za pomocą jednego kliknięcia.
Część 4: Wniosek
Jak mogłeś zobaczyć, ustalenie, gdzie są przechowywane zdjęcia na komputerze Mac, jest bardzo łatwe. Wszystko, co musisz zrobić, to wykonać czynności opisane powyżej, a będziesz mógł wiedzieć, gdzie są Twoje zdjęcia. W ten sposób będziesz wiedzieć, gdzie będziesz mógł je znaleźć na wypadek, gdybyś w przyszłości musiał sprawdzić niektóre zdjęcia.
I tylko przypomnienie, upewnij się, że nie usuwasz żadnych zdjęć z miejsca, w którym są one przechowywane na komputerze Mac. Ponieważ gdy to zrobisz, to zdjęcie nie będzie już dostępne. Nie, chyba że naprawdę próbujesz usunąć je z systemu Maca.
Możesz też skorzystać TechyCub Mac Cleaner aby usunąć wszystkie niechciane zdjęcia, pliki lub odinstalować aplikacje, których już nie używasz. TechyCub Mac Cleaner to jedno świetne, potężne narzędzie do zarządzaj i optymalizuj swój komputer Mac. Jest to wszechstronna aplikacja Mac, którą musisz mieć.
Mac Cleaner
Szybko przeskanuj komputer Mac i łatwo wyczyść niepotrzebne pliki.
Sprawdź podstawowy stan komputera Mac, w tym użycie dysku, stan procesora, użycie pamięci itp.
Przyspiesz działanie komputera Mac za pomocą prostych kliknięć.
Darmowe pobieranie
