Jeśli mamy opisać Microsoft Edge, wiele osób powiedziałoby, że jest to bogaty w funkcje program dla użytkowników komputerów Mac. Ale niektórzy ludzie mogą mieć powody, dla których muszą odinstaluj Microsoft Edge na Macu, a my jesteśmy tutaj, aby dowiedzieć się o takich rzeczach. Odkryjemy również metody, które moglibyśmy wypróbować, aby to zrobić pomyślnie odinstalować program na komputerze Mac i upewnij się, że nic nie zostało.
Microsoft Edge stał się jedną z najlepszych przeglądarek obok Firefoksa, Google Chrome i Safari, jednak nie wszyscy ludzie chcieli na siłę korzystać z oprogramowania, zwłaszcza jeśli od lat używają jednej z dobrych. Niektórzy woleliby używać tych, których używali przez długi czas, zamiast używać tych, których nie znają.
W tym artykule poznamy lepiej Microsoft Edge, zanim przejdziemy do identyfikacji sposobów odinstalowania Microsoft Edge. Zamierzamy również udostępnić mądre metody, które możesz spróbować wykonać na wypadek, gdyby Microsoft Edge nie był w stanie Cię zadowolić i nadal kontynuujesz odinstalowywanie go na komputerze Mac.
Część 1: Co to jest Microsoft Edge?Część #2: Jak odinstalować Microsoft Edge na Macu? Podsumowanie
Część 1: Co to jest Microsoft Edge?
Firma Microsoft dołożyła wszelkich starań, aby poprawić komfort przeglądania większości użytkowników poprzez istnienie Microsoft Edge. Dostępna jest najnowsza wersja przeglądarki Microsoft Edge, która nazywa się przeglądarką Chromium. Może pomóc w uruchomieniu nawet setek rozszerzeń, które pierwotnie były przeznaczone dla użytkowników przeglądarki Google Chrome. Dlatego należy odinstalować Microsoft Edge na komputerze Mac. Niektóre z nich to gry w przeglądarce, czytniki ekranu, narzędzia używane do zwiększania produktywności i wiele innych.
Jeśli masz zainstalowaną przeglądarkę Microsoft Edge Microsoft Edge na komputerze Mac, możesz synchronizować historię, zakładki, hasła i wiele więcej. Użytkownicy powiedzieli, że Microsoft Edge działa lepiej i szybciej, jeśli spróbujesz porównać go z innymi przeglądarkami, takimi jak Firefox i Chrome.
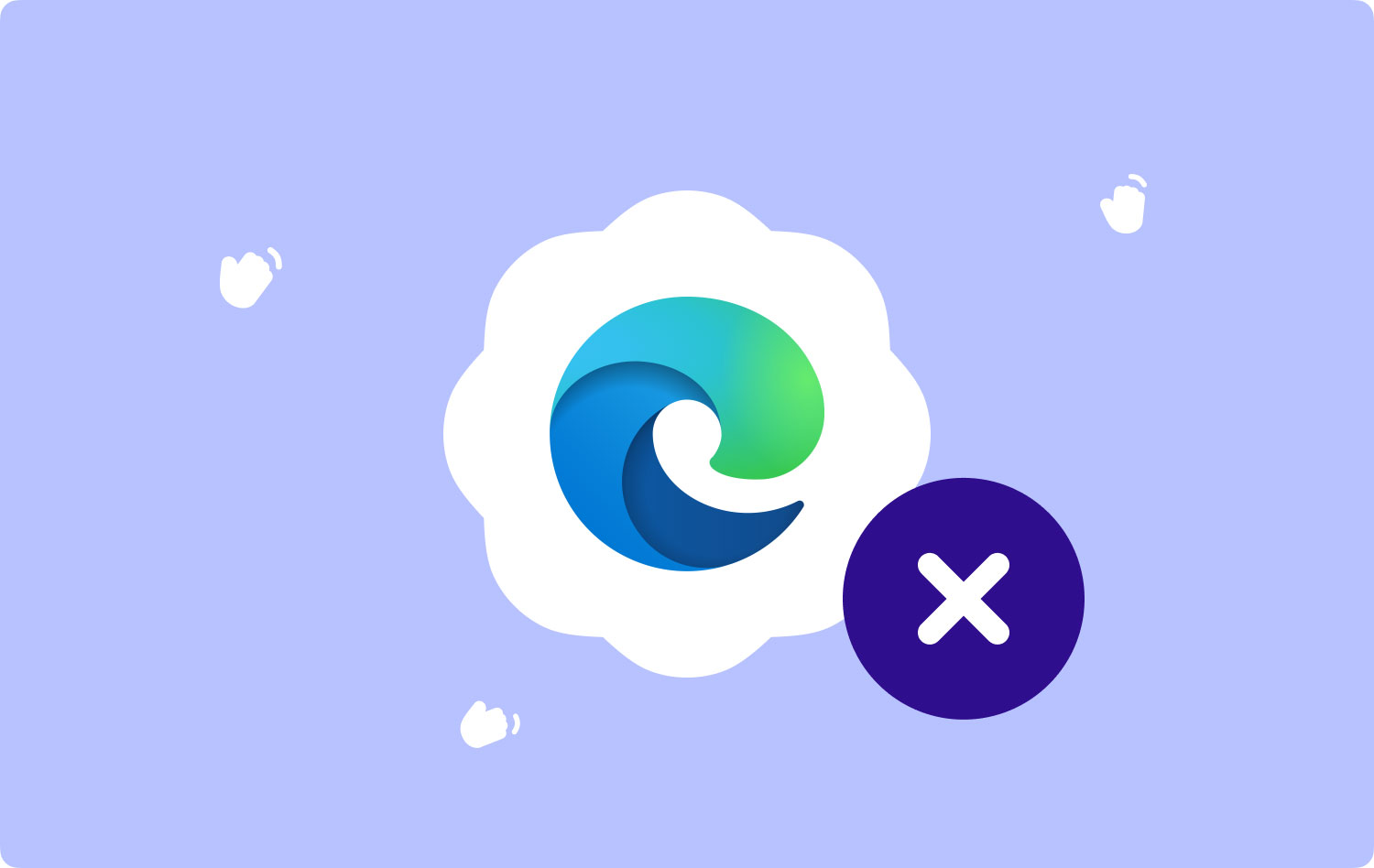
Część #2: Jak odinstalować Microsoft Edge na Macu?
Przejdźmy teraz do tego, jak odinstalować Microsoft Edge za pomocą niektórych metod, podzielimy się dwoma najbardziej odpowiednimi sposobami prawidłowego odinstalowania programu lub przeglądarki.
Metoda nr 1: sposób ręczny
- Otwórz komputer Mac, a następnie przejdź do ekranu głównego urządzenia.
- Na pasku stanu musisz dotknąć Go przycisk.
- Następnie poszukaj opcji, która mówi: Zastosowanie, a następnie dotknij go.
- Przejdź do ikony Microsoft Edge, a następnie kliknij ją prawym przyciskiem myszy.
- Zobaczysz Przejdź do kosza opcję, stuknij ją.
- Następnie zostaniesz poproszony o potwierdzenie usunięcia, musisz to potwierdzić, jeśli chcesz kontynuować.
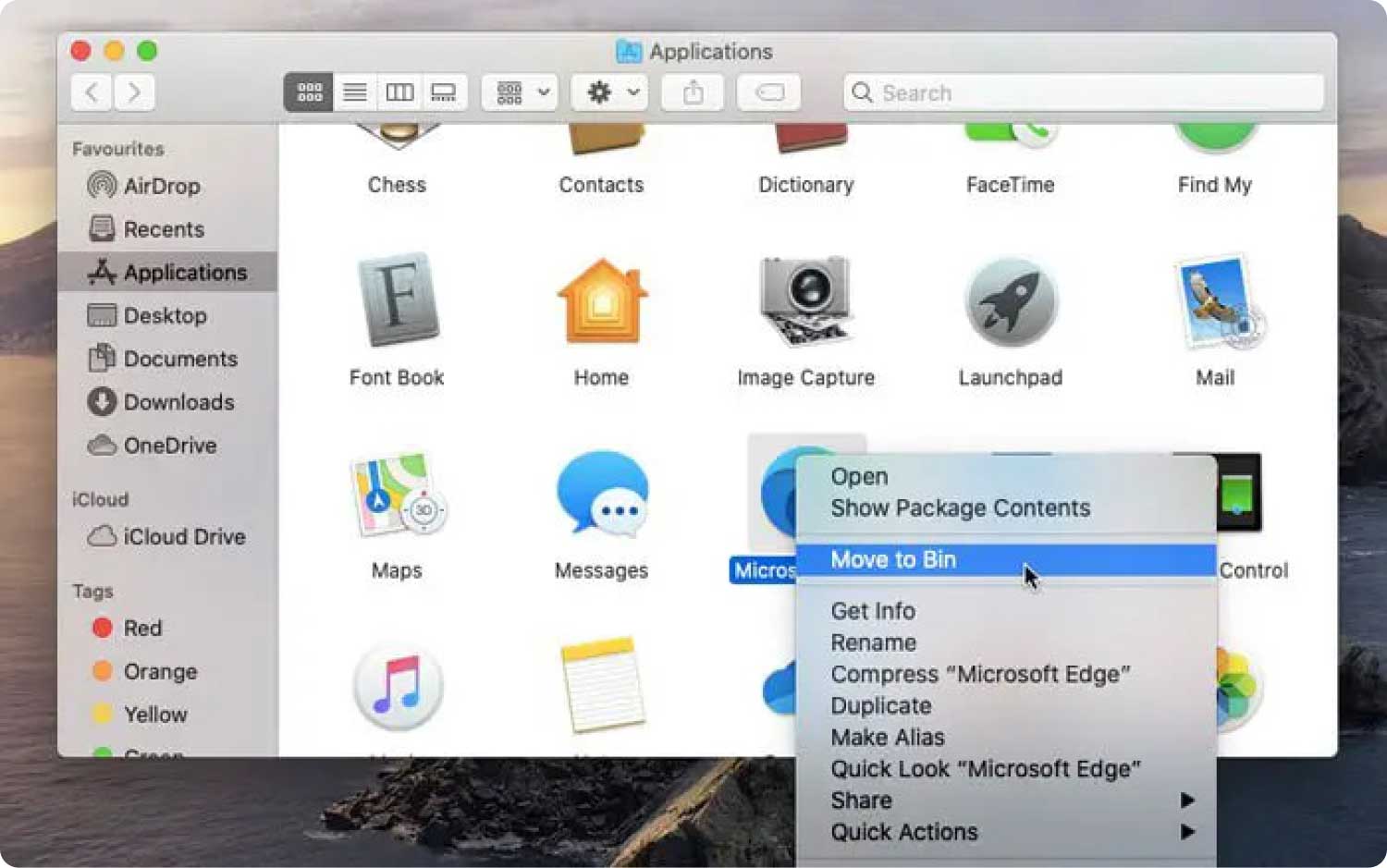
Aby całkowicie odinstalować Microsoft Edge na komputerze Mac, musisz również pozbyć się wszystkich resztek przeglądarki, na wypadek gdybyś nie zrobił nic, aby je usunąć, wszystkie wspomniane pliki mogą wrócić podczas próby ponownej instalacji przeglądarka. Oto jak usunąć wszystkie pozostałości Microsoft Edge.
- Przejdź do Go, a następnie do opcji z napisem Idź do pliku.
- Następnie musisz wejść ~ / Library w pustym polu, które zobaczysz.
- Stuknij w Go przycisk.
- Następnie przejdź do folderów przeglądarki Microsoft Edge.
- Po zlokalizowaniu kliknij foldery prawym przyciskiem myszy.
- Następnie musisz dotknąć Przejdź do kosza opcja.
- Nie zapomnij opróżnij Kosz aby kontynuować.
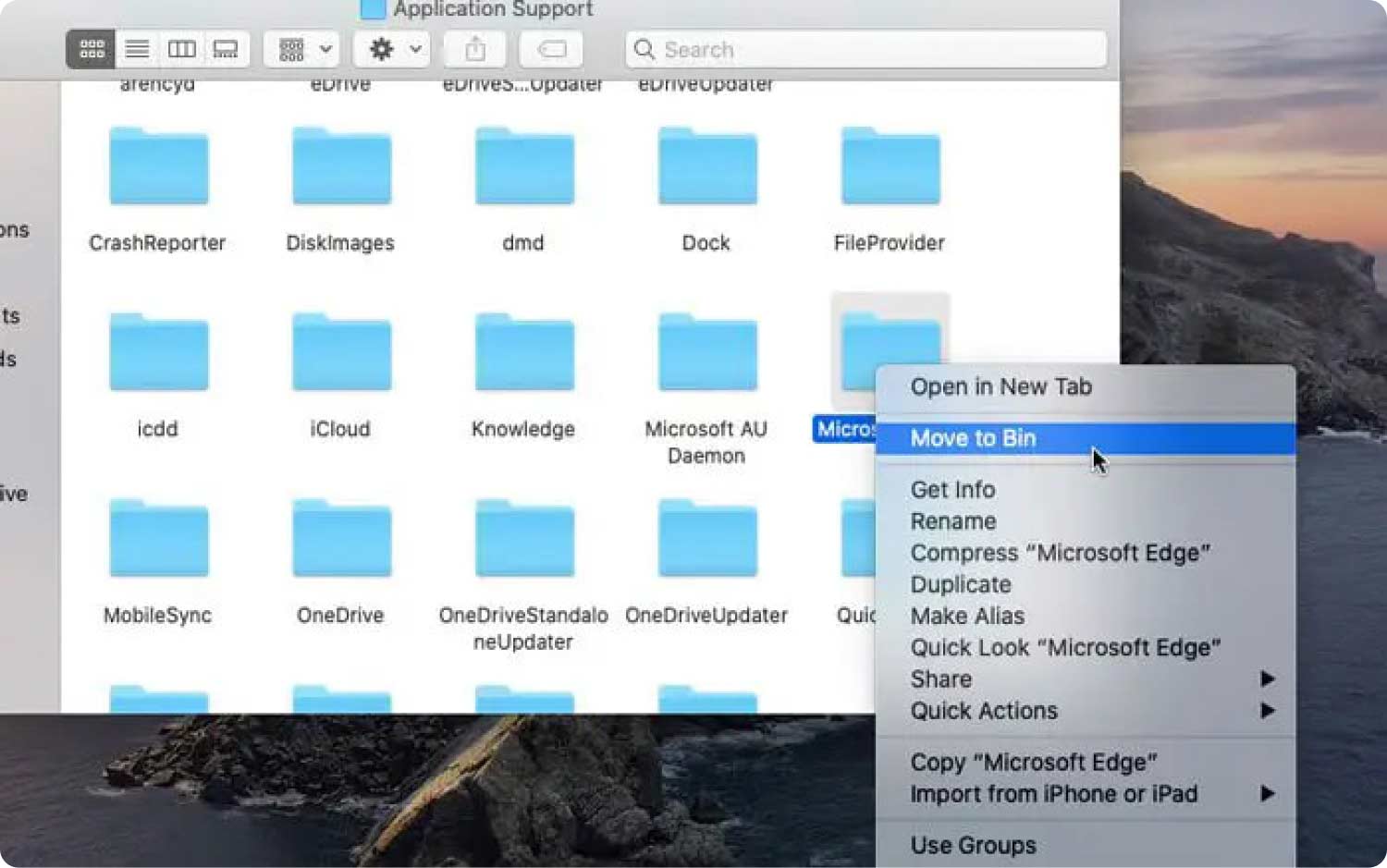
Oto foldery, które należy sprawdzić, aby całkowicie odinstalować przeglądarkę Microsoft Edge na komputerze Mac.
- Biblioteka/Obsługa aplikacji/
- Biblioteka / Preferencje /
- Biblioteka/Pamięć podręczna/
- Biblioteka/WebKit/
- Biblioteka/Zapisany stan aplikacji/
Metoda nr 2: Użyj TechyCub Mac Cleaner
Naprawdę trudno byłoby używać powolnego komputera do codziennego użytku, rzeczy mogą być denerwujące i naprawdę mogą zatrzymać operację, w której używasz urządzenia do wykonywania swoich zadań.
Nagłe spowolnienie i słaba optymalizacja komputera Mac może być spowodowana wieloma czynnikami. Brak miejsca do przechowywania, biorąc pod uwagę, że wolne miejsce jest całkowicie zmaksymalizowane, może być przyczyną zbyt wolnego urządzenia.
Miejsce na twoim urządzeniu może być zajęte przez pliki, które nie mają żadnego zastosowania. Te niepotrzebne pliki muszą zostać usunięte, wskazane jest również monitorowanie plików przechowywanych na urządzeniu, aby uniknąć zbytniego bałaganu i zapewnić dobre działanie komputera Mac.
Zgodnie z obietnicą udostępnimy Ci narzędzie, które w pełni pomoże Ci odinstalować przeglądarkę Microsoft Edge na komputerze Mac. Może się zdarzyć, że ten program zajmie dużo miejsca na twoim komputerze Mac, a ponieważ ten program w ogóle nie ma zastosowania, lepiej się go pozbyć, w przeciwnym razie może sprawić, że twoje Mac działa wolno.
W tej części artykułu podzielimy się z Tobą tym narzędziem, które może pomóc Ci rozwiązać dylematy, które masz na komputerze Mac, takie jak brak miejsca. Możemy skorzystać z narzędzia tzw Techycub Mac Cleaner, i byłbyś tak zdumiony tym, co to narzędzie może zrobić dla Ciebie i Twojego komputera Mac, aby wiedzieć takie rzeczy, sprawdźmy listę, którą mamy poniżej.
Mac Cleaner
Szybko przeskanuj komputer Mac i łatwo wyczyść niepotrzebne pliki.
Sprawdź podstawowy stan komputera Mac, w tym użycie dysku, stan procesora, użycie pamięci itp.
Przyspiesz działanie komputera Mac za pomocą prostych kliknięć.
Darmowe pobieranie
Techycub Mac Cleaner może być używany do lokalizowania i usuwania plików, które mają duplikaty i nie są już przydatne. Może się zdarzyć, że przypadkowo utworzysz duplikat swoich plików, który zajmie dużo miejsca na komputerze Mac.
Narzędzie może usunąć wszystkie niepotrzebne pliki obecne na komputerze Mac. Jest to szczególnie dobre w przypadku plików, które nie mają żadnego zastosowania. The TechyCub Mac Cleaner może wyczyścić wspomniane pliki szybciej, niż kiedykolwiek sobie wyobrażałeś.
Oprócz niepotrzebnych plików możesz także użyć TechyCub Mac Cleaner, aby wyszukać wszystkie pliki, które są już przechowywane na komputerze Mac przez długi czas, tak, możesz je wszystkie wyczyścić i uporządkować za pomocą tego narzędzia. Możesz także użyć tego narzędzia, aby uzyskać kontrolę nad wszystkimi dużymi plikami przechowywanymi na komputerze Mac, możesz zacząć oceniać te pliki i wybrać, które z nich zamierzasz zachować, a które puścić. The TechyCub Mac Cleaner pomoże Ci usunąć wszystkie te pliki tak szybko, jak to konieczne.
Można również użyć TechyCub Mac Cleaner jako doskonałą niszczarkę plików i wreszcie masz szansę usunąć wszystkie pliki, które są już bezużyteczne i są przechowywane na twoich urządzeniach tylko dla bałaganu.
I wreszcie TechyCub Mac Cleaner może być użyty do odinstalowania Microsoft Edge. Dotyczy to również innych aplikacji lub programów, których potrzebujesz lub chcesz odinstalować na komputerze Mac. Dobra rzecz z TechyCub Mac Cleaner to możesz upewnić się, że wszystkie resztkowe lub pozostałe pliki na komputerze Mac można również usunąć, dzięki czemu masz pewność i pewność, że wszystko, co jest połączone z aplikacją, którą chcesz usunąć, zostało usunięte.
Teraz przejdźmy do kroków, jak korzystać z TechyCub Mac Cleaner do odinstaluj Microsoft Edge na Macu. Sprawdźmy kroki, które mamy poniżej.
- Aby rozpocząć, upewnij się, że masz TechyCub Mac Cleaner na pokładzie. Musisz pobrać i zainstalować go na komputerze Mac. Po zweryfikowaniu otwórz narzędzie, a następnie przejdź do lewej części ekranu, a następnie wybierz Deinstalator aplikacji moduł. Stuknij w Scan opcję, aby TechyCub Mac Cleaner może przeglądać wszystkie aplikacje zainstalowane na komputerze Mac.
- Zobaczysz wtedy wyniki procesu skanowania, po prawej stronie ekranu zobaczysz listę aplikacji, wybierz te, które chcesz odinstalować lub usunąć. Musisz wybrać Microsoft Edge i dołączyć także inne aplikacje.
- Po wybraniu wszystkich aplikacji, które chcesz odinstalować, dotknij Czyszczenie kartę, aby kontynuować. Musisz upewnić się, że sprawdziłeś aplikacje przed rozpoczęciem ich usuwania.
- Gdy to zrobisz, zobaczysz Czyszczenie zakończone powiadomienie, masz również możliwość dotknięcia Review kartę, aby móc wrócić do wyników procesu skanowania i usunąć inne aplikacje, które chciałeś usunąć.

Ludzie również czytają Sztuczki na rok 2023: jak odinstalować Safari na Macu? Jak odinstalować Google Chrome z Mac Sierra [Aktualizacja 2023]
Podsumowanie
Mamy nadzieję, że podzieliliśmy się wystarczającą wiedzą na temat tego, jak to zrobić odinstaluj Microsoft Edge na Macu. Dzięki tym krokom i narzędziom dezinstalacja będzie łatwiejsza dla każdego. W ten sposób możesz również zwolnić ogromne miejsce na komputerze Mac, co może pomóc w utrzymaniu dobrego stanu urządzenia.
