Być może używasz komputera Mac do wielu ważnych rzeczy. I oczywiście, gdy się spieszysz, denerwujące byłoby, gdybyś nie mógł zatrzymaj otwieranie Spotify podczas uruchamiania na komputerze Mac. Szukałbyś natychmiastowych pomysłów, które możesz wykonać, aby móc rozwiązać wspomniany dylemat i od razu przejść do rzeczy, które musisz zrobić przy pomocy komputera Mac.
Dobrą rzeczą w tym dylemacie jest to, że istnieją sposoby na powstrzymanie Spotify przed otwieraniem się przy starcie, a my będziemy omawiać te sposoby w dalszej części artykułu. Z tym dylematem borykają się również osoby, które zainstalowały aplikację Spotify na swoich urządzeniach. Jeśli jesteś ciekawy, co możesz zrobić, aby zatrzymać otwieranie Spotify przy starcie, musisz dokończyć ten artykuł do samego końca.
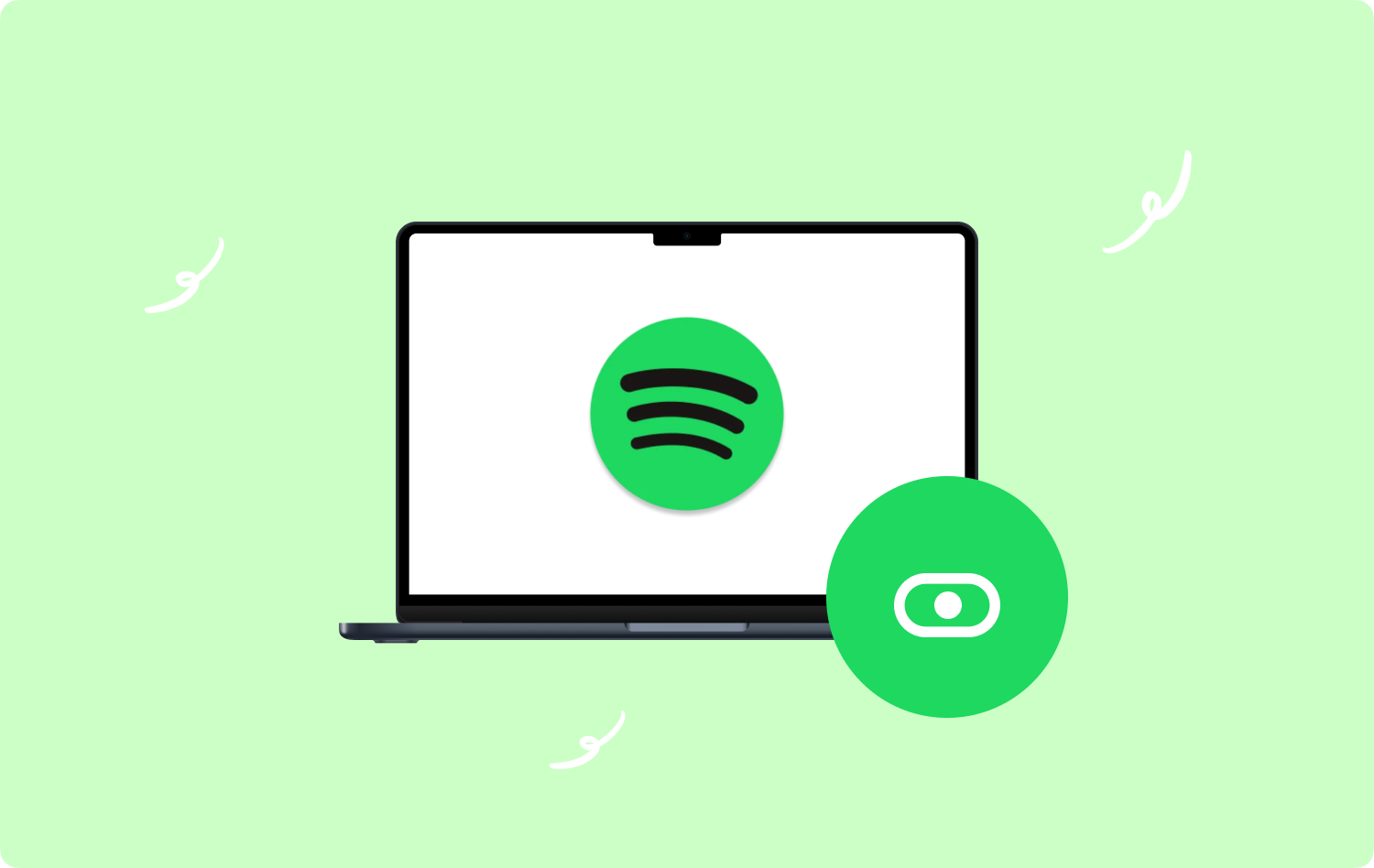
Część 1: Jakie są sposoby na powstrzymanie otwierania Spotify podczas uruchamiania na komputerze Mac?Część #2: Jakie jest najlepsze narzędzie do czyszczenia mojego komputera Mac?Podsumowanie
Część 1: Jakie są sposoby na powstrzymanie otwierania Spotify podczas uruchamiania na komputerze Mac?
Przejdźmy od razu do głównego punktu tego artykułu, jak zatrzymać otwieranie Spotify podczas uruchamiania na komputerze Mac? Cóż, w tej części artykułu mamy dwa sposoby i omówimy kroki, w jaki sposób możemy wykonać te dwa sposoby podczas dyskusji.
Korzystanie z aplikacji Spotify
Podstawową rzeczą, którą możesz początkowo zrobić, jest użycie samej aplikacji Spotify. Ponieważ dylemat, którego doświadcza większość z nas, to ustawienia domyślne, istnieją proste sposoby na jego rozwiązanie. Zobaczmy szczegółowe procedury krok po kroku, w jaki sposób możemy użyć samej aplikacji Spotify, aby rozwiązać dylemat.
- Aby rozpocząć, musisz otworzyć aplikację Spotify na komputerze Mac. Możesz także użyć Spotlight, aby wyszukać aplikację Spotify, aby to zrobić, użyj kart Command + Space. Możesz także dotknąć Findera, a następnie przejść do otwierania aplikacji i szukać Spotify.
- W górnej części ekranu możesz znaleźć menu, następnie musisz wybrać Spotify, aby móc kontynuować, a następnie wybrać Preferencje patka.
- Gdy znajdziesz się na stronie Preferencje Spotify, musisz przejść do dolnej części strony, a następnie wybrać Pokaż ustawienia zaawansowane opcja.
- Następnie poszukaj Zachowanie i uruchamianie okna.
- W menu, które zobaczysz w rozwijanych opcjach, wybierz Nie opcja, po wybraniu tej opcji Spotify nie będzie się już otwierać podczas uruchamiania.
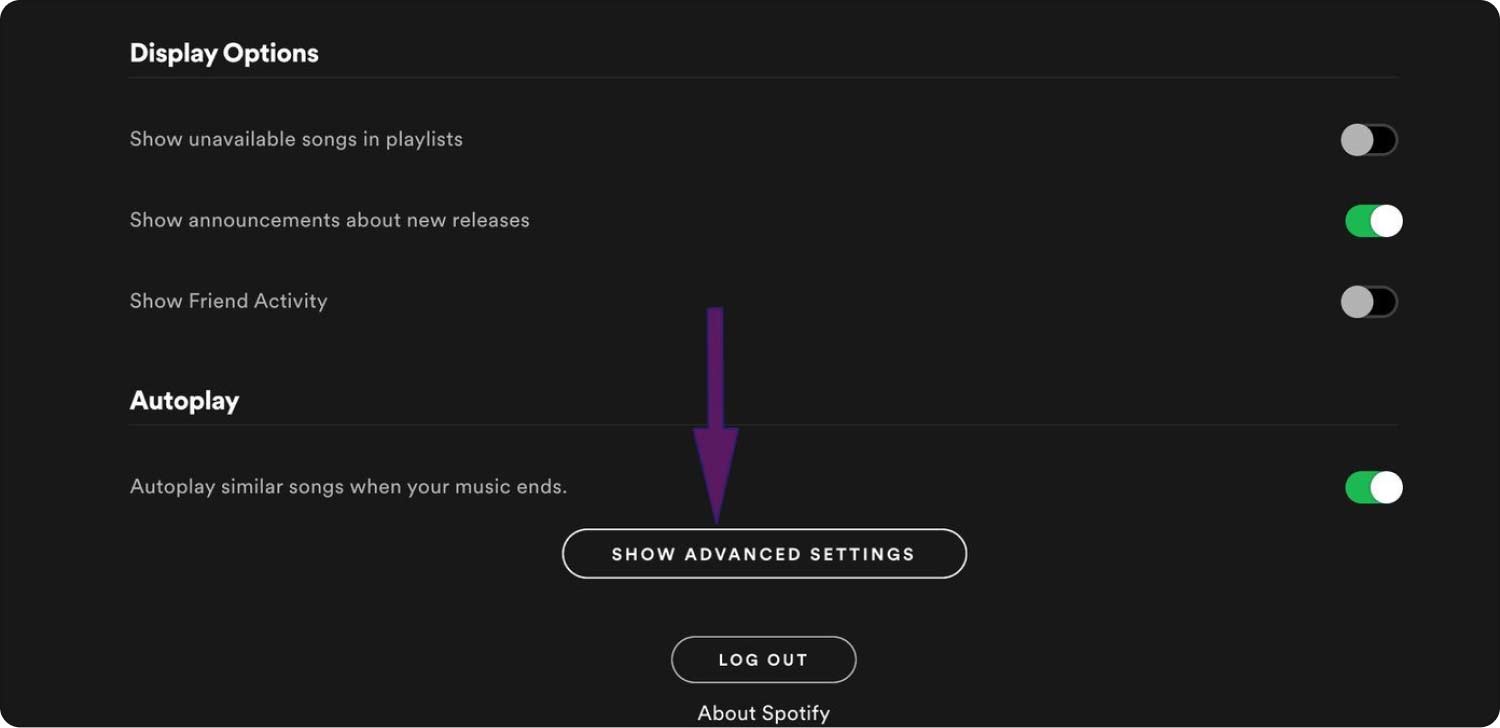
Korzystanie z Preferencji systemowych komputera Mac
Druga opcja, którą mamy, jest również prosta, aby zatrzymać otwieranie Spotify podczas uruchamiania na komputerze Mac, musimy użyć preferencji systemowych urządzenia. Oto, co musisz zrobić, jeśli zdecydowałeś się na tę opcję.
- Na komputerze Mac wyszukaj plik Preferencje systemowe opcję i otwórz ją.
- Następnie spójrz i wybierz Użytkownicy i grupy opcja.
- Wybierz Zaloguj przedmioty które zobaczysz w opcjach u góry.
- Następnie u dołu strony możesz dotknąć ikony znak lub symbol podobny do plusa.
- Następnie musisz poszukać aplikacji Spotify w obszarze Aplikacje, a następnie stuknąć opcję Dodaj.
- Zobaczysz wtedy pole pod kolumną zatytułowaną Ukryj dla aplikacji Spotify.
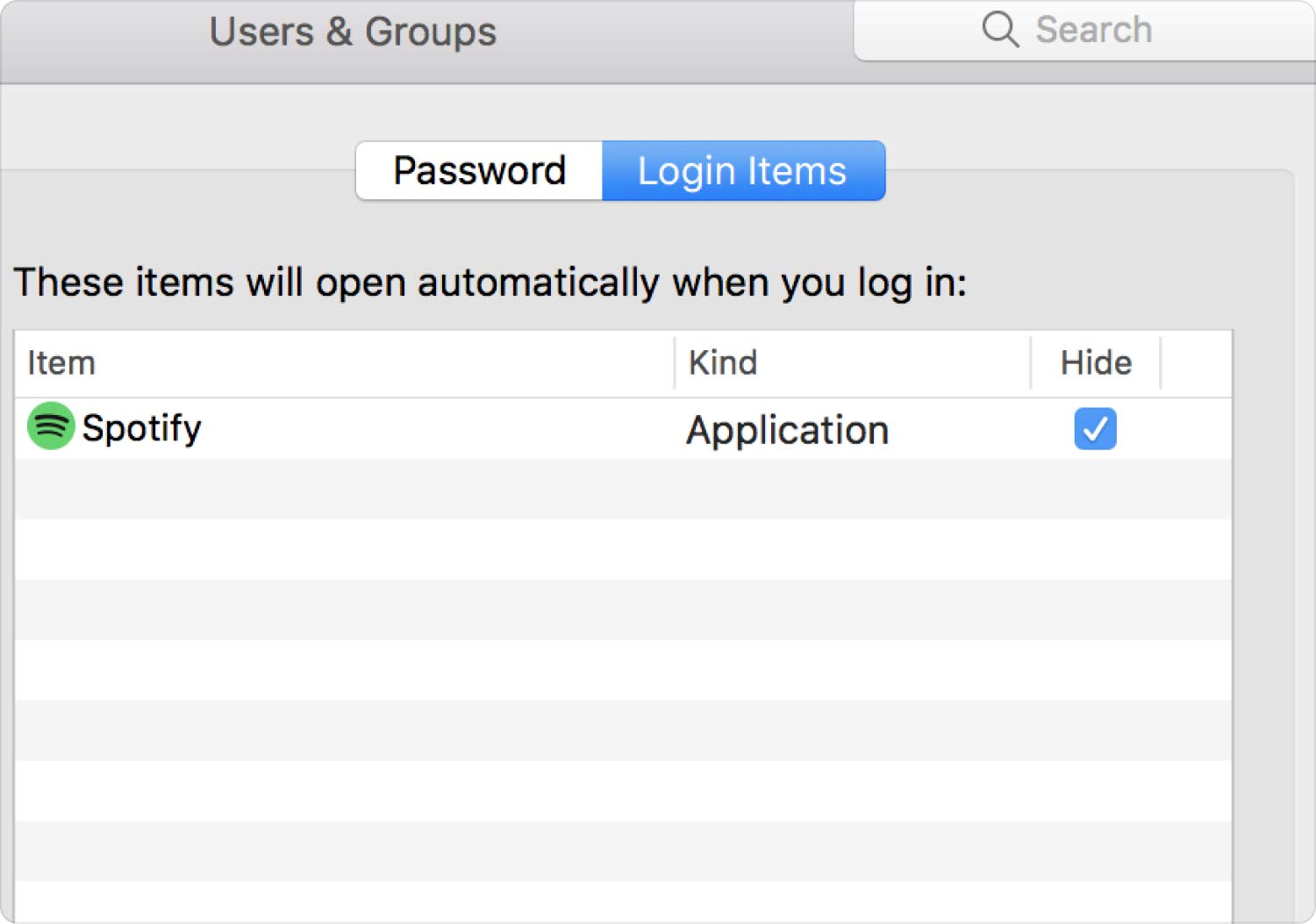
W ten sposób aplikacja Spotify będzie teraz ukrywać się za każdym razem, gdy spróbujesz uruchomić urządzenie. Niezmiernie przyspieszyć pracę komputera Mac w fazie startowej. Od tego czasu żadne irytujące wyskakujące okienka nie pojawiają się i nie przeszkadzają w pracy lub nauce. To rzeczywiście poprawa jakości życia, której pragnie każdy z nas.
Ale zawsze jest „kiedyś”, kiedy nagle potrzebujesz pomocy. Aby znaleźć lub wyszukać aplikację Spotify, kiedykolwiek zamierzasz jej użyć, możesz to zrobić za pomocą reflektor lub wyszukując ją na liście aplikacji w folderze Aplikacje.
Część #2: Jakie jest najlepsze narzędzie do czyszczenia mojego komputera Mac?
Z pewnością istnieje wiele narzędzi, dzięki którym możemy mieć pewność, że urządzenie, z którego korzystamy na co dzień, jest w dobrym stanie. Pomoże nam to przyspieszyć pracę, którą wykonujemy i będziemy w stanie tworzyć produkty dobrej jakości. Aby upewnić się, że jest to możliwe, udostępnimy Ci narzędzie, którego możesz użyć, to narzędzie nazywa się TechyCub Środek do czyszczenia komputerów Mac.
Mac Cleaner
Szybko przeskanuj komputer Mac i łatwo wyczyść niepotrzebne pliki.
Sprawdź podstawowy stan komputera Mac, w tym użycie dysku, stan procesora, użycie pamięci itp.
Przyspiesz działanie komputera Mac za pomocą prostych kliknięć.
Darmowe pobieranie
To narzędzie jest niesamowite pod wieloma względami. Może pomóc w wykonaniu wielu technik czyszczenia, które pozwolą zaoszczędzić dużo miejsca. Jednym z głównych powodów, dla których komputer Mac stopniowo zwalnia, jest brak miejsca.
Gdy komputer Mac jest zbyt pełny i zmaksymalizowany do pełnej pojemności, urządzenie może w jakiś sposób ulec pogorszeniu. Dlatego ważne jest, aby mieć nawyk sprawdzanie miejsca na dysku Maca od czasu do czasu.
Teraz, gdy mamy narzędzia takie jak Techycub Mac Cleaner, każde zadanie czyszczenia jest możliwe. Aby jasno zrozumieć wszystkie rzeczy, które narzędzie może zrobić, przejrzyjmy listę funkcji Techycub Narzędzie do czyszczenia komputerów Mac poniżej.
- Narzędzie to doskonała niszczarka plików. Wszystkie pliki, których już nie potrzebujesz, możesz usunąć w jednej chwili.
- Często zdarza się, że instalujemy aplikacje, których potrzebujemy raz lub jesteśmy ciekawi, jednak z biegiem czasu nadejdzie moment, w którym wspomniana aplikacja będzie bezużyteczna lub nie chcemy już z niej korzystać. Aby uniknąć bałaganu w przestrzeni dyskowej i pozbyć się wszystkich powiązanych plików Techycub Mac Cleaner pomoże Ci odinstalować te aplikacje i usunąć wszystkie powiązane dane.
- Kolekcja TechyCub Mac Cleaner może zlokalizować wszystkie zduplikowane pliki, które masz na swoim urządzeniu, a także się ich pozbyć. Tak więc, jeśli uważasz, że masz dużo zdjęć lub innych plików multimedialnych, które zostały zduplikowane, narzędzie może ci w tym pomóc.
- Kolekcja TechyCub Mac Cleaner to doskonały Junk Cleaner, w rzeczywistości jest to jeden z najczęściej używanych modułów tego narzędzia. Aby upewnić się, że komputer Mac jest wolny od tych niepotrzebnych plików, użycie tego narzędzia bardzo by pomogło.
- Jeśli masz również wiele plików, które Twoim zdaniem są zbyt duże do przechowywania i są po prostu marnowaniem miejsca na dysku, TechyCub Mac Cleaner może również pomóc, możesz także użyć tego narzędzia do usunięcia wszystkich starych plików, które masz na komputerze Mac.
Teraz, gdy mamy pojęcie o tym, jak dobre TechyCub Mac Cleaner to teraz zapoznajmy się z procedurami usuwania wszystkich niepotrzebnych plików przechowywanych na naszych komputerach Mac. Wymieniliśmy kroki, w jaki sposób możemy to zrobić zatrzymaj otwieranie Spotify podczas uruchamiania na komputerze Mac.
Krok 1: Aby rozpocząć, musisz zainstalować TechyCub Mac Cleaner na swoim urządzeniu i aby to zrobić, najpierw pobierz narzędzie. Po pomyślnym zainstalowaniu narzędzia otwórz je. Przejdź do lewej części interfejsu narzędzia i wybierz Junk Cleaner moduł. Po wybraniu wspomnianego modułu kliknij przycisk „Rozpocznij skanowanie" opcja. Teraz rozpocznie się skanowanie plików twojego urządzenia.

Krok #2: Długość skanowania będzie zależeć od liczby plików, które zamierzasz przeskanować. Po zakończeniu skanowania możesz teraz sprawdzić wyniki procedury skanowania, a następnie rozpocząć wybieranie plików, które chcesz usunąć. Musisz upewnić się, że sprawdziłeś i zweryfikowałeś wybrane pliki, zanim przejdziesz do następnego kroku.
Krok #3: Po sprawdzeniu i zweryfikowaniu plików możesz teraz przystąpić do stukania Czyszczenie przycisk.

Krok #4: Po dotknięciu przycisku Wyczyść wystarczy poczekać kilka minut, aż proces się zakończy. Po zakończeniu zobaczysz powiadomienie z informacją: Oczyszczanie zakończone.
Krok #5: Jeśli zapomniałeś usunąć niektóre pliki, zawsze istnieje szansa, aby wrócić. Stuknij w Review , aby ponownie wyświetlić wyniki procesu skanowania, a następnie rozpocząć wybieranie plików, które chcesz usunąć. Po wybraniu plików możesz teraz przejść i wykonać ten sam zestaw procedur, jak opisano powyżej.
Ludzie również czytają Jak odinstalować Spotify na komputerze Mac: przewodnik „wszystko w 2023 r.”. Czy Spotify działa wolno na Macu? Napraw to teraz za pomocą najlepszych metod
Podsumowanie
Dobrze, że mamy pomysły, jak to zrobić zatrzymaj otwieranie Spotify podczas uruchamiania na komputerze Mac. Poza tym pomoże Ci to zaoszczędzić czas, a także uwolnisz się od stresu związanego z obsługą aplikacji, gdy nawet nie zamierzasz z niej korzystać.
Mamy nadzieję, że podzieliliśmy się z Tobą mądrymi sposobami na zatrzymanie Spotify od otwarcia podczas uruchamiania, a także przekazać wystarczającą ilość informacji o TechyCub Mac Cleaner, który znacznie pomógłby w utrzymaniu zdrowia i czystości komputera Mac.
