Kiedy skończysz z rozwiązaniem cyfrowym, nie masz innego wyjścia, jak tylko to zrobić usuń Disk Drill na Macu. Pytanie za milion dolarów powinno teraz brzmieć: jak najlepiej się do tego zabrać? W części 1 pokażemy tę, której większość ludzi unika, czyli opcję ręczną. Oznacza to, że usuwasz pliki jeden po drugim z każdej lokalizacji przechowywania i wysyłasz je do folderu Kosz.
W części 2 przyjrzymy się wbudowanemu deinstalatorowi, który wykorzystuje wewnętrzne funkcje dezinstalacji w celu usunięcia pakietu narzędzi. Jest to proste, ale nie gwarantuje całkowitego usunięcia plików. Na koniec przedstawimy cyfrowe rozwiązanie, które automatyzuje proces czyszczenia, a mianowicie Mac Cleaner. Gotowy wypróbować je wszystkie i wybrać najlepszy dla siebie? Czytaj dalej i poznaj więcej szczegółów.
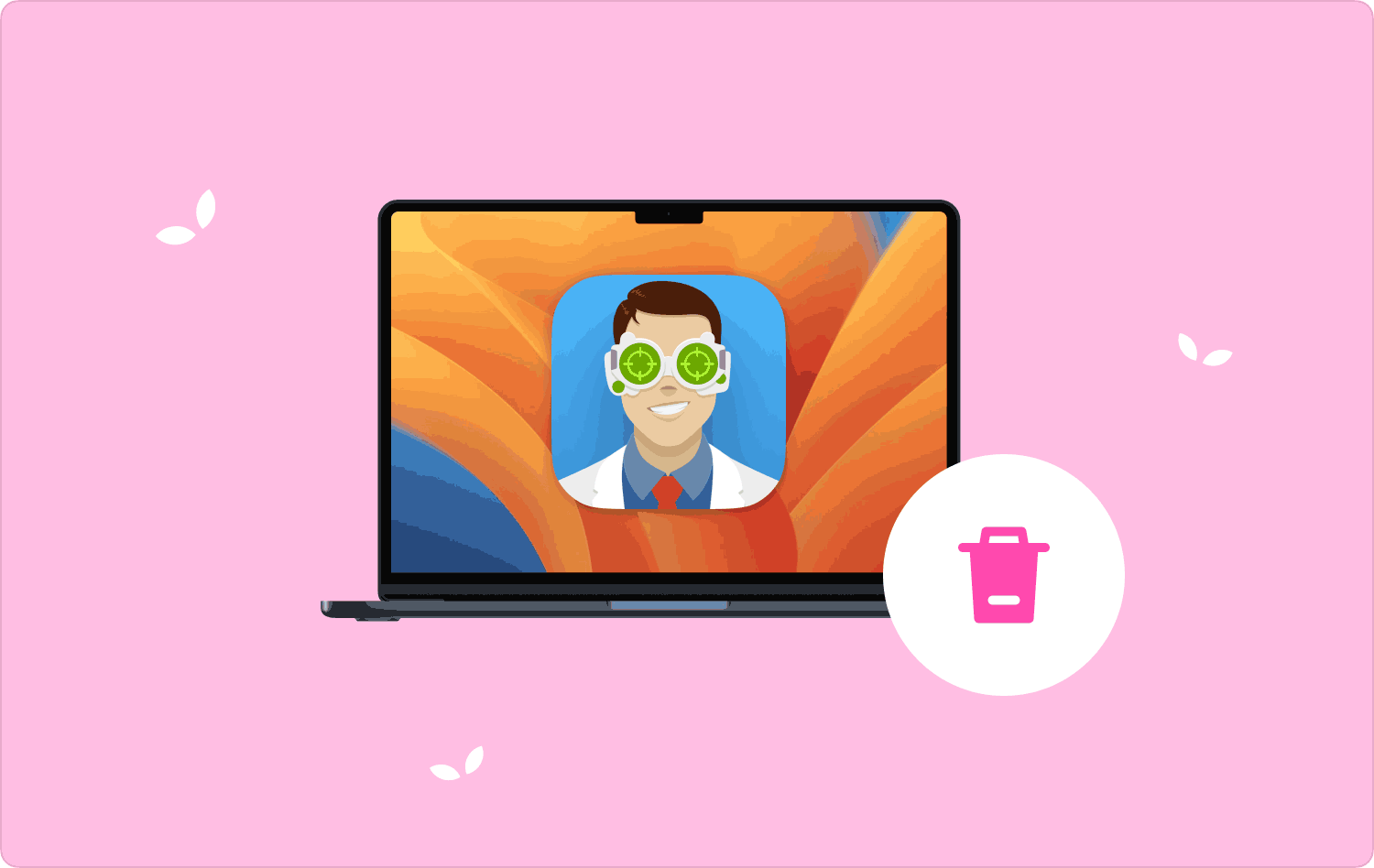
Część #1: Jak usunąć Disk Drill na komputerze Mac za pomocą FinderaCzęść #2: Jak usunąć Disk Drill na komputerze Mac przy użyciu wbudowanego dezinstalatoraCzęść #3: Jak usunąć Disk Drill na komputerze Mac za pomocą narzędzia Mac CleanerPodsumowanie
Część #1: Jak usunąć Disk Drill na komputerze Mac za pomocą Findera
Ręczny sposób przydaje się, gdy nie masz pojęcia o najlepszym i najbardziej niezawodnym rozwiązaniu do usunięcia Disk Drill na komputerze Mac. Oznacza to, że ręcznie usuwasz pliki z lokalizacji przechowywania i wysyłasz je do folderu Kosz. Wadą tej opcji jest to, że możesz przypadkowo usunąć pliki systemowe z urządzenia, co może spowodować błąd systemu.
Oto prosta opcja, którą możesz wypróbować:
- Na urządzeniu Mac wybierz menu Findera, a następnie przejdź do Biblioteka opcje i wybierz Zastosowania aby mieć listę wszystkich aplikacji w interfejsie.
- Z listy wybierz Disk Drill, aby wyświetlić listę wszystkich plików w interfejsie.
- Wybierz pliki, które chcesz usunąć, kierując się rozszerzeniem pliku i kliknij prawym przyciskiem myszy, aby uzyskać dostęp do innego menu, i kliknij „Wyślij do kosza” i poczekaj na zakończenie procesu.
- Otwórz folder Kosz i ponownie wybierz pliki, kliknij je prawym przyciskiem myszy i wybierz "Opróżnić kosz".
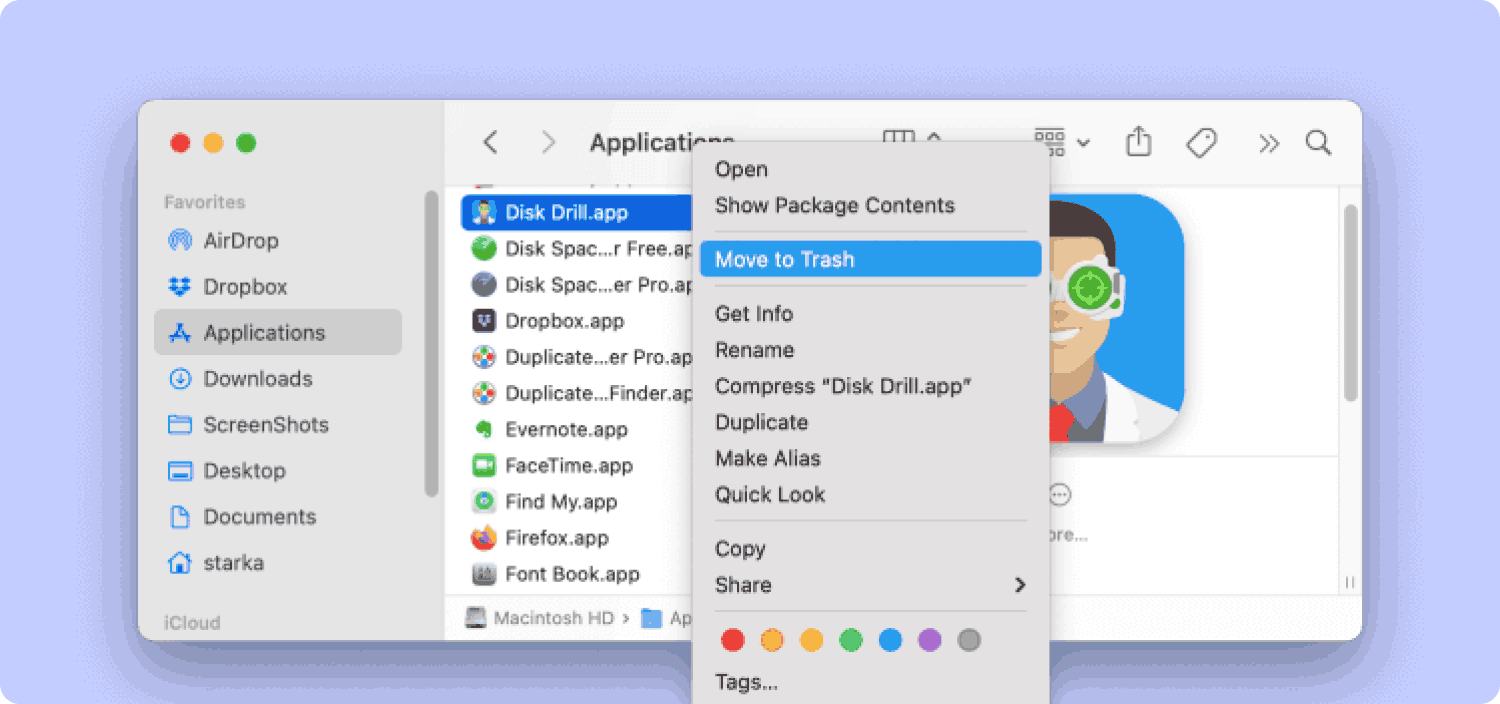
Czy potrzebujesz doświadczenia technologicznego, aby skorzystać z tej opcji, czy wystarczy tylko trochę czasu i cierpliwość? Jeśli to nie jest tego warte, rozważmy jeszcze inną opcję.
Część #2: Jak usunąć Disk Drill na komputerze Mac przy użyciu wbudowanego dezinstalatora
Tak długo, jak każdą aplikację w App Store, możesz usunąć Disk Drill na komputerze Mac za pomocą wbudowanego dezinstalatora. To jest to, co większość ludzi wie i ma swoje ograniczenia. Oznacza to, że usuwa tylko aplikacje, które stanowią pakiet plików zawierający rozwiązanie cyfrowe, ale pozostawia powiązane pliki zakorzenione w interfejsie.
Co więcej, nigdy nie dociera do ukrytych zestawów narzędzi do przechowywania, co oznacza, że ty tego nie robisz całkowicie pozbądź się aplikacji na komputerze Mac. Dzieje się tak, że jeśli zdecydujesz się na ponowną instalację, powrót do systemu będzie łatwy. Czy tego potrzebujesz, oczywiście, że nie. Oto prosta procedura, którą musisz spróbować usunąć Disk Drill z systemu:
- Zamknij wszystkie uruchomione programy, w tym interfejs Disk Drill w systemie.
- Przejdź do pulpitu, a raczej do lokalizacji, w której znajduje się cyfrowy zestaw narzędzi, kliknij go prawym przyciskiem myszy i kliknij Odinstaluj.
- Potwierdź akcję i poczekaj na powiadomienie potwierdzające zakończenie i poczekaj chwilę na zakończenie procesu.
Przejdź do pulpitu, aby potwierdzić, zauważysz, że Disk Wiertarka jest niedostępny, ale kiedy przejdziesz do innego miejsca przechowywania, niektóre pliki z rozszerzeniami będą już istnieć. Dlatego opcja automatyczna jest najlepsza.
Część #3: Jak usunąć Disk Drill na komputerze Mac za pomocą narzędzia Mac Cleaner
TechyCub Mac Cleaner to Twoja ulubiona aplikacja, która z łatwością obsługuje wszystkie funkcje czyszczenia komputera Mac. Zestaw narzędzi ma prosty interfejs, który obsługuje wszystkie wersje i urządzenia Mac, niezależnie od tego, czy są stare, czy nowe.
Mac Cleaner
Szybko przeskanuj komputer Mac i łatwo wyczyść niepotrzebne pliki.
Sprawdź podstawowy stan komputera Mac, w tym użycie dysku, stan procesora, użycie pamięci itp.
Przyspiesz działanie komputera Mac za pomocą prostych kliknięć.
Darmowe pobieranie
Ponadto aplikacja zabezpiecza pliki systemowe przed przypadkowym usunięciem. Niektóre cyfrowe zestawy narzędzi dostarczane z aplikacją obejmują między innymi Dezinstalator aplikacji, Narzędzie do usuwania śmieci, Niszczarka oraz Narzędzie do usuwania dużych i starych plików. Oto niektóre zaawansowane funkcje obsługujące funkcje cyfrowe:
- Zawiera dezinstalator aplikacji, który usuwa pliki z systemu, niezależnie od tego, czy są preinstalowane, czy nie, i obejmuje wszystkie powiązane pliki w interfejsie.
- W zestawie z urządzeniem do czyszczenia śmieci usuń wszystkie niepotrzebne pliki Mac, uszkodzone pliki, pliki resztkowe i niepotrzebne pliki z systemu.
- Wyposażony w tryb podglądu, który uruchamia selektywne czyszczenie funkcji w oparciu o typy plików i folderów.
- Wyposażony w tryb głębokiego skanowania umożliwiający skanowanie systemu w celu usunięcia wszystkich plików niezależnie od ich lokalizacji.
Jak najlepiej działa aplikacja usuń Disk Drill na Macu?
- Pobierz, zainstaluj i uruchom Mac Cleaner w interfejsie, aż zobaczysz status aplikacji.
- Wybierz Deinstalator aplikacji na liście wyświetlanej po lewej stronie strony i kliknij Scan mieć listę plików.
- Wybierz pliki, które chcesz usunąć z systemu i kliknij "Czysty" , aby rozpocząć proces czyszczenia, dopóki nie zobaczysz symbolu „Czyszczenie zakończone” icon.

Czyż nie jest to prosty zestaw narzędzi, idealny zarówno dla początkujących, jak i ekspertów w równym stopniu?
Ludzie również czytają Jak korzystać z narzędzia dyskowego Mac The Finest Guide 2023: Jak zwiększyć miejsce na dysku na komputerze Mac
Podsumowanie
Przydadzą się trzy opcje usuń Disk Drill na Macu dla początkujących, którzy mogą nie mieć pojęcia o doświadczeniu technologicznym. Oczywiste jest, że opcja automatyczna gwarantuje całkowite usunięcie plików z dowolnego miejsca przechowywania za pomocą kilku kliknięć.
Jednak Mac Cleaner nie jest jedyną aplikacją, ale najlepszą spośród setek, które pojawiają się na rynku cyfrowym. Możesz wypróbować, przetestować i udowodnić skuteczność pozostałych aplikacji, aby mieć różnorodne opcje cyfrowych zestawów narzędzi do czyszczenia komputerów Mac.
