Zastanawiałeś się kiedyś nad aplikacją Spotlight na komputerze Mac? Czy wiesz, jak go używać? Jeśli nie, w tym artykule pokażemy, jak korzystać z wyszukiwania Spotlight na komputerze Mac.
Aplikacja Spotlight na komputerze Mac faktycznie pojawiła się w 2005 roku i działa jako przeróbka. Oznacza to, że możesz użyć tego do wyszukiwania plików na komputerze Mac. Z biegiem czasu funkcje Spotlight na Macu również się rozszerzyły i istnieją pewne funkcje, o których tak naprawdę nie wiesz.
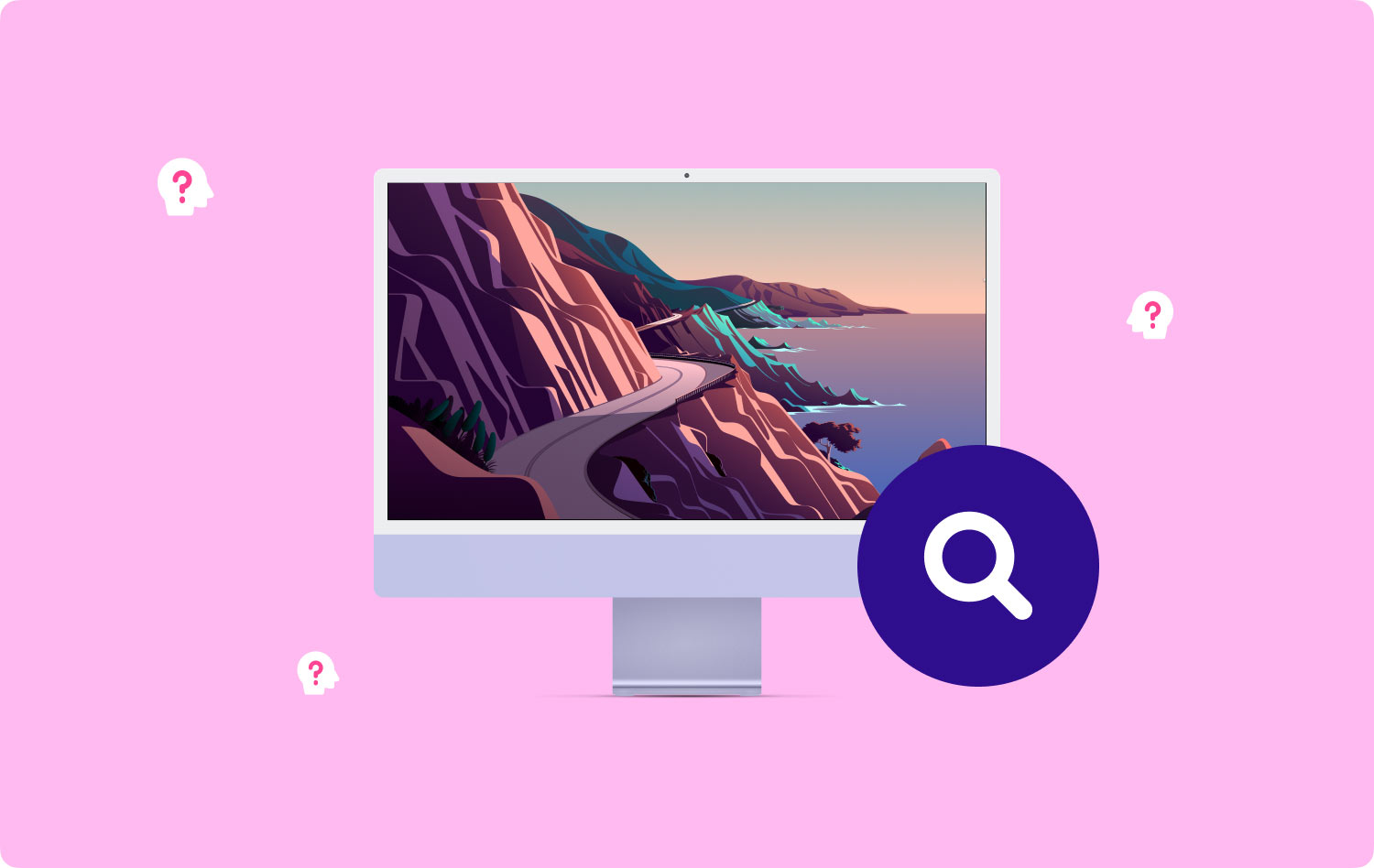
W rzeczywistości istnieją dwa rodzaje użytkowników komputerów Mac na tym świecie. Jeden to ci, którzy korzystają z wyszukiwania Spotlight, a drugi to ludzie, którzy go ignorują lub nie wiedzą, jak z niego korzystać. Tak więc, jeśli jesteś jedną z tych osób, które faktycznie nie korzystają z wyszukiwania Spotlight na komputerze Mac, to za dużo tracisz.
Spotlight jest w rzeczywistości podobny do tego, który masz na iPhonie, zwanym funkcją Siri. Jedyną różnicą jest to, że Siri jest aktywowana głosem, podczas gdy funkcja wyszukiwania Spotlight na komputerze Mac nie jest. Wszystko, co musisz zrobić, to wprowadzić kilka naciśnięć klawiszy, a następnie będziesz mógł uruchomić lub wyszukać wszystko, co chcesz na komputerze Mac.
Tutaj pokażemy Ci kilka sposobów korzystania z wyszukiwania Spotlight i pokażemy, że może to ułatwić Ci życie.
Część 1: Pierwsze kroki z wyszukiwaniem SpotlightCzęść 2: Różne sposoby korzystania z Spotlight na komputerze MacCzęść 3: Lista kompletnych skrótów klawiaturowych SpotlightCzęść 4: Utrzymanie wydajności komputera MacCzęść 5: Wniosek
Część 1: Pierwsze kroki z wyszukiwaniem Spotlight
Oto bardzo szybki start, w jaki sposób możesz w zasadzie używać Spotlight na komputerze Mac. Jak mówią, nigdy nie możesz iść z góry, jeśli nie znasz podstaw.
Tutaj wszystko, co musisz zrobić, to kliknąć ikonę Spotlight, która znajduje się na pasku menu ekranu. Możesz też użyć metody skrótu, naciskając klawisz Command + Spacja, aby uruchomić wyszukiwanie Spotlight.
Następnie możesz zacząć pisać, a zobaczysz kilka pasujących wyników, które pojawią się na ekranie. Następnie możesz przejść dalej i wybrać jeden wynik lub użyć klawiszy strzałek na klawiaturze, aby poruszać się po wynikach wyświetlanych na ekranie. Tymi kategoriami wyświetlanymi na ekranie można również zarządzać, próbując przejść do Preferencji systemowych, a następnie kliknąć Spotlight.
Więc w zasadzie to jest to. Będziesz mógł wyszukiwać wszystko na komputerze Mac po prostu za pomocą funkcji Spotlight.

Część 2: Różne sposoby korzystania z Spotlight na komputerze Mac
Teraz, gdy znasz podstawy Spotlight, nadszedł czas, abyś poznał różne sposoby korzystania z tej aplikacji na komputerze Mac. Oto lista sposobów korzystania z wyszukiwania Spotlight.
Sposób nr 1: użyj go do uruchamiania aplikacji
Jest to najczęstsza rzecz, w której niektórzy użytkownicy komputerów Mac korzystają z wyszukiwania Spotlight. Jest również uważany za pierwszą rzecz, którą wyświetla Spotlight. Aby więc móc otworzyć określoną aplikację na komputerze Mac, wystarczy wykonać poniższe czynności. Weźmy Safari jako przykład do uruchomienia na komputerze Mac.
Krok 1: Śmiało uruchom Spotlight lub naciśnij klawisz Command + Spacja na komputerze Mac.
Krok 2: A potem śmiało wpisz SA w polu wyszukiwania.
Krok 3: Następnie idź dalej i naciśnij przycisk Return.
Użycie Spotlight do uruchomienia aplikacji pomoże przyspieszyć ten proces.
Sposób nr 2: użyj go do wyszukiwania według słów kluczowych
Wszystko, co masz na komputerze Mac, może być łatwiejsze i można je szybko znaleźć za pomocą Spotlight. A to może również zrobić to dla wszelkich zagraconych wyników. Możesz także po prostu skupić się na szczegółach, używając słów kluczowych, takich jak „rodzaj:” i „data:”, gdy szukasz czegoś za pomocą Spotlight.
Sposób nr 3: Wyszukiwanie przy użyciu języka naturalnego
Jeśli chcesz, aby komputer był trochę normalny dla ludzi, poeksperymentuj z wyszukiwaniem w języku naturalnym. Pamiętaj, że funkcja wyszukiwania Spotlight faktycznie rozumie takie słowa jak „prezentacja z zeszłego tygodnia”, „E-maile od Dereka”, a nawet „Aplikacje z ostatniego miesiąca”. Możesz także przeciągnąć określony plik z Spotlight do innej aplikacji. Alternatywnie możesz również przytrzymać klawisz Command, aby zobaczyć bieżącą lokalizację pliku.
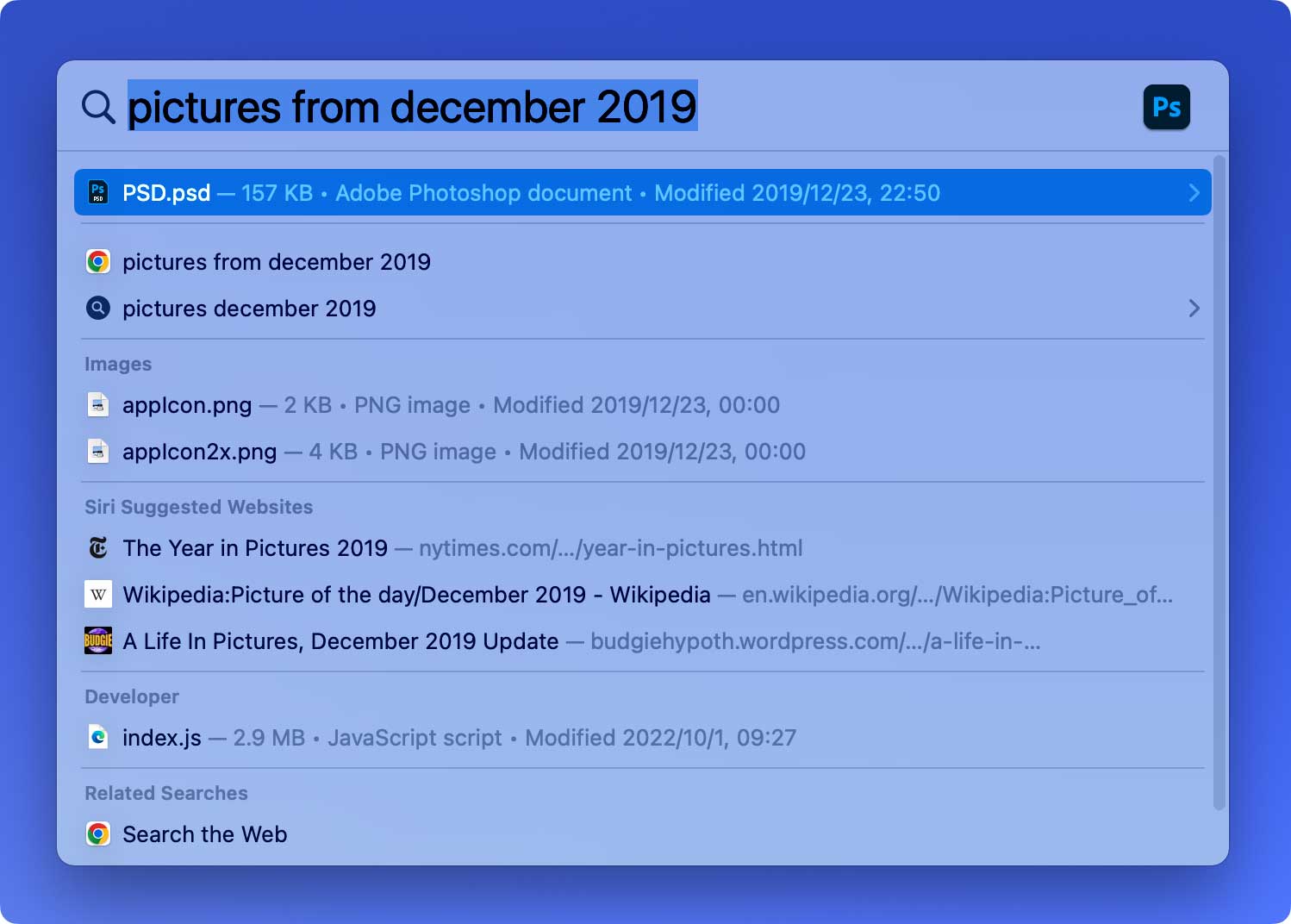
Sposób nr 4: przeglądanie szczegółów kontaktów
Teraz, jeśli chcesz sprawdzić czyjś numer kontaktowy lub adres, który masz na komputerze Mac, wszystko, co musisz zrobić, to użyć wyszukiwania Spotlight zamiast przeglądania kontaktów. Wszystko, co musisz zrobić, to wpisać imię i nazwisko osoby, którą masz na liście kontaktów, a wyświetli się jej informacja, w tym numer telefonu, adres e-mail i inne.
Sposób nr 5: Wyszukiwanie wydarzeń w kalendarzu
To samo dotyczy przeglądania kontaktów na komputerze Mac, jeśli zamierzasz wyszukać wydarzenie, które zarezerwowałeś w swoim kalendarzu. Wystarczy skorzystać z wyszukiwarki Spotlight i wpisać nazwę wydarzenia lub przypomnienia. Stamtąd możesz go wybrać, a wszystkie informacje o wydarzeniu, które podałeś, zostaną wyświetlone na ekranie.
Sposób nr 6: Dostęp do definicji słownikowych
Cóż, wyszukiwanie Spotlight nie będzie w stanie pomóc w jednej rzeczy, a jest to błąd ortograficzny, w przeciwieństwie do funkcji słownika, która umożliwia poprawienie błędnie napisanych słów. Ale to, w czym może ci pomóc, możesz śmiało wpisać w polu wyszukiwania „definiuj”, a następnie słowo, którego znaczenie chcesz poznać. A potem możesz po prostu iść dalej i użyć skrótu Cmd + L, a wtedy będziesz mógł zobaczyć jego definicję bez konieczności otwierania aplikacji Słownik.
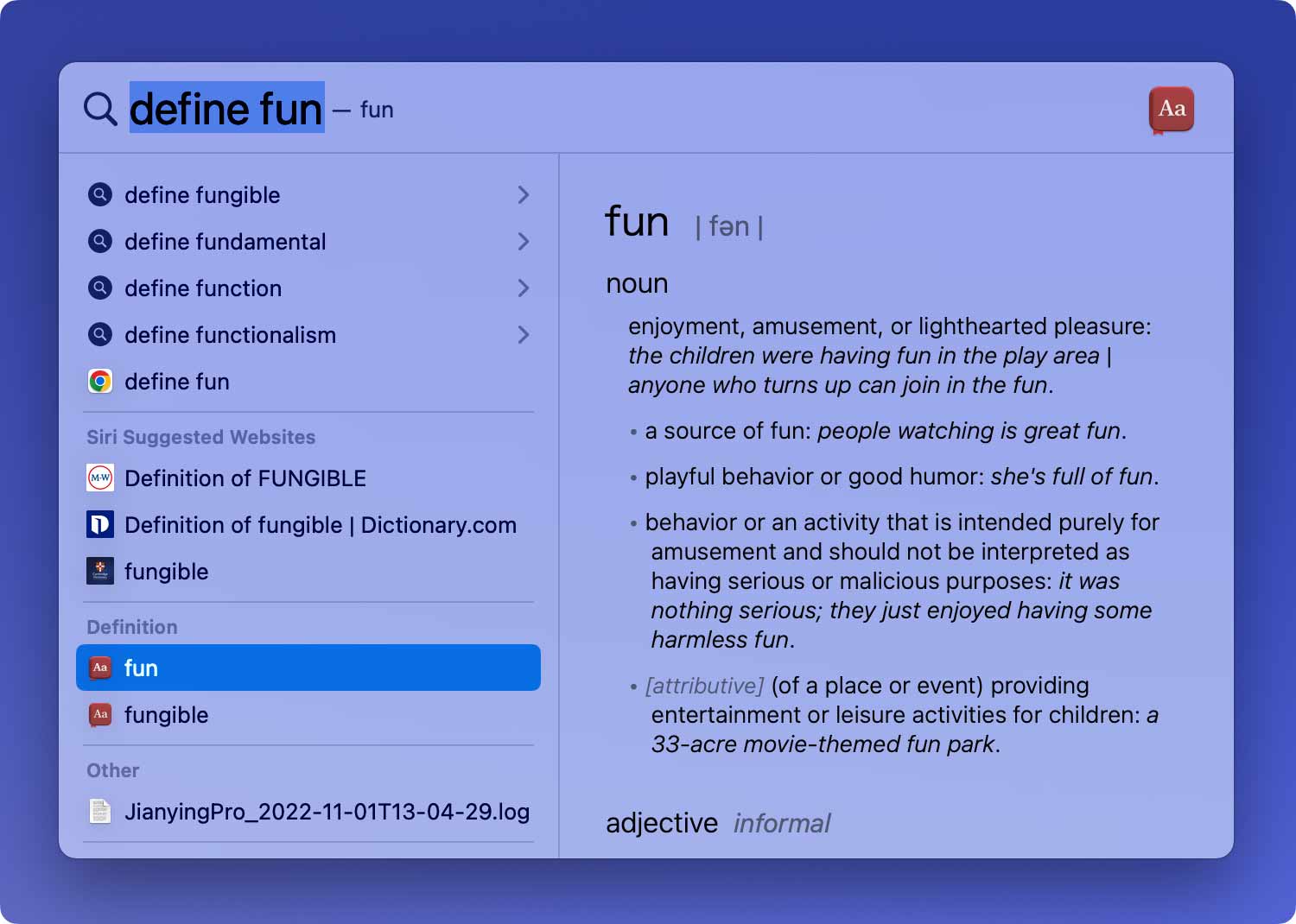
Sposób nr 7: Oblicz wszystko
Spotlight może również pomóc w obliczaniu rzeczy. Możesz tego użyć zamiast otwierać aplikację Kalkulator na komputerze Mac. Gdy wynik pojawi się na ekranie, możesz śmiało nacisnąć Cmd + C, jeśli chcesz skopiować go do schowka. Ponadto aplikacja Spotlight może również wykonywać konwersje, takie jak waga, temperatura i inne.
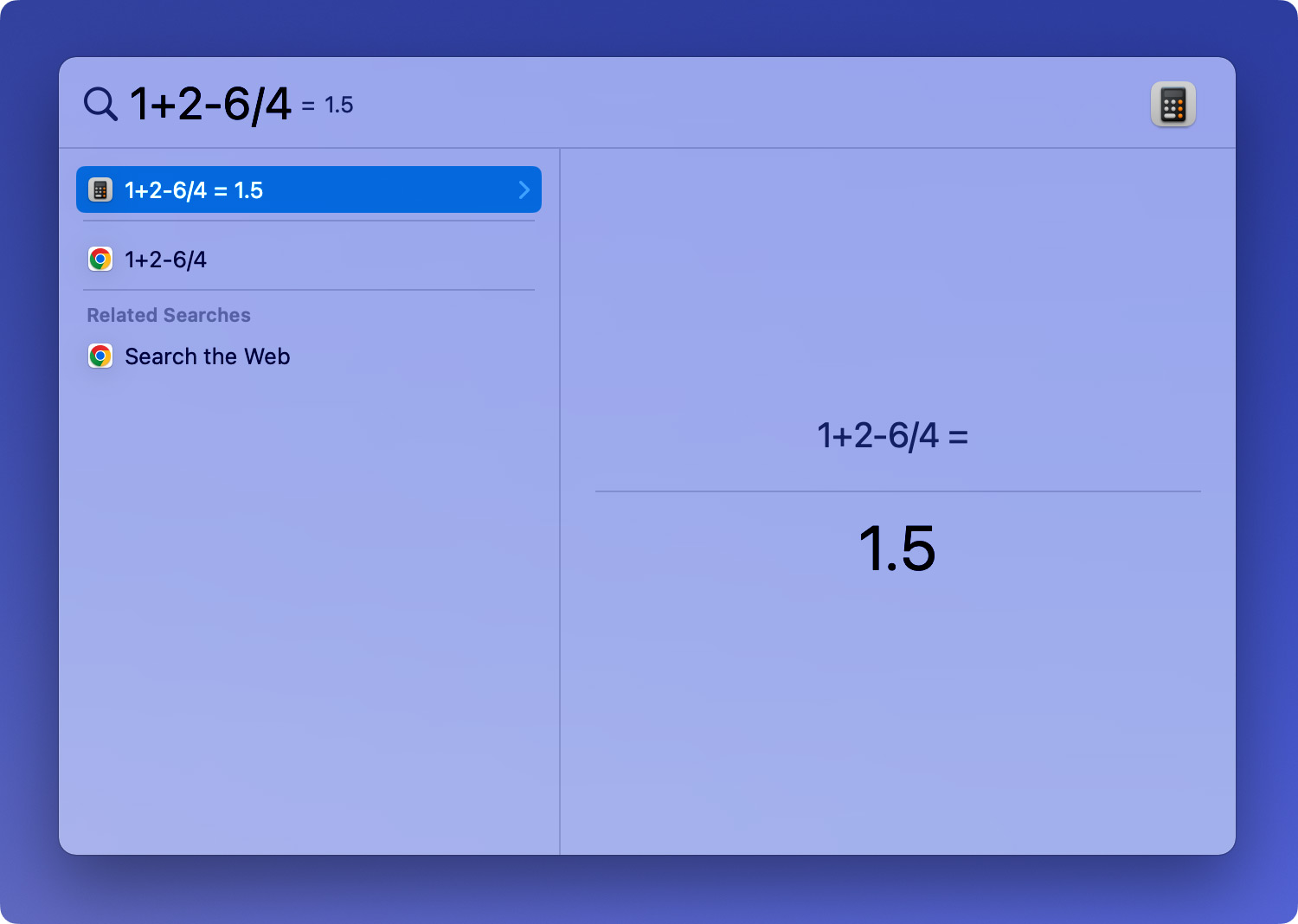
Sposób nr 8: poznaj pogodę
Kolejną przydatną funkcją wyszukiwania Spotlight jest to, że możesz faktycznie poznać pogodę w swojej okolicy. Wszystko, co musisz zrobić, to otworzyć Spotlight i wpisać „pogoda”. Następnie Spotlight będzie w stanie pokazać prognozę pogody w Twojej okolicy, a także na następne sześć godzin i następny dzień.

Sposób nr 9: Możesz sprawdzić swój wynik sportowy
Teraz, jeśli naprawdę interesujesz się sportem i śledzisz określoną drużynę, a przegapiłeś mecz, możesz faktycznie skorzystać z Spotlight i wyszukać wynik swojej drużyny. Będzie to łatwiejsze niż szukanie go w Internecie.
Sposób nr 10: Słuchanie muzyki
Jeśli lubisz słuchać muzyki, możesz także użyć Spotlight, aby wyszukać utwór, który masz na komputerze Mac. Możesz tam również wpisać album utworu i odsłuchać swój podgląd w iTunes.
Więc masz to. Nadal istnieje wiele sposobów korzystania z wyszukiwania w centrum uwagi na komputerze Mac oprócz rzeczy, o których już wspomnieliśmy powyżej, i będziesz zaskoczony, że może to wszystko zrobić.
Część 3: Lista kompletnych skrótów klawiaturowych Spotlight
Teraz możesz jak najlepiej wykorzystać Spotlight, powinieneś także poznać różne skróty klawiaturowe, których możesz używać. W ten sposób ułatwisz sobie przeglądanie wszystkich wyników wyświetlanych na ekranie. Więc tutaj wskazaliśmy wszystkie skróty klawiaturowe, których możesz używać podczas korzystania z Spotlight.
1. Command + Spacja – spowoduje to uruchomienie aplikacji Spotlight na komputerze Mac.
2. Strzałka w prawo – to pomoże ci zakończyć wyszukiwanie, którego używasz, co zmieni twoje zapytanie w jego pełną nazwę.
3. Strzałka w górę iw dół – umożliwia przeglądanie listy wyświetlanej na ekranie.
4. Command-Up i Command-Down – pozwala na przeskakiwanie między kategoriami wyniku.
5. Enter – pozwoli Ci otworzyć wybrany wynik.
6. Command + R lub Command + Enter – pokaże wynik w Finderze.
7. Option + Command + Spacja – następnie otworzy bieżące wyszukiwanie w Finderze. W ten sposób będziesz mógł drążyć więcej narzędzi.
8. Command + L – pozwoli ci przeskoczyć definicję dowolnego wyszukiwanego hasła.
9. Command + B – spowoduje wyszukanie wyszukiwanego hasła, korzystając z domyślnej wyszukiwarki w domyślnej przeglądarce.
10. Command + I – Spowoduje to uruchomienie okna „Uzyskaj informacje dla twojego wyniku”.
11. Command + C – spowoduje to skopiowanie wyniku, tak jak w Finderze.
Część 4: Utrzymanie wydajności komputera Mac
Teraz, jak wszyscy wiemy, Spotlight zużywa również trochę miejsca na komputerze Mac, co może wpływać na jego wydajność. Właśnie dlatego umożliwiliśmy Ci konserwację komputera Mac za pomocą tych ustawień na komputerze Mac, których rzadko używasz. I możesz to łatwo zrobić, używając zupełnie nowego TechyCub Narzędzie do czyszczenia komputerów Mac.
TechyCub Mac Cleaner to jedna z najlepszych aplikacji, które mamy dla Ciebie, aby wyczyścić wszystkie niepotrzebne pliki, które masz na komputerze Mac. I nie tylko to, ale ma także wiele funkcji, z których możesz korzystać. To dlatego, że TechyCub Mac Cleaner jest tworzony jako uniwersalna aplikacja dla komputerów Mac.
Będziesz mógł zrobić wszystko TechyCub Narzędzie do czyszczenia komputerów Mac. Może to być Mac Cleaner, App Uninstaller, Performance Monitor, Secret Keeper, File Unarchive i Wi-Fi.
Oto, w jaki sposób możesz przeprowadzić konserwację Spotlight na komputerze Mac za pomocą narzędzia Mac Cleaner TechyCub.
Krok 1: Pobierz, zainstaluj i uruchom
Pobierz program Mac Cleaner z naszej oficjalnej strony internetowej i zainstaluj go na komputerze Mac. Następnie uruchom program.
Mac Cleaner
Szybko przeskanuj komputer Mac i łatwo wyczyść niepotrzebne pliki.
Sprawdź podstawowy stan komputera Mac, w tym użycie dysku, stan procesora, użycie pamięci itp.
Przyspiesz działanie komputera Mac za pomocą prostych kliknięć.
Darmowe pobieranie
Krok 2: Wybierz moduł
W głównym interfejsie będziesz mógł zobaczyć funkcje, które posiada, takie jak Junk Cleaner, App Installer, Shredder, Privacy i inne. Aby wyczyścić komputer Mac, możesz wybrać jeden z modułów lub po prostu kliknąć Junk Cleaner oraz Scan.

Krok 3: Oczyść komputer Mac
Wybierz pliki, których nie chcesz lub po prostu kliknij Usuń wszystkie. Następnie kliknij Czyszczenie aby potwierdzić swój wybór. Następnie oprogramowanie rozpocznie czyszczenie komputera Mac, a komputer Mac będzie działał szybciej po oczyszczeniu.

Ludzie również czytają Jak naprawić mój komputer Mac działający wolno? Jak przyspieszyć swój komputer Mac?
Część 5: Wniosek
Jak widać, istnieje wiele sposobów korzystania z wyszukiwania Spotlight na komputerze Mac. Jednak nadal musisz upewnić się, że faktycznie utrzymujesz go w dobrym stanie. W ten sposób Twój Mac będzie nadal działał w najlepszym wydaniu, a nawet lepiej. A żebyś to zrobił, możesz mieć TechyCub Mac Cleaner i to będzie bułka z masłem.
