Może nadejść czas, kiedy będziesz musiał wiedzieć jak wymusić zamknięcie na komputerze Mac, zwłaszcza gdy komputer Mac nie odpowiada lub urządzenie nie działa. Zwykli użytkownicy urządzeń zwykle używają popularnych klawiszy kombinacji Control-Alt-Delete, aby zamknąć aplikacje lub pozbyć się ich w jak największym stopniu. Ale ta popularna kombinacja może być używana tylko wtedy, gdy masz komputery z systemem Windows. Co zrobisz, jeśli używasz komputera Mac?
W tym artykule omówimy, jak wymusić zamknięcie komputera Mac przy użyciu różnych metod. Omówimy każdą z metod, abyś miał pojęcie o tym, co masz lub musisz zrobić. Porozmawiamy również o narzędziu, którego możesz użyć, aby pozbyć się tego samego dylematu, który pojawia się w kółko.
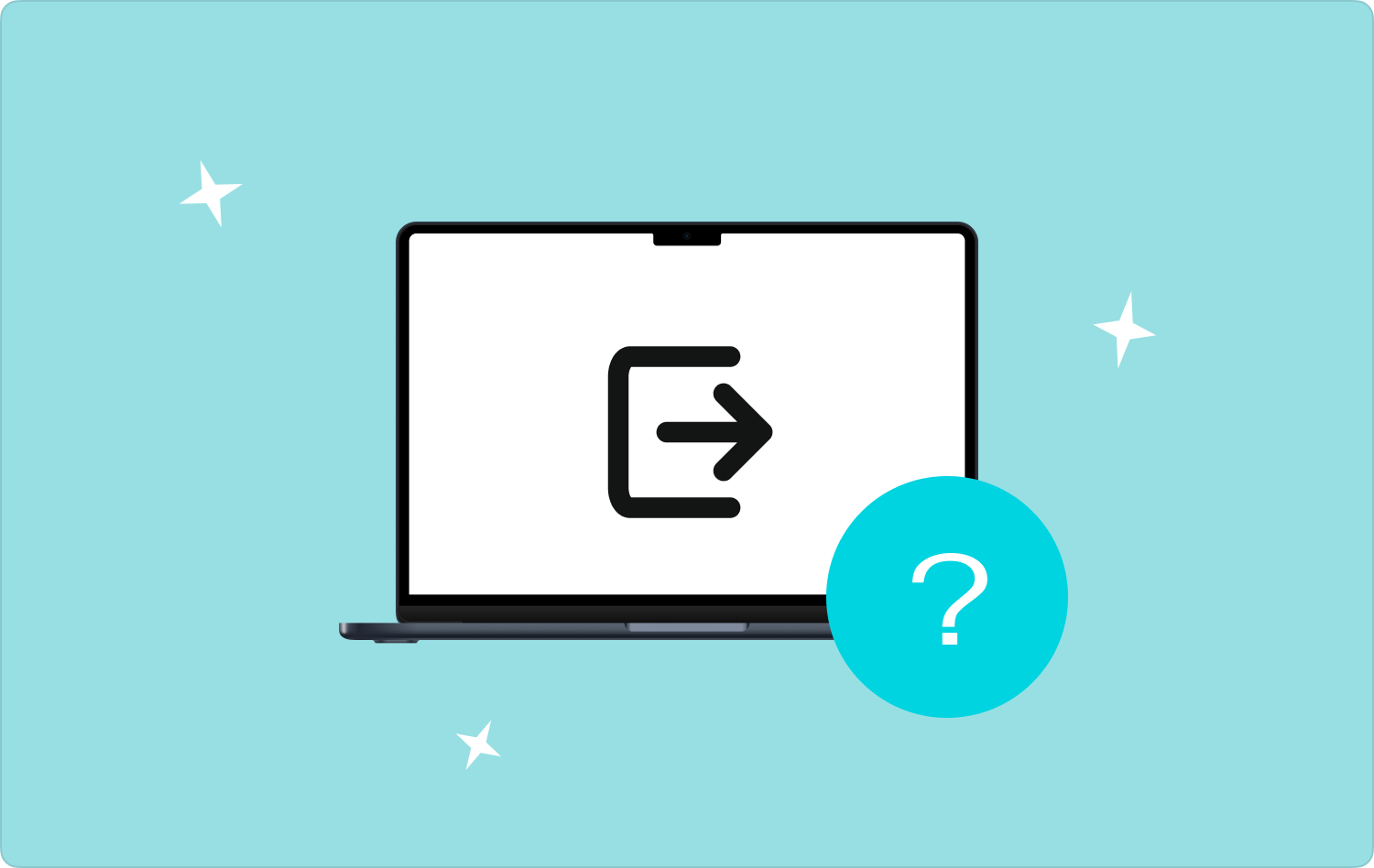
Część 1: Jakie są metody wymuszania zamknięcia na komputerze Mac? Część #2: Jaki jest najlepszy sposób na wymuszenie zakończenia na komputerze Mac?Podsumowanie
Część 1: Jakie są metody wymuszania zamknięcia na komputerze Mac?
Z biegiem czasu naprawdę możliwe jest, że będziesz instalować wiele aplikacji na komputerze Mac. Wspomniany scenariusz sprawi, że twój Komputer Mac zwalnia zwłaszcza gdy używasz wielu ogromnych aplikacji jednocześnie. Kiedy twoje urządzenie jest zbyt pełne, ostatecznie utrudni ci to wymuszenie zamknięcia aplikacji na komputerze Mac. Właśnie dlatego podzielimy się z Tobą metodami wymuszania rzucenia palenia na komputerze Mac, poniżej przedstawiamy listę metod.
Uruchom Menedżera zadań na komputerze Mac
Aby rozpocząć listę metod wymuszania zamknięcia na komputerze Mac, spróbujemy otworzyć menedżera zadań na komputerze Mac. Menedżer zadań iOS pokaże ci Activity monitor takie jak zużycie energii, stan procesora i wiele innych. Oto kroki, jak to zrobić.
- Aby rozpocząć, otwórz plik Launchpad a następnie dotknij Inne Folder, a następnie musisz wybrać opcję Monitor aktywności. Aby to zrobić, pamiętaj, że na klawiaturze nie ma bezpośredniego skrótu, ale nadal możesz stukać w karty Command+Shift+U, a to otworzy Folder narzędziowy, a następnie wybierz plik Activity monitor opcja stamtąd.
- Kiedy Monitor aktywności jest otwarty, możesz teraz wybrać programy, które źle się zachowują, a następnie dotknąć Stop przycisk, który zobaczysz w górnej części okna, ten również wygląda jak znak stopu. Możesz teraz wybrać Wymuś rezygnację lub po prostu Zamknij aplikację.
Zamknij aplikacje ze stacji dokującej komputera Mac
Drugim, którego możemy spróbować wymusić zamknięcie na komputerze Mac, jest zamknięcie aplikacji, których nie potrzebujesz, ze stacji dokującej komputera Mac. Można tego użyć, gdy program, którego używasz, zawiesza się, gdy zamierzasz go użyć lub połączyć się z nim. Zobaczmy kroki, które musisz wykonać.
- Aby otworzyć menu, musisz kontrolować i kliknąć ikonę programu.
- Następnie w menu, które zobaczysz, musisz wybrać opcję, która mówi porzucić.
- Zamknięcie aplikacji może zająć kilka sekund, ale powinno to wyglądać tak, jak zwykle zamykasz. Jeśli to nie jest skuteczne, możesz wypróbować inne metody, które zamierzamy udostępnić w tym artykule.
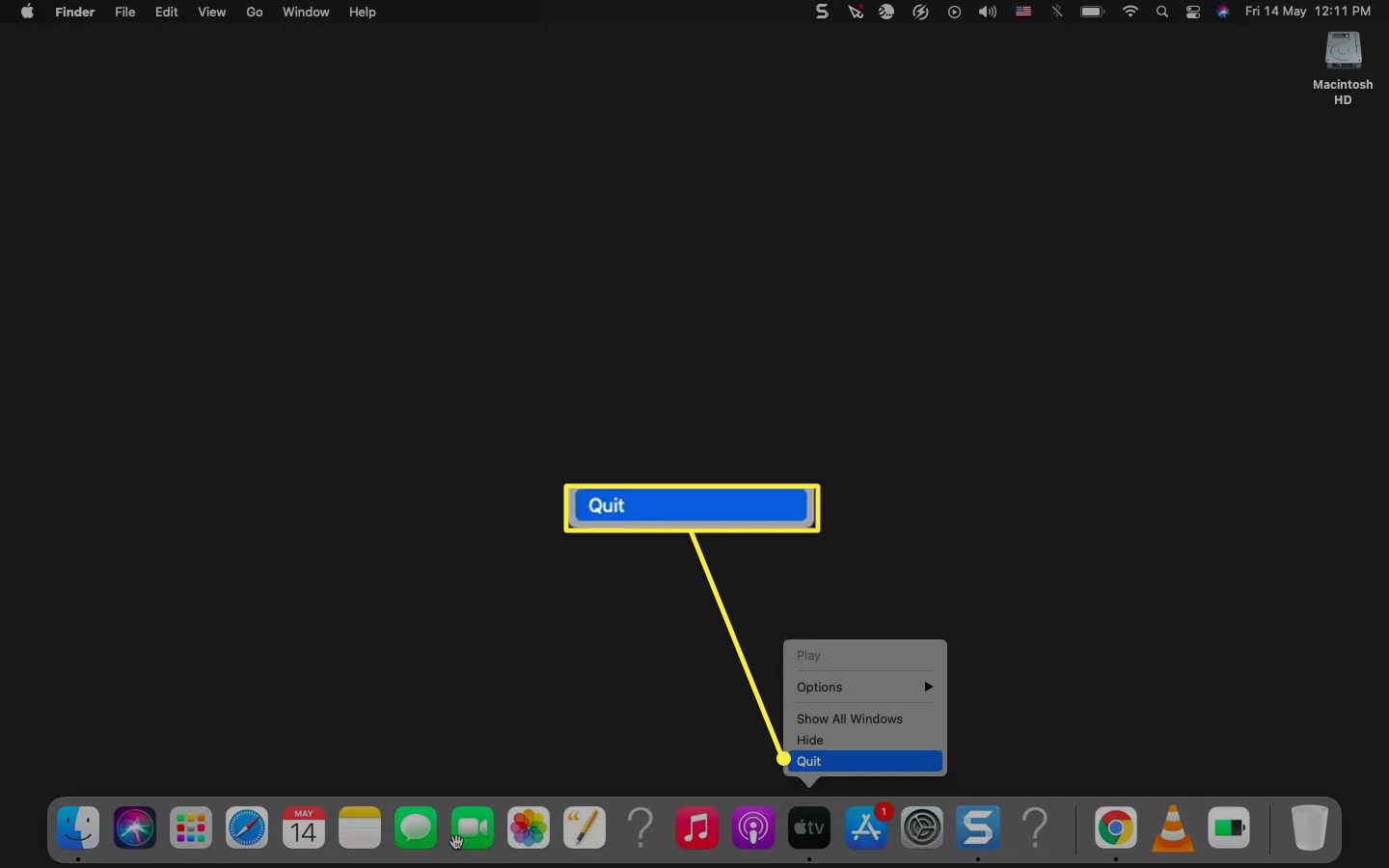
Wymuś zamknięcie aplikacji na komputerze Mac
W przypadku ostatniej dostępnej opcji wymuszania zamknięcia na komputerze Mac można również spróbować wymusić zamknięcie aplikacji otwartych na komputerze Mac. Zobaczmy, jak możesz to zrobić poniżej.
- Jeśli znasz tak wiele skrótów klawiaturowych na klawiaturze komputera Mac, prawdopodobnie masz pojęcie o tym. Możesz dotknąć kart Opcja + Command + Esc. Tych kart lub tego polecenia można użyć, jeśli chcesz otworzyć okno Wymuś zamknięcie aplikacji, w którym zobaczysz wszystkie otwarte programy na urządzeniu.
- Jeśli komputer Mac jest wyposażony w pasek Touch Bar, w lewej części paska Touch Bar widoczny jest przycisk Esc. Masz również możliwość dotknięcia kart Apple, a następnie przejścia do opcji Wymuś zamknięcie. Następnie możesz teraz wybrać aplikację, która ma problem, a następnie stuknąć opcję Wymuś rezygnację w celu zamknięcia wspomnianej aplikacji. W przypadku problemów z korzystaniem z Finder, możesz wybrać te, które zrobiliśmy w oknie Wymuś zamknięcie aplikacji, a następnie dotknij opcji lub przycisku Uruchom ponownie, aby zresetować okno.
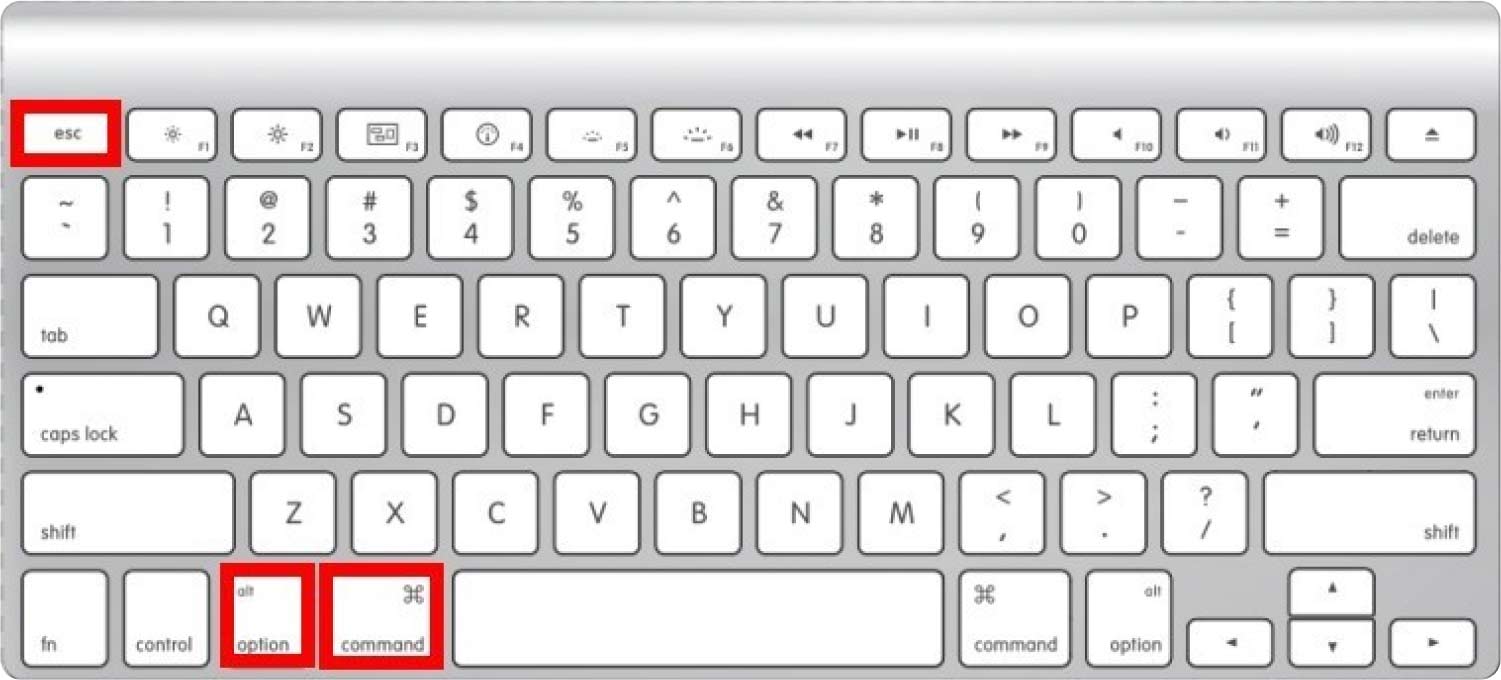
Część #2: Jaki jest najlepszy sposób na wymuszenie zakończenia na komputerze Mac?
Teraz, kiedy nauczyliśmy się wielu sposobów jak wymusić zamknięcie na komputerze Mac, przejdźmy do omówienia narzędzia, które ułatwiłoby i przyspieszyło ten proces. Tym razem, jeśli masz wiele aplikacji, które naprawdę przyczyniają się do powolnego tempa i funkcjonalności komputera Mac, mamy dla Ciebie dobrą wiadomość. Możemy użyć narzędzia, które nazywa się Techycub Mac Cleaner. I jest wiele niesamowitych rzeczy, które pokochasz w tym narzędziu.
Mac Cleaner
Szybko przeskanuj komputer Mac i łatwo wyczyść niepotrzebne pliki.
Sprawdź podstawowy stan komputera Mac, w tym użycie dysku, stan procesora, użycie pamięci itp.
Przyspiesz działanie komputera Mac za pomocą prostych kliknięć.
Darmowe pobieranie
Naprawdę możliwe, że jeśli korzystamy z urządzenia przez długi czas, istnieje wiele aplikacji, które już nie mają żadnego zastosowania i po prostu powodują bałagan w naszym urządzeniu. Z tego powodu komputer Mac ma tendencję do zwalniania i nie mamy innego wyjścia, jak tylko wymusić zamknięcie niektórych aplikacji w czasie, gdy źle się zachowują. Aby więc poznać to jedno narzędzie, które może nam w tym pomóc, zobacz listę, którą przygotowaliśmy poniżej.
- Jeśli przechowujesz wiele niepotrzebnych plików na komputerze Mac, możesz użyć Techycub Mac Cleaner, aby się ich pozbyć. Za pomocą tego narzędzia wszystkie Niepotrzebne pliki Mac można wyczyścić tak szybko, jak to możliwe.
- Techycub Mac Cleaner jest również znany jako jedna z najlepszych niszczarek plików, jakie mamy obecnie. Jeśli masz wiele plików lub danych, których już nie potrzebujesz, ale nie są uporządkowane ani zidentyfikowane, plik Techycub Mac Cleaner Ci w tym pomoże.
- Narzędzie może również pomóc w zlokalizowaniu wszystkich plików, które zostały zduplikowane na komputerze Mac, np Techycub Mac Cleaner posortuje wszystkie te pliki i usunie je tak szybko, jak to konieczne.
- Jeśli pliki były używane przez długi czas, na komputerze Mac może być przechowywanych wiele dużych i starych plików. Pliki można wyświetlić i wybrać te, które chcesz usunąć lub się ich pozbyć.
- A dla ostatniej funkcji, Techycub Mac Cleaner może również pomóc w odinstalowaniu aplikacji, których już nie potrzebujesz. Może się zdarzyć, że istnieją aplikacje, które zainstalowałeś, ponieważ potrzebujesz ich w krótkim czasie, w wyniku czego zostaną one zapisane i spowodują bałagan na komputerze Mac. The Techycub Mac Cleaner może pomóc Ci usunąć aplikacje, których już nie potrzebujesz.
Pozwól nam dowiedzieć się, jak korzystać z Techycub Mac Cleaner, aby odinstalować aplikacje, których już nie potrzebujesz, zobaczmy poniższe kroki.
- Aby rozpocząć, pobierz i zainstaluj Techycub Mac Cleaner na komputerze Mac. Po otwarciu przejdź do Deinstalator aplikacji moduł, który zobaczysz w lewej części interfejsu. Następnie stuknij Scan Aby rozpocząć skanowanie plików, zobaczysz wszystkie aplikacje zainstalowane na urządzeniu.
- Możesz teraz rozpocząć weryfikację wyników skanowania i sprawdzić listę aplikacji, które zobaczysz po prawej stronie interfejsu. Możesz teraz wybrać aplikacje, które chcesz odinstalować.
- Zanim przejdziesz do następnego kroku, musisz upewnić się, że naprawdę nie potrzebujesz wybranych aplikacji.
- Po zweryfikowaniu wszystkiego możesz teraz dotknąć Czyszczenie kartę, a następnie poczekaj, aż Techycub Mac Cleaner był w stanie usunąć wszystkie wybrane aplikacje. Długość procesu będzie zależeć od liczby wybranych aplikacji.
- Po usunięciu wszystkich aplikacji zobaczysz plik Oczyszczone Zakończone powiadomienie i gotowe. Nadal możesz wrócić do wyników procesu skanowania, dotykając ikony Review tab i postępuj zgodnie z tym samym zestawem instrukcji, które wymieniliśmy powyżej.

Ludzie również czytają Łatwy sposób na znajdowanie i usuwanie dużych plików na komputerze Mac Jak wyczyścić komputer Mac
Podsumowanie
Mamy nadzieję, że pomogliśmy Ci w nauce jak wymusić zamknięcie na komputerze Mac przy użyciu metod i narzędzi, które udostępniliśmy i omówiliśmy powyżej. Dobrze jest również cały czas dobrze sprawdzać komputer Mac, aby widzieć i monitorować rzeczy, których trzeba się nauczyć i wykonać.
