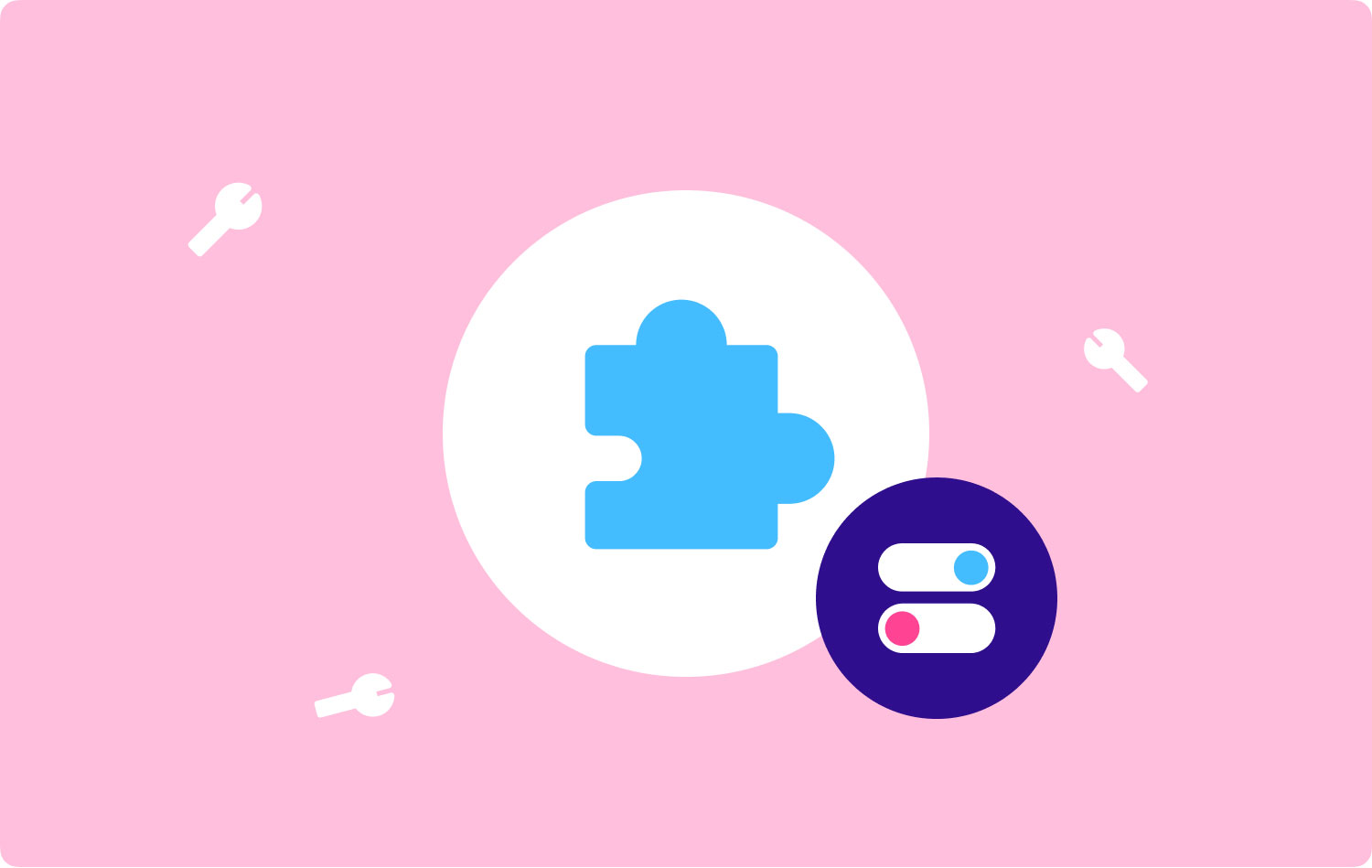
Poznaj różne sposoby włączania i wyłączania rozszerzeń dla komputerów Mac oraz metody utrzymywania optymalnej wydajności systemu.
Być może słyszałeś o rozszerzeniach przeglądarki od znajomych lub online, ale nie znasz się na tej technice, więc szukasz i trudno ją zrozumieć lub wykorzystać.
W tym artykule wyjaśnimy wszystko na temat rozszerzeń, w tym wiele sposobów włączania lub wyłączania rozszerzeń Mac, aktualizowania, a nawet odinstalowywania tej funkcji.
Czytaj dalej, aby dowiedzieć się, jak zwiększyć wygodę przeglądania i poprawić spersonalizowaną obsługę.
Część 1. Co to są rozszerzenia Mac?Część 2. Jak ręcznie włączyć lub wyłączyć rozszerzenia Mac?Część 3. Różnice między rozszerzeniami, dodatkami i dodatkamiCzęść 4. Włącz lub wyłącz urządzenie wielofunkcyjne Mac ExtensionsCzęść 5. Jak aktualizować rozszerzeniaCzęść 6. streszczenie
Część 1. Co to są rozszerzenia Mac?
Rozszerzenia dla komputerów Mac to funkcje oprogramowania dodawane do przeglądarki, telefonu lub systemu operacyjnego w celu uzyskania rozszerzonych lub dodanych funkcji. Rozszerzenia są tworzone przez zewnętrznych programistów, które są pobierane, instalowane i włączane w dowolnym momencie.
Jak to działa?
Te rozszerzenia integrują się z przeglądarką w celu wykonywania określonych zestawów zadań, które pozwalają odkrywać nowe i zabawne sposoby personalizacji przeglądania.
Na przykład, jeśli często korzystasz z Amazon, możesz zainstalować rozszerzenie, które umożliwia przeglądanie lub wyszukiwanie w dowolnym momencie. Na pasku zadań przeglądarki zostanie dodany pasek wyszukiwania, abyś mógł z niego wygodnie korzystać w dowolnym momencie.
Innym przykładem rozszerzeń są programy blokujące wyskakujące okienka, które zwykle są irytujące przy otwieraniu niektórych stron internetowych. Możesz łatwo dodać blokadę reklam, aby zatrzymywać te wyskakujące okienka i nie będzie już Cię nękać podczas otwierania nowych stron.
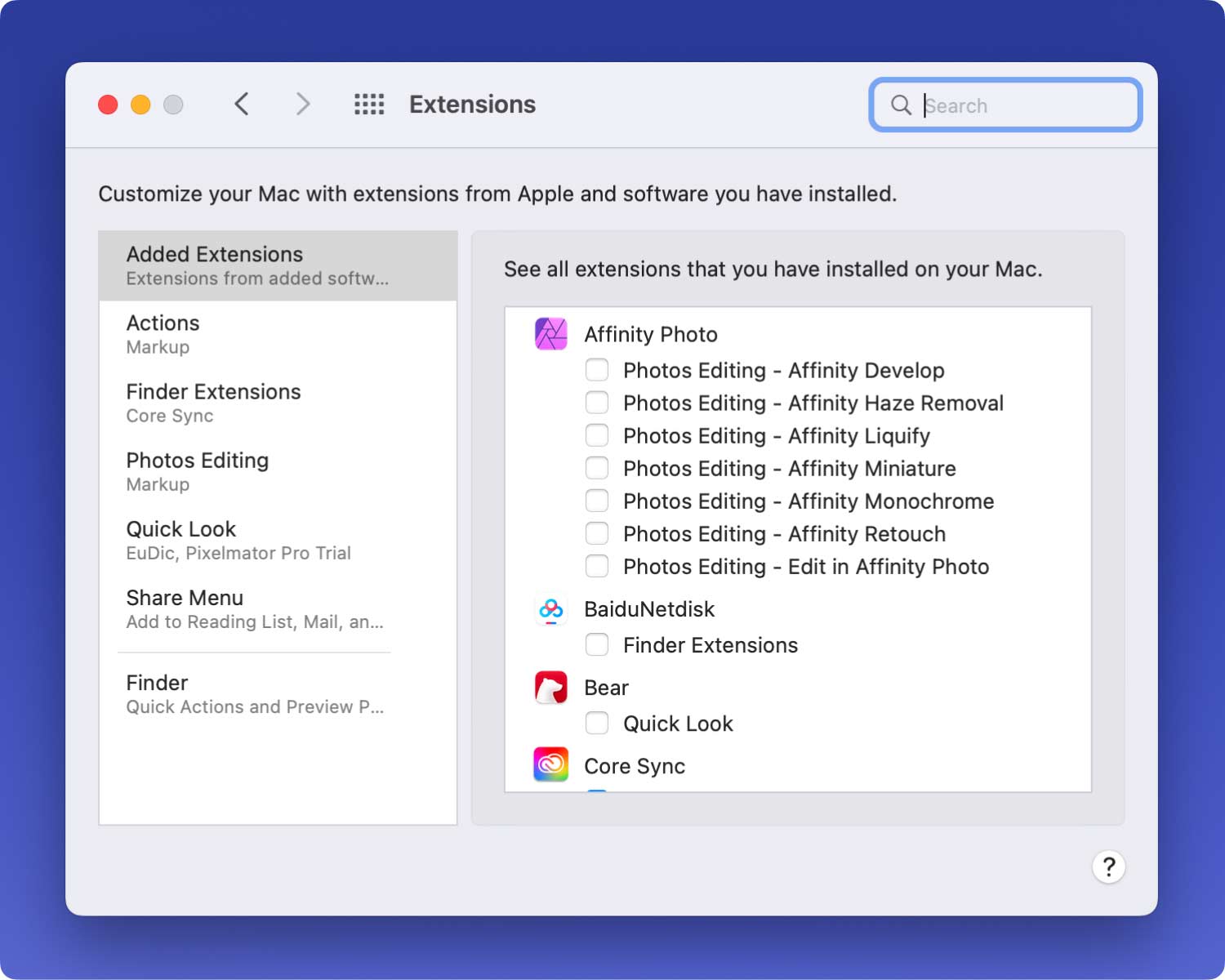
Część 2. Jak ręcznie włączyć lub wyłączyć rozszerzenia Mac?
Jest to podobne do innych programów, rozszerzenia należy pobrać lub zainstalować.
Rozszerzenia można pobrać i zainstalować za pomocą przeglądarki Safari. To dodaje funkcje, zmienia wygląd i łatwość użycia niektórych stron internetowych.
1. Otwórz Preferencje z menu Safari
2. Kliknij Rozszerzenia
3. Znajdź żądane rozszerzenia, których chcesz użyć.
4. Zaznacz lub odznacz pole Włącz
5. Zainstaluj żądane rozszerzenie. W razie potrzeby odinstalowania kliknij przycisk odinstalowania
Kroki włączania lub wyłączania rozszerzeń dla komputerów Mac są tak proste, jednak musisz to robić za każdym razem, gdy masz nowe rozszerzenia do użycia w przeglądarce.
Możesz także uzyskać rozszerzenia bezpośrednio od programistów. Po pobraniu rozszerzenia od programisty zobaczysz plik, który zwykle kończy się rozszerzeniem .safariextz. Kliknij dwukrotnie podany plik, aby zainstalować rozszerzenie.
Te rozszerzenia nie są podpisane ani hostowane przez Apple, więc Safari musi poprosić o potwierdzenie, że ufasz źródłu i chcesz kontynuować instalację.ragraph
Część 3. Różnice między rozszerzeniami, dodatkami i dodatkami
Ludziom nietechnicznym wydawało się, że patrzą dokładnie na to samo, gdy słyszą o rozszerzeniach, dodatkach i wtyczkach. Jednak w rzeczywistości różnią się od siebie pod wieloma względami.
Pozwól, że zdefiniuję każdy z nich, abyś nie pomylił się, gdy zobaczysz któryś z nich.
Rozszerzenia
Omówiliśmy już rozszerzenia, ich definicje oraz sposób ich włączania i wyłączania, więc zamiast tego podam kilka popularnych rozszerzeń na Macu:
- AdBlock
- Clipper
- 1Password
- Zapisz w kieszeni
- I kaczka kaczka
Oto najpopularniejsze rozszerzenia Safari, które zwykle widzisz i używasz. Chociaż często mylimy je z częścią przeglądarki internetowej, przynajmniej nie zrozumieliśmy, że są to tak zwane rozszerzenia, które są odrębnymi jednostkami od Safari.
Dodatki
Dodatki są fragmentami oprogramowania, które można uznać za podobne lub podobne do rozszerzeń. Podobnie jak rozszerzenia, dodatki mogą robić magiczne rzeczy w przeglądarce internetowej. Często są używane zamiennie.
Wtyczki
Wtyczki dodają tylko określone funkcje lub zawartość do istniejącego programu komputerowego i nie wpływają na całą przeglądarkę Safari. Nie oferuje takich samych możliwości jak rozszerzenia.
- Adobe Flash Player
- QuickTime Player
- I Java
Wtyczki wpływają tylko na istniejącą stronę, a nie całą przeglądarkę, np. Na sposób działania rozszerzeń.
Część 4. Włącz lub wyłącz urządzenie wielofunkcyjne Mac Extensions
Aby uniknąć dalszych kłopotów i problemów związanych z włączaniem lub wyłączaniem rozszerzeń Mac w przeglądarce, możesz użyć FoneDog PowerMyMac. FoneDog PowerMyMac pozwala włączać i wyłączać rozszerzenia Mac w jednym miejscu.
Ten program utrzymuje porządek we wszystkich rozszerzeniach i innych narzędziach przeglądarki. Wszystko, czego potrzebujesz, to pobrać i zainstalować FoneDog PowerMyMac na komputerze.
1. Uruchom FoneDog PowerMyMac.
2. Kliknij Cleaner w górnym menu po załadowaniu programu.
3. Wybierz Śmieci systemowe i naciśnij przycisk Skanuj.
Uwaga: Kroki w Śmieciach systemowych są podobne do tych w innych funkcjach w Cleanerze.
4. Poczekaj na proces skanowania i przejrzyj elementy.
5. Wybierz dzienniki na komputerze Mac do wyczyszczenia. Możesz wybrać dzienniki systemowe w każdej kategorii do wyczyszczenia.
Uwaga:
Możesz wyczyścić nie więcej niż 500 MB śmieci systemowych w PowerMyMac. Jeśli chcesz wyczyścić więcej śmieci, naciśnij przycisk Kup.
6. Naciśnij przycisk Wyczyść po wybraniu elementów dziennika.
Porady:
Musisz najpierw wprowadzić swoją nazwę użytkownika i hasło na tym komputerze Mac.
7. Dokonaj potwierdzenia.
Rozszerzenia zostaną wyświetlone na ekranie, na którym pojawi się monit o ich włączenie lub wyłączenie w dowolnym momencie i całkowicie w jednym miejscu.
FoneDog PowerMyMac może również czyścić pliki dziennika systemowego i przyspieszać działanie komputera Mac. Może również zdiagnozować stan systemu i przeskanować go w poszukiwaniu innych możliwych problemów.
Ludzie również czytają Jak przyspieszyć swój komputer Mac? Jak znaleźć i usunąć podobne obrazy na MacBooku
Część 5. Jak aktualizować rozszerzenia
Podobnie jak sama przeglądarka Safari, rozszerzenia muszą być od czasu do czasu aktualizowane, ponieważ programiści publikują również nowe poprawki błędów i wersje. Przeglądarka Safari automatycznie aktualizuje rozszerzenia, które zostały zainstalowane z „Galerii rozszerzeń Safari” na komputerach Mac z przeglądarką Safari 9 w systemie OS X Yosemite lub najnowszym.
Można również ręcznie aktualizować rozszerzenia pobierane od programisty lub te rozszerzenia zainstalowane podczas wcześniejszej wersji Safari.
1. Na Macu wybierz Preferencje z menu Safari
2. Znajdź i kliknij Rozszerzenia
3. Kliknij Aktualizacje w lewej dolnej części ekranu.
Uwaga:
Aktualizacje pojawiają się tylko wtedy, gdy są dostępne, w przeciwnym razie nie widzisz ich w dowolnym momencie.
4. Kliknij przycisk Aktualizuj. Kliknij każde rozszerzenie z dostępnymi aktualizacjami, które chcesz zainstalować.
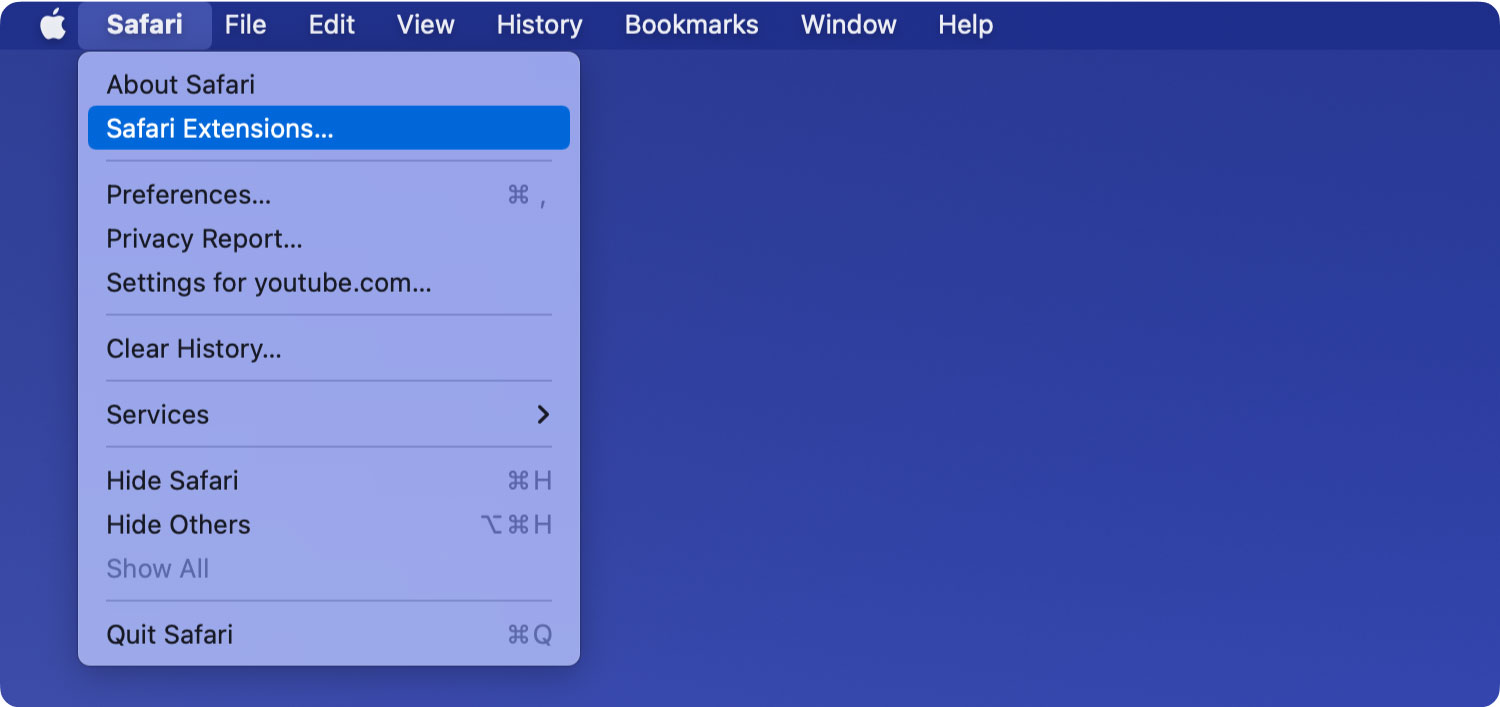
Część 6. streszczenie
Właśnie nauczyliśmy się wszystkich niezbędnych rzeczy, które musimy wiedzieć o rozszerzeniach, a także o tym, jak włączać lub wyłączać rozszerzenia Mac z powyższego artykułu. Mamy do tego dwie możliwości: Ręcznie lub za pomocą FoneDog PowerMyMac. Masz wybór, jak chcesz włączyć lub wyłączyć tę funkcję w dowolnym momencie.
Nie ma znaczenia, czy potrzebujesz rozszerzeń w przeglądarce, czy nie, przynajmniej zrozumiałeś, jak z nich korzystać w przyszłości. Udostępnij też znajomym!
