Mac-besturingssystemen kunnen NTFS-schijven lezen die in Windows zijn geformatteerd. Ze hebben echter niet de mogelijkheid om rechtstreeks naar hen te schrijven. In dit artikel geven we je beide gratis en betaalde methoden om totale lees-/schrijftoegang tot NTFS-schijven te krijgen.
Deze handleiding kan handig zijn als u naar een Boot Camp-partitie op uw Mac wilt schrijven, aangezien partities voor het Windows-systeem NTFS moeten gebruiken. Als je iets nodig hebt voor externe schijven, is het aan te raden om exFAT te gebruiken in plaats van NFTS. macOS kan net als Windows rechtstreeks lezen en schrijven naar schijven met behulp van exFAT.
Voordat we naar NEFS Drive op Mac schrijven:
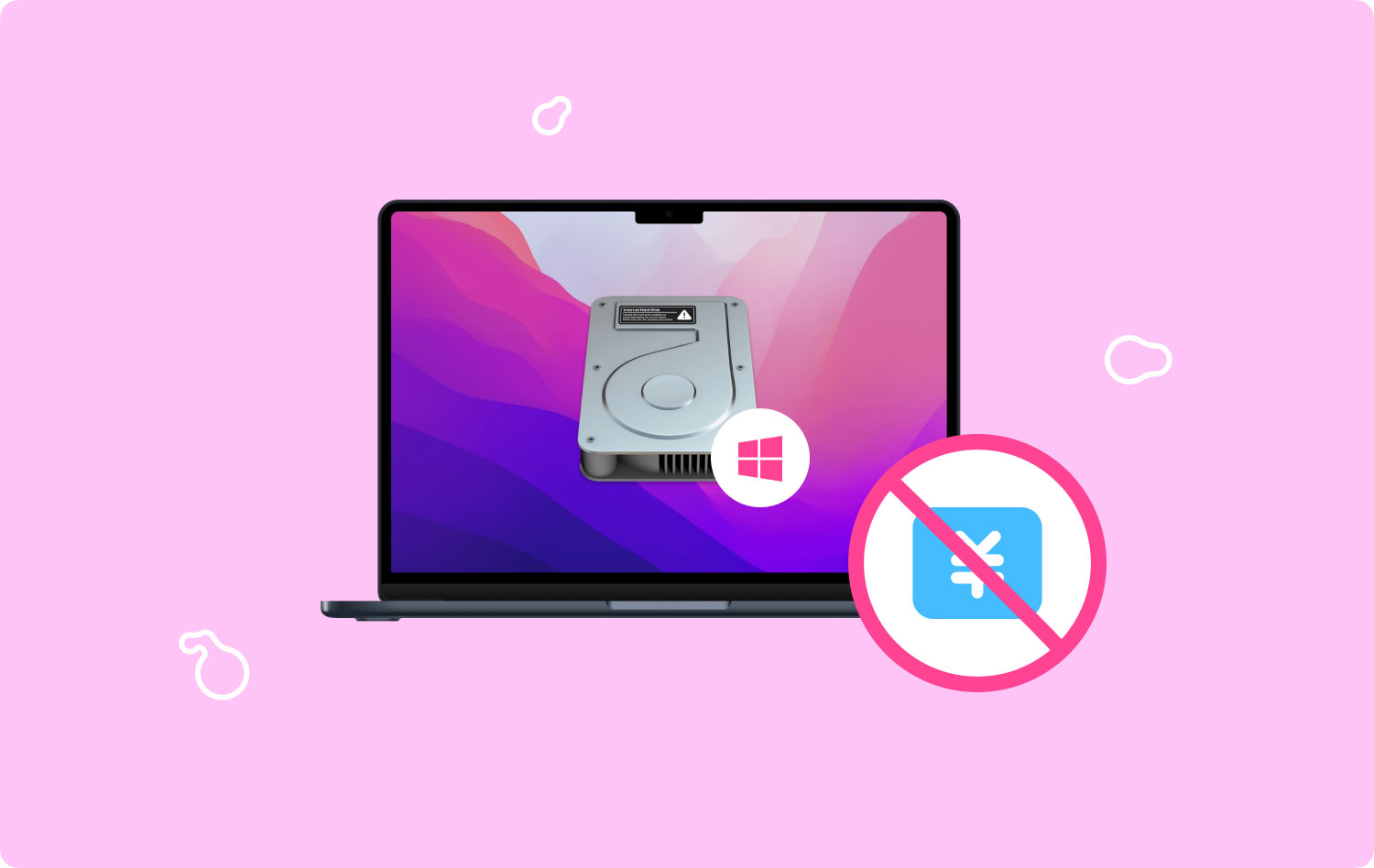
Na een aantal jaren codeersoftware voor MacBook te hebben ontwikkeld, hebben we een alles-in-één tool gemaakt voor elke Mac-gebruiker.
Controleer deze tip: Download TechyCub Mac Cleaner om eenvoudig naar NTFS-schijven op Mac te schrijven. Als je wat andere opties wilt proberen, hebben we hieronder ook zowel gratis als betaalde opties voor je verzameld.
Mac Cleaner Scan uw Mac snel en verwijder gemakkelijk ongewenste bestanden. Controleer de primaire status van uw Mac, inclusief schijfgebruik, CPU-status, geheugengebruik, enz. Maak je Mac sneller met simpele klikken. Download gratis
Drie opties om te overwegen bij het schrijven naar NTFS-schijven op uw MacBest betaalde NTFS van derden voor Mac: FoneDog's PowerMyMacRunner-up betaalde NTFS-driver van derden: Paragon NTFS voor MacHoe u gratis naar NTFS-schijven voor Mac kunt schrijven: FUSE voor macOS gebruikenExperimentele ondersteuning voor NTFS-schrijven door Apple (gratis)In Conclusie
Drie opties om te overwegen bij het schrijven naar NTFS-schijven op uw Mac
Er zijn meerdere opties die u moet overwegen wanneer schrijven naar NTFS-schijven met uw Mac-apparaat. We zullen later op deze opties ingaan. Houd er rekening mee dat we u bij sommige opties meer dan één methode geven om dit te doen.
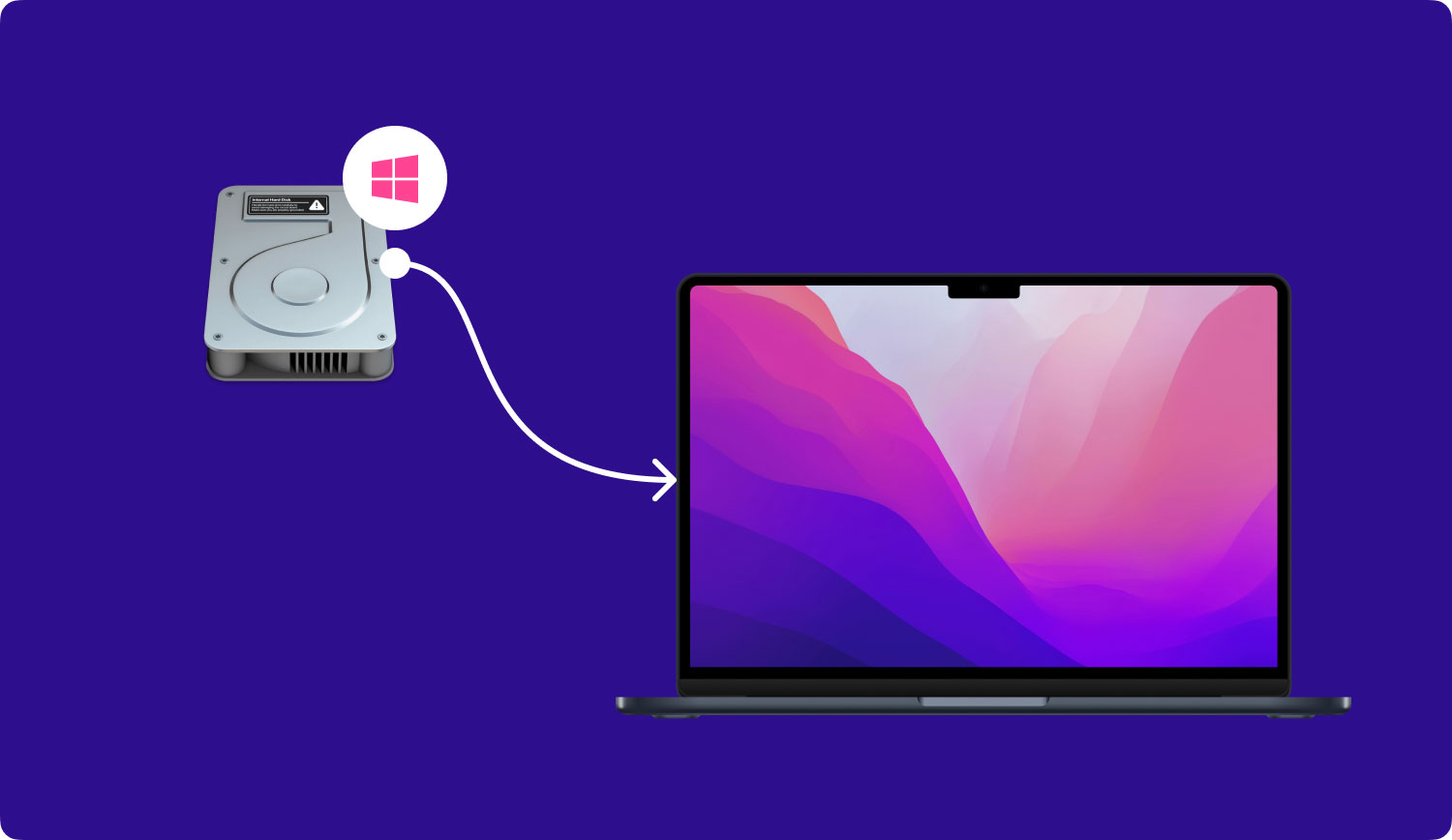
Stuurprogramma's van derden (betaald)
NTFS-stuurprogramma's van derden kunnen op uw Mac-apparaat worden gebruikt. Meestal moet u deze stuurprogramma's installeren en ze werken perfect. Deze betaalde oplossingen kunnen eenvoudig worden geïnstalleerd. Bovendien presteren ze beter in vergelijking met gratis opties.
NTFS-stuurprogramma's van derden (gratis)
Mac-ondersteuning toestaan voor schrijven naar NTFS-schijven, kunt u kiezen voor gratis, open-source stuurprogramma's. Ze kunnen moeilijk te installeren zijn in vergelijking met de betaalde versies. Dit komt door de functie System Integrity Protection van Mac. Gratis stuurprogramma's zijn langzamer in vergelijking met betaalde versies. Bovendien kan het automatisch aankoppelen van NTFS-partities in lees- en schrijfmodus een bedreiging vormen voor uw veiligheid.
Experimentele Apple-ondersteuning voor NTFS-schrijven
Het besturingssysteem van Mac biedt u experimentele ondersteuning voor het schrijven naar dat van NTFS-schijven. Standaard is deze ondersteuning gedeactiveerd. Je moet in de terminal graven om deze te activeren.
Het gebruik van deze methode is niet gegarandeerd. Bovendien kunt u zelfs met uw NTFS-bestandssysteem rommelen en problemen veroorzaken. Sommige mensen die het hebben geprobeerd, resulteerden in corrupte gegevens. Het wordt daarom niet aanbevolen om deze methode te gebruiken. Er is een reden waarom het standaard is gedeactiveerd.
Het wordt aanbevolen dat u een stuurprogramma van derden aanschaft om naar NTFS-schijven op Mac te schrijven, aangezien andere oplossingen erg vervelend of gevaarlijk kunnen zijn.
Best betaalde NTFS van derden voor Mac: FoneDog's PowerMyMac
FoneDogs PowerMyMac is een multifunctionele tool waarmee je verschillende activiteiten op je Mac kunt uitvoeren. Afgezien van het feit dat je je Mac van rommel kunt ontdoen, kan het je ook helpen schrijf bestanden naar NTFS-schijven met behulp van uw geliefde Apple-computer.
Hieronder staan de stappen voor het gebruik van deze tool om naar NTFS-schijven op Mac te schrijven:
Stap 01: Download, installeer en start PowerMyMac op uw computer en selecteer Toolkit.
Stap 02: Selecteer NTFS.
Stap 03: Druk op de knop Schrijven om uw bestanden te kopiëren, verwijderen, bewerken of andere instructies uit te voeren vanaf een Windows-geformatteerde SDD, HDD of flashdrive.
Het is belangrijk om te onthouden dat wanneer een pop-upvenster met het label "Mislukt" op uw scherm wordt weergegeven, dit komt omdat u Osxfuse en NTFS - 3g nog op uw Mac-apparaat moet installeren. Dit is een vereiste voor het gebruik van de NTFS-tool.
Stap 04: Nu kunt u USB-informatie aan de linkerkant van het scherm zien. In de rechterkolom staan de bestanden en mappen van de USB. U moet de gewenste bestanden van de USB naar de lege locatie op de interface slepen.
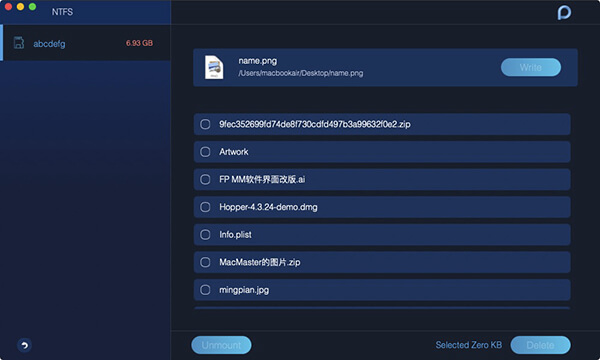
Stap 05: Druk op de knop met het label Schrijven. Nu worden de bestanden die u naar de lege ruimte hebt gesleept, overgebracht naar uw USB. Zodra er een bericht verschijnt dat het proces is voltooid, is het schrijven naar NTFS-schijven nu voltooid.
Stap 06: Koppel het USB-station los van uw Mac-computer.
Dat is een gemakkelijke manier om met je Mac naar NTFS-schijven te schrijven. PowerMyMac van FoneDog is onze beste optie omdat het het gemakkelijkst te gebruiken is. Laten we eens kijken naar een ander betaald stuurprogramma voordat we ingaan op de gratis methoden voor het schrijven naar NTFS-schijven.
Runner-up betaalde NTFS-driver van derden: Paragon NTFS voor Mac
Deze tool kan worden gekocht voor USD 19.95 en biedt u een gratis proefperiode van 10 dagen. Het kan eenvoudig en netjes worden geïnstalleerd op de meest recente versies van Mac OS. Het kan bijvoorbeeld worden geïnstalleerd op Mac OS X El Capitan versie 10.11 en macOS Sierra versie 10.12.
Het werkt echt en doet zijn werk. Het is dus onze tweede keuze als u bereid bent een klein bedrag uit te geven om de functie te krijgen. Met Paragon hoeft u zich geen zorgen te maken over terminalopdrachten om partities handmatig te koppelen, automatisch een onveilige koppelpartitie uit te voeren of mogelijke corruptie af te handelen, zoals u kunt ervaren met de gratis stuurprogramma's die hieronder worden weergegeven.
Als je echt naar NTFS-schijven op een Mac moet schrijven, kun je het beste betalen voor de software die we in dit artikel hebben genoemd. We benadrukken dat het zeker de moeite waard zal zijn.
Een andere optie is Tuxera NTFS voor Mac. Deze tool kost USD 31.00. Bovendien kunnen ze je een gratis proefperiode van 14 dagen geven.
Hoe u gratis naar NTFS-schijven voor Mac kunt schrijven: FUSE voor macOS gebruiken
Dit is een gratis methode die enige inspanning vereist. Bovendien is het minder veilig. Om ervoor te zorgen dat uw Mac-apparaat NTFS-partities automatisch aankoppelt in een lees-schrijfmodus, moet u System Integrity Protection tijdelijk deactiveren. Bovendien moet u ook een Apple-tool die in het systeem is ingebouwd, vervangen door een binair bestand. Dit binaire bestand is zeer kwetsbaar voor kwaadaardige aanvallen. Dit is dus een risico voor uw veiligheid.
Maar u kunt FUSE ook gebruiken om NTF-partities "handmatig" te koppelen in een lees-schrijfmodus. Dit is het geval als u bereid bent de Terminal te gebruiken. Dit is veiliger in vergelijking met de bovenstaande. Het vereist echter meer werk.

Het eerste dat u moet doen, is naar de FUSE voor macOS-website gaan en deze downloaden. Installeer daarna de tool op uw Mac. Selecteer tijdens het installatieproces de standaardopties. Dan heb je ook de opdrachtregelontwikkelaarstools van Apple nodig. U kunt dit installeren door naar vinder en dan op bezoek Toepassingen. Selecteer daarna Nutsbedrijven en start de terminal raam. Typ in het genoemde venster de volgende opdracht:
Klik hierna op Installeren om het installatieproces te starten.
Naast de eerste twee installaties moet je Homebrew ook downloaden als het nog niet op je Mac staat. Dit is een pakketbeheerder die is ontworpen voor Mac OS X. Gebruik het Terminal-venster opnieuw om deze pakketbeheerder te installeren. Typ gewoon de volgende opdracht en druk vervolgens op Enter om de installatie te starten:
Druk hierna op Enter. Als er om authenticatie wordt gevraagd, typt u uw wachtwoord in. Het script zal Homebrew automatisch downloaden en installeren op uw Mac-apparaat. Nadat Homebrew en ontwikkelaarstools zijn geïnstalleerd met behulp van het Terminal-venster, voert u het volgende opnieuw uit om Ntfs-3g te installeren:
Nu kunt u handmatig NTFS-partities in de lees- of schrijfmodus aankoppelen. Voer de onderstaande opdracht uit met behulp van een terminalvenster. Op deze manier maakt u een koppelpunt op /Volumes/NTFS. Dit zal eenmalig gebeuren.
Nadat u uw NTFS-schijf op de Mac-computer hebt aangesloten, voert u de onderstaande opdracht uit met behulp van Terminal om de schijfpartities weer te geven:
Nu kunt u de apparaatnaam van uw NTFS-partitie bepalen. U hoeft alleen maar te zoeken naar de genoemde partitie met het Windows NTFS-bestandssysteem. Het is waarschijnlijk dat uw Mac-apparaat de NTFS-partitie al automatisch heeft aangekoppeld. U moet het dus ontkoppelen voordat u iets anders doet.
Voer de onderstaande opdracht uit. Vervang de /dev/disk3s1 door de daadwerkelijke naam van uw NTFS-partitieapparaat.
Nadat u het hebt ontkoppeld, moet u de schijf opnieuw koppelen. Voer hiervoor de onderstaande opdracht uit. Vergelijkbaar met die hierboven, moet u /dev/disk3s1 vervangen door de apparaatnaam van de NTFS-partitie.
U zult nu merken dat het bestandssysteem wordt aangekoppeld op de locatie /Volumes/NTFS. Het wordt ook op uw bureaublad weergegeven als een normaal gekoppeld station. Als u de schijf wilt loskoppelen, kunt u deze op de gebruikelijke manier uitwerpen.
Als u denkt dat de bovenstaande methode voor u werkt, hoeft u niet verder te lezen. Als u echter een andere gratis methode wilt gebruiken, lees dan verder.
Als u wilt dat uw Mac-apparaat NTFS-schijven automatisch aankoppelt in de lees- of schrijfmodus, moet u System Integrity Protection deactiveren.
Een woord van waarschuwing
Misschien wilt u deze methode niet uitvoeren. In de officiële instructies van de software staat dat dit een risico vormt voor de beveiliging van uw apparaat. Wanneer u dit doet, vervangt u de NTFS-mounttools van uw Mac door de NTFS-3g-tools. Dit zal werken zoals dat van de rootgebruiker. Vanwege de feitelijke manier waarop Homebrew software op uw apparaat installeert, kan de malware op uw Mac de genoemde tools overschrijven. Het is het niet waard. We zullen echter nog steeds uitleggen hoe u deze methode kunt implementeren als u bereid bent risico's te nemen.
Eerst moet je je Mac-apparaat opnieuw opstarten. Zodra u dit doet, houdt u de toetsen ingedrukt Command + R. Het zal de herstelmodusomgeving weergeven. Ga naar het hulpprogramma-menu in de herstelmodus en open de Terminal. Voer de onderstaande opdracht uit:
Start hierna het Mac-apparaat opnieuw normaal op. Start Terminal opnieuw vanaf het bureaublad. Voer de onderstaande opdrachten uit om NTFS-3g te laten werken:
Activeer ten slotte opnieuw Bescherming van systeemintegriteit. Om dit te doen, start u gewoon de Mac opnieuw op, houdt u de toetsen ingedrukt Command + R. Op deze manier wordt uw herstelmodus gestart. Open de terminal in de herstelmodus en voer de onderstaande opdracht uit:
Start vervolgens uw Mac-computer opnieuw op. Inmiddels zou de ondersteuning voor het schrijven naar uw NTFS-schijf moeten werken.
Om alle aangebrachte wijzigingen ongedaan te maken en ook alles te verwijderen, moet u deactiveren Bescherming van systeemintegriteit Eerst. Voer daarna de onderstaande opdrachten uit:
Vervolgens kunt u FUSE eenvoudig verwijderen door naar het paneel in Systeemvoorkeuren te gaan. Hierna moet u System Integrity Protection opnieuw activeren.
Experimentele ondersteuning voor NTFS-schrijven door Apple (gratis)
Deze methode is het minst getest. Daarom raden we je serieus af om het te doen. We hebben je gewaarschuwd. Geef dus niet de schuld aan ons of zelfs aan Apple, vooral niet als u in de toekomst problemen tegenkomt. Deze methode is onstabiel en zal dat misschien ook nooit worden. De methode is hier alleen opgenomen voor educatieve doeleinden.
Eerst moet u ervoor zorgen dat de schijf een label heeft dat slechts één woord gebruikt. Dit is voor het gemak. Als het twee of meer woorden heeft, verander het dan. Dit zal ervoor zorgen dat het proces eenvoudiger wordt.
Bezoek vinder en ga dan naar Toepassingen. Ga dan naar Nutsbedrijven open terminal. Typ de onderstaande opdracht met behulp van de Terminal. Op deze manier wordt het bestand /etc/fstab geopend. Het genoemde bestand zal worden gebruikt om te bewerken in een nano-teksteditor.

De onderstaande regel moet worden toegevoegd aan nano. Vervang het woord "TOESTELNAAM” met het label van uw NTFS-station:
Als je klaar bent, druk je op de toetsen Controle + O om het genoemde bestand op te slaan. Druk hierna op Control + X om nano af te sluiten. Als u naar meer dan één NTFS-schijf wilt schrijven, voegt u voor elke schijf een andere regel toe.
Nu moet u de NTFS-schijf op uw computer aansluiten. Als het al is aangesloten, koppelt u het gewoon los en sluit u het weer aan. Je zou het moeten kunnen zien in de map "/ Volumes". Gebruik hiervoor een Finder-venster en druk op Go. Klik hierna Ga naar map. Typ uit “/Volume” in de box om er toegang toe te krijgen. Doorgaans wordt het niet automatisch op het bureaublad weergegeven zoals op normale schijven.
Later kunt u de aangebrachte wijziging eenvoudig ongedaan maken. Herhaal gewoon het bovenstaande proces om het bestand /etc/fstab binnen nano te starten. De regel die je in het bestand hebt geplaatst? Verwijder het gewoon en sla de nieuwe wijzigingen op.
In Conclusie
Deze gids is hier om u te helpen leren hoe u dit moet doen schrijven naar NTFS-schijven op Mac. Zowel gratis als betaalde methoden werden hier beschreven. Het wordt aanbevolen dat u kiest voor de betaalde methoden om deze functie te krijgen. Op deze manier hoeft u de prestaties van uw Mac niet in gevaar te brengen en zelfs niet mogelijk te maken te krijgen met bestandscorruptie.
