Heb je problemen met je Mac? Speelt het allemaal op en werkt het super traag? Als dat zo is, wil je misschien dit bericht lezen om meer te weten te komen over waarom je dit ervaart en hoe je dit kunt oplossen!
Net als bij elk ander apparaat, is een van de belangrijkste redenen waarom je Mac zich gedraagt, omdat er mogelijk veel ongewenste bestanden op zijn opgeslagen. Dus in dit bericht laten we je zien hoe je dat kunt ruim Mac Junk-bestanden op eenvoudig.
Deel 1. Tips voor het opruimen van MacDeel 2. Handmatig ongewenste Mac-bestanden opschonenDeel 3. De beste en gemakkelijkste manier om ongewenste Mac-bestanden op te ruimenDeel 4. Conclusie
Deel 1. Tips voor het opruimen van Mac
Wanneer je Mac langzaam begint te werken en langzaam werkt, zijn er eigenlijk tools om het op te ruimen. En hier zijn de dingen die je kunt doen.
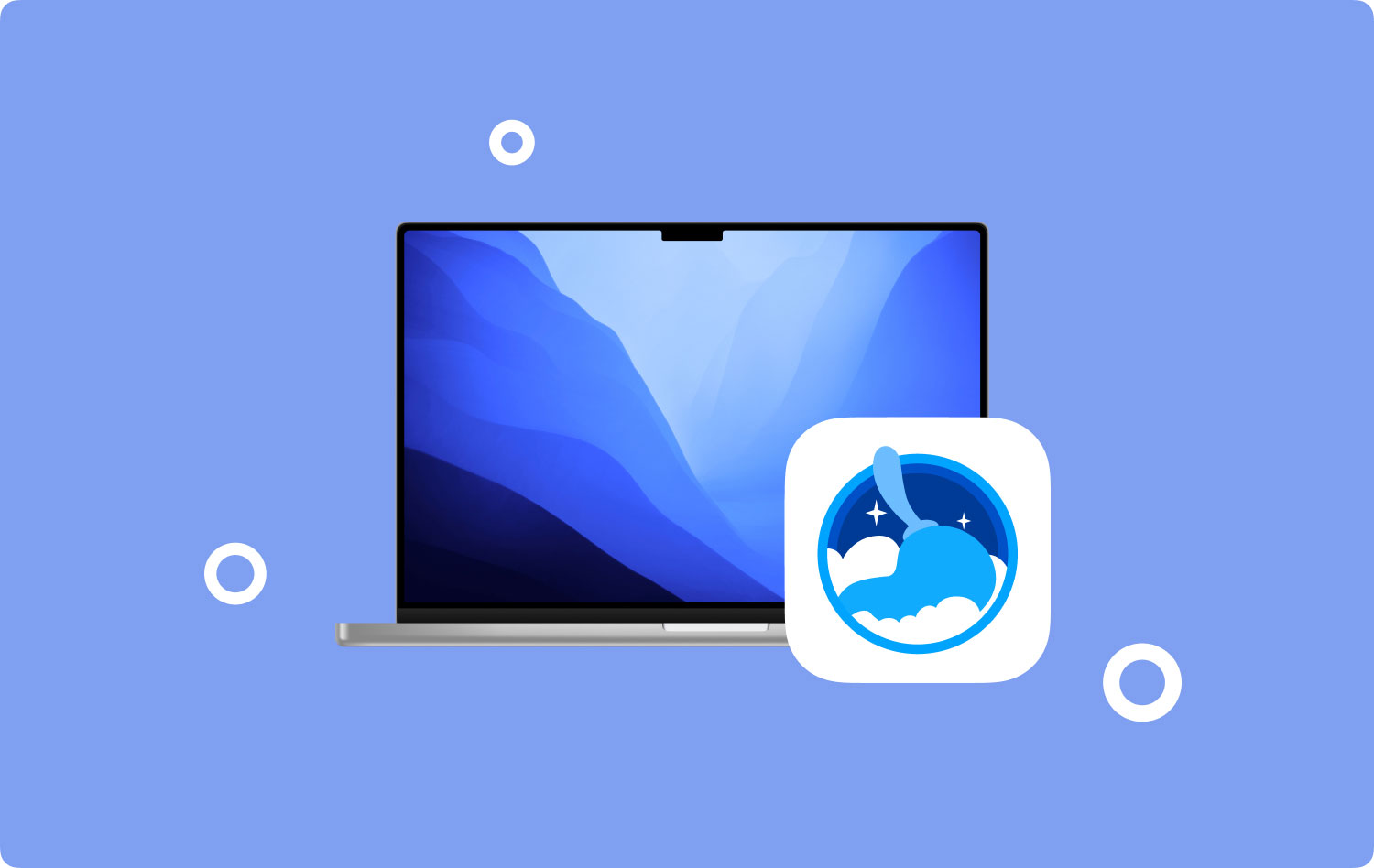
Ruim je bureaublad op Mac op
Dit is eigenlijk een van de voor de hand liggende dingen waar u op moet letten. Zoals u weet, is uw bureaublad een van de gemakkelijkste plaatsen waar u uw bestanden onmiddellijk kunt vinden. Als u echter bestanden op uw bureaublad gaat opstapelen en ze niet goed organiseert. En het hebben van een ongeorganiseerd bureaublad is een fout die veel Mac-gebruikers begaan. Daarom is de eerste stap die u moet nemen, voordat u dieper ingaat op het opschonen van uw Mac, het opschonen van uw bureaublad.
Ruim uw harde schijf op
Een ander ding waar u rekening mee moet houden als het gaat om het opruimen van uw Mac, is het verwijderen van de bestanden die zich opstapelen op de harde schijf van uw Mac. U denkt misschien dat foto's, bestanden en andere mediabestanden geen probleem zijn. Maar je hebt het mis. Deze kleine bestanden die je hebt, kunnen zich opstapelen en als dat gebeurt, raakt de harde schijf van je Mac vol en zal je Mac traag worden. Daarom moet je alle bestanden die op je harde schijf staan opschonen voordat het te laat is.
Beheer uw opstart en logins
Telkens wanneer je Mac wordt ingeschakeld, worden er eigenlijk ook veel programma's opgestart. Sommige van deze programma's zijn degene die je nodig hebt om je Mac succesvol op te starten, maar andere niet. Daarom is het beheren van je opstart- en aanmeldingsgegevens een van de beste manieren om je Mac op te schonen. Want als je dit niet doet, is de neiging dat je Mac erg traag opstart vanwege die ongewenste programma's.
Herstel uw schijftoestemming
De schijftoestemming op uw Mac fungeert als uw portier die voorkomt dat uw Mac communiceert met toepassingen van derden die u op uw systeem kunt downloaden. Deze schijftoestemming is echter ook kwetsbaar omdat deze kan worden verbroken. En wanneer het kapot is, kan ook het vermogen van uw Mac om bestanden te vinden en ongewenste Mac-bestanden op de juiste manier op te ruimen, worden beïnvloed.
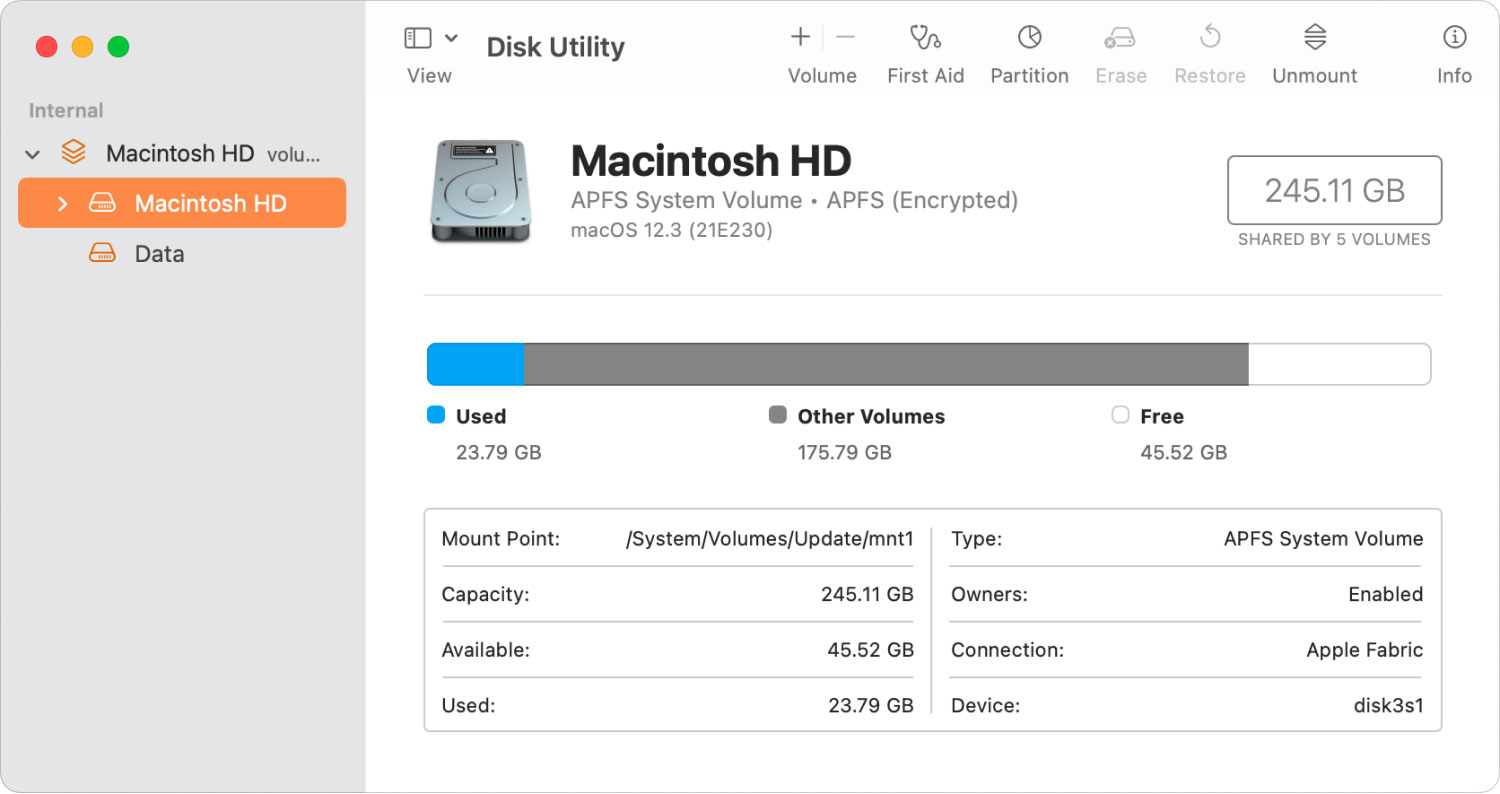
Ruim uw browsercache en systeemjunks op
Systeemjunks zijn ook een van de dingen waarmee u rekening moet houden bij het opschonen van uw Mac, evenals uw browsercache. Deze dingen kunnen worden verkregen wanneer u uw Mac gebruikt om op internet te surfen. Het eenvoudigste wat u kunt doen, is door uw browser te openen en vervolgens naar Ontwikkelen te gaan en te kiezen voor Browsegegevens wissen.
Deel 2. Handmatig ongewenste Mac-bestanden opschonen
Als het gaat om het wissen van ongewenste Mac-bestanden op je Mac, zijn er veel manieren waarop je dit kunt doen. En een manier is door je Mac handmatig te doorlopen. En daarmee zijn hier de beste manieren om Mac-rommelbestanden op je Mac te wissen.
Methode #1. Ruim uw cache en uw tijdelijke bestanden op
Hier zijn de stappen voor het opschonen van uw cache en tijdelijke bestanden op uw Mac.
- Zorg ervoor dat u alle geopende applicaties op uw Mac sluit, evenals de actieve.
- Open vinder, klik op de knop Ga en klik op Ga naar Map.
- Typ vanaf daar eenvoudig de volgende opdracht "
?/Library/Caches'. - Ga vanuit die map door en ruim alle caches van elk van hen op en dan verwijderen
- Voer hetzelfde proces voor u uit om alle caches die u op uw Mac hebt te verwijderen.
Methode #2. Ruim uw logbestanden op
Een ander ding dat u kunt doen om ongewenste Mac-bestanden op te ruimen, is door de logbestanden op uw Mac te verwijderen. En daarmee zijn hier de dingen die u moet doen.
- Klik gewoon op Finder en kies Go en kies vervolgens Go to Finder.
- Voer vanaf daar de opdracht "
?/Library/Logs” en druk op de Enter-toets. - Kies vervolgens de bestanden die u van uw Mac wilt verwijderen en druk op de
Command + backspacetoets van uw toetsenbord. - Zodra u klaar bent met het verwijderen van uw logbestanden, kunt u uw prullenbak legen.
- Start je Mac opnieuw op.
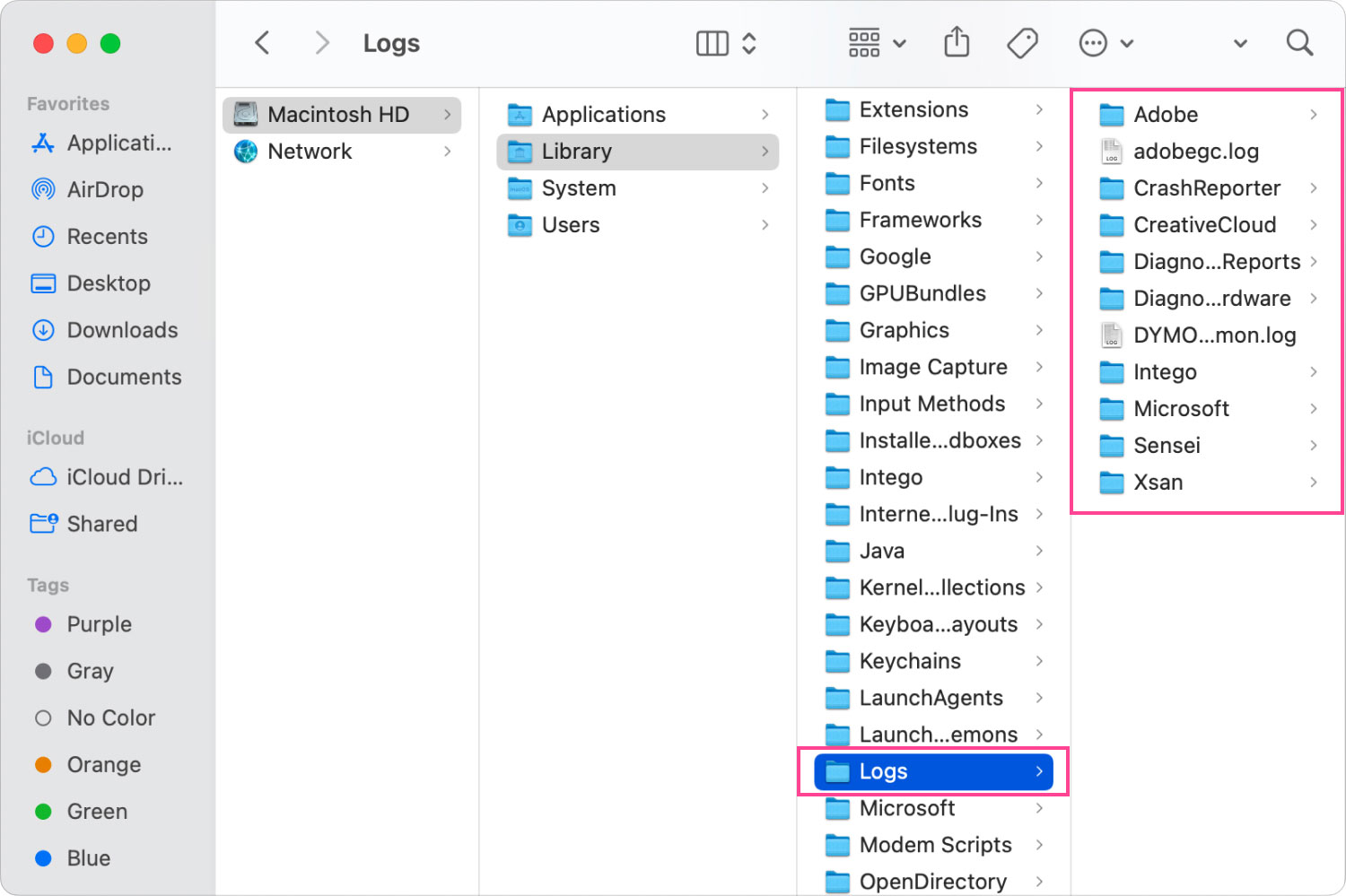
Methode #3. Verwijder talen die u niet gebruikt
Om de talen te verwijderen die je op je Mac hebt en die je niet gebruikt, volgen hier de stappen die je moet volgen.
- Ga naar je Informatiebronnen.
- Zoek vervolgens al die bestanden die eindigen op .lproj.
- In elk van die mappen vindt u die taalbestanden.
- En verwijder eenvoudig al die talen die je niet nodig hebt op je Mac.
Deel 3. De beste en gemakkelijkste manier om ongewenste Mac-bestanden op te ruimen
Het handmatig opschonen van uw ongewenste Mac-bestanden is niet zo moeilijk. Dit kan echter zoveel van uw tijd in beslag nemen, omdat u één voor één naar alle mappen op uw Mac moet gaan om elk ongewenst bestand van uw Mac te verwijderen.
Gelukkig hebben we het beste programma ooit gemaakt om je te helpen wanneer je ongewenste Mac-bestanden wilt opruimen. En dat is niemand anders dan de Mac Cleaner Mogelijk gemaakt door TechyCub.
Mac Cleaner is een van de beste tools om je Mac te allen tijde veilig en schoon te houden. Er is gezegd dat de Mac Cleaner is een heel En het is heel gemakkelijk, veiligen comfortabel te gebruiken op Mac elke keer dat je het moest opruimen. Bovendien kan het je Mac helpen zijn prestaties te verbeteren en natuurlijk sneller te laten werken alsof hij nieuw is gekocht. Dus, om je iets te laten zien over de Mac Cleaner programma, laten we u snelle tips zien om het te gebruiken.
Stap 1. Installeer Mac Cleaner op Mac
Het eerste dat u hoeft te doen, is het programma te downloaden en op uw Mac te installeren.
Mac Cleaner
Scan uw Mac snel en verwijder gemakkelijk ongewenste bestanden.
Controleer de primaire status van uw Mac, inclusief schijfgebruik, CPU-status, geheugengebruik, enz.
Maak je Mac sneller met simpele klikken.
Download gratis
Stap 2. Start Mac Cleaner op Mac
Eenmaal geïnstalleerd, dubbelklikt u erop om het programma te starten.
Stap 3. Controleer de status van uw Mac
Nadat u de Mac Cleaner hebt geopend, ziet u het Mac CleanerowerMyMac-pictogram in de menubalk in de rechterbovenhoek van het scherm. En van daaruit kunt u het geheugen-, CPU- en schijfgebruik van uw Mac bekijken.
Stap 4. Kies het tabblad Junk Cleaner
Klik aan de rechterkant van de interface op Rommel opruimer en druk vervolgens op de knop Scannen.

Stap 5. Kies Ongewenste ongewenste bestanden
Nadat het scanproces is voltooid, ziet u aan de rechterkant van uw schermen jun-bestanden die zijn onderverdeeld in verschillende typen, zoals systeemcache, toepassingscache, systeemlogboeken, gebruikerslogboeken, enzovoort.
Klik gewoon op elke map en u ziet alle detailinformatie van die bestanden. En van daaruit kunt u eenvoudig de bestanden kiezen die u wilt verwijderen en op het Schoon knop. U kunt ook op drukken Alles selecteren om ze allemaal tegelijk te verwijderen.

Stap 6. Mac-ongewenste bestanden opruimen, klaar
Nu hoef je alleen maar te wachten tot dit proces is voltooid. Nadat het is voltooid, ziet u hoeveel opslag er is bespaard na het opschonen.

Zoals u kunt zien, kunt u op deze manier eenvoudig Mac-ongewenste bestanden opruimen zonder zelfs maar te veel tijd voor uw scherm door te brengen. En tegelijkertijd is dit programma zeer veilig in gebruik, opschonen en verbetert het de prestaties van je Mac, en maakt het ook ruimte vrij.
De Mac Cleaner kan niet alleen de ongewenste bestanden op uw Mac opruimen, maar ook toepassingen opschonen die u niet meer nodig hebt op uw Mac die nog steeds zijn geïnstalleerd. Met behulp van de Mac Cleaner kunt u meer met dit programma doen, zoals het verwijderen van uw dubbele foto's, grote en oude bestanden, e-mailjunk en iPhoto-junk, en het kan ook een Uninstaller worden.
Mensen Lees ook Waarom is mijn Macbook Pro zo traag? Hoe verwijder je bestanden op Mac
Deel 4. Conclusie
Zoals u kunt zien, zijn er veel manieren om ongewenste Mac-bestanden te wissen. En dat is bewezen met de stappen en methodes die we je hierboven hebben laten zien. Daarmee kun je ze ook gemakkelijk volgen.
Weten hoe je ongewenste Mac-bestanden opruimt, is een van de beste manieren om je Mac goed te laten werken en beter te laten presteren. Daarom is het voor jou een must om het beste programma te hebben om je hier gemakkelijk mee te helpen. Dus waar wacht je op? Ga downloaden en installeren Mac Cleaner op je Mac en je zult zeker genieten van het opruimen van je Mac dan voorheen.
