Het hebben van labels is een geweldige manier voor ons om gemakkelijker te werken en we zouden dingen gemakkelijk weten. Hetzelfde met het gebruik van uw Mac-apparaat. Alles wat je op je Mac-apparaat hebt, wordt geleverd met een bepaald label waarmee je gemakkelijk dingen kunt vinden.
Wanneer u echter het opslagdetail van uw Mac doorneemt, is er een die veel gebruikers in de war brengt. En dit is degene die wordt aangegeven met het label "Overige".
En daarmee willen gebruikers het graag weten hoe andere op Mac te verwijderen denken dat dit slechts een verspilling van ruimte is. Maar voordat we doorgaan met het verwijderen van Other op Mac, laten we doorgaan en er meer over leren.
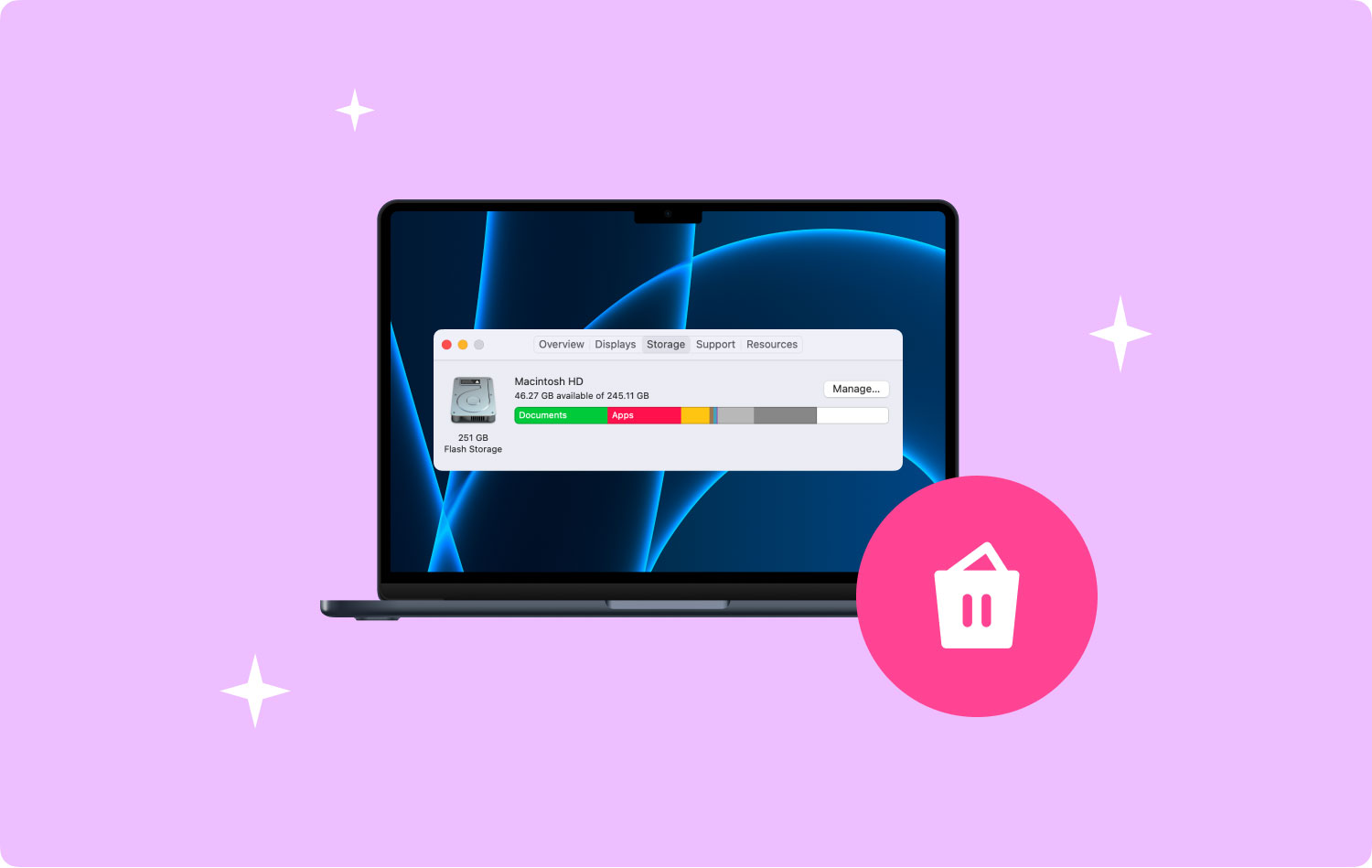
Voordat we Other op Mac verwijderen: na enkele jaren coderen van programma's voor macOS, hebben we een alles-in-één tool ontwikkeld om je handen vrij te maken!
Controleer deze tip: Download TechyCub Mac Cleaner om andere mappen of ongewenste bestanden op uw Mac efficiënt te verwijderen. Als u andere mappen handmatig wilt verwijderen, hebben we hieronder enkele basisoplossingen verzameld.
Mac Cleaner
Scan uw Mac snel en verwijder gemakkelijk ongewenste bestanden.
Controleer de primaire status van uw Mac, inclusief schijfgebruik, CPU-status, geheugengebruik, enz.
Maak je Mac sneller met simpele klikken.
Download gratis
Deel 1: Wat is 'anders' op Mac-opslag?Deel 2: de beste manier om anderen op Mac te verwijderenDeel 3: 4 manieren om anderen op Mac te verwijderenDeel 4: conclusie
Deel 1: Wat is 'anders' op Mac-opslag?
Het bestand Anderen op uw Mac-apparaat staat erom bekend dat het bestanden bevat die niet meer overeenkomen met die van de specifieke: zoals de volgende.
- Archieven en afbeeldingen van de schijf in .zip- en .iso-indeling.
- De persoonlijke gebruikersgegevens.
- Bestanden die zich in de bibliotheek van de gebruiker bevinden, zoals uw iCloud-bestanden, applicatie-ondersteuning, uw screensavers en meer.
- Je caches.
- Uw plug-ins, lettertypen en extensies.
- Uw documenten in PDF-bestanden, .doc, .psd en meer.
- Die bestanden kunnen niet worden herkend door de Spotlight-app op Mac.
Alle bestanden in de map Overige zijn die bestanden die geen films, apps, muziek of een back-up zijn, dus dit betekent dat alles wat zich in de map Overige bevindt nutteloos is. En als u er enkele wilt verwijderen en ruimte op uw Mac wilt vrijmaken, dan is dit wat u moet doen.
Voordat je ze gaat verwijderen, moet je eerst de geheugenopslag van je Mac controleren. Dus daarmee hoef je alleen maar naar je Apple-pictogram te gaan in de menubalk en vervolgens Over deze Mac te selecteren. En vanaf daar, ga je gang en kies Opslag.

Deel 2: de beste manier om anderen op Mac te verwijderen
Dus om die bestanden te verwijderen die zich in uw map Anderen in uw opslag bevinden, heeft u een krachtige tool nodig om dit te doen. Zo ben je ook in staat om de klus zo snel en goed mogelijk te klaren. En daarmee is een van de meest aanbevolen Mac-apps die u kunt gebruiken de Mac Cleaner van TechyCub.
De TechyCub Mac Cleaner zal u kunnen helpen bij het verwijderen van alle ongewenste bestanden die u op uw Mac-apparaat heeft en dit omvat items die u in de map Other in uw opslag hebt staan. TechyCub Mac Cleaner is heel gemakkelijk te gebruiken en erg krachtig omdat het alles van je Mac kan verwijderen met slechts één klik op de knop. Dit programma maakt je Mac zo goed als nieuw.
Mac Cleaner
Scan uw Mac snel en verwijder gemakkelijk ongewenste bestanden.
Controleer de primaire status van uw Mac, inclusief schijfgebruik, CPU-status, geheugengebruik, enz.
Maak je Mac sneller met simpele klikken.
Download gratis
Dus om te beginnen met het opschonen van uw Mac-apparaat, is hier een snelle stap die u gemakkelijk kunt volgen.
Stap 1: Download Mac Cleaner van TechyCub
Ga je gang en open TechyCub website en download vervolgens de toepassing Mac Cleaner. Laat het dan op je Mac installeren.
Stap 2: Voer Mac Cleaner uit
En dan, na het voltooien van het installatieproces, ga je gang en open je het programma. Op de hoofdinterface ziet u de systeemstatus van uw Mac. Afgezien daarvan kunt u ook alle functies van het programma zien.
Stap 3: Kies Junk Cleaner
Ga je gang en kies Junk Cleaner, en klik ook op de aftasten knop zodat een lijst met categorieën op uw scherm verschijnt. Deze categorieën zijn opgenomen in de map Overige op uw Mac.

Stap 5: Bekijk het gescande resultaat en kies bestanden om van Mac te verwijderen
Vervolgens is er op de resultatenpagina een lijst met andere categorieën onder de optie Junk Cleaner. U kunt op een van deze klikken om elk item dat ze bevatten te bekijken. En van daaruit kunt u ook degene kiezen die u van uw Mac wilt verwijderen. Doe dat door ze één voor één aan te klikken of door de knop Alles selecteren bovenaan uw scherm te gebruiken.
En als je eenmaal die bestanden hebt kunnen kiezen om van je Mac te verwijderen, is het tijd om op te ruimen. Het enige dat u vanaf hier hoeft te doen, is klikken op de knop Opschonen in de rechterbenedenhoek van uw scherm en het opschoningsproces begint. Wacht gewoon tot het klaar is en je bent helemaal klaar.

Deel 3: 4 manieren om anderen op Mac te verwijderen
Nu je weet wat de map Other in je opslag is, is het nu tijd om ze of de bestanden die je niet langer nodig hebt van je Mac-apparaat te verwijderen. Op deze manier kunt u meer opslagruimte op uw Mac vrijmaken.
Manier #1
Ga je gang en start de Finder-app op je Mac. Druk op de knop Cmd + Shift + G om door elke onderstaande map te bladeren.
- ~ / Library / Caches
- ~ / Downloads
- ~/Documenten/Logboeken
De mappen die we hierboven hebben aangegeven, bevatten dus standaard alle downloads die u van internet krijgt, installaties, pkg-bestanden en meer. Dus vanaf hier hoef je alleen maar alle bestanden te verwijderen waarvan je denkt dat je ze niet langer nodig hebt of niet nodig hebt op je Mac.
Manier #2
Afgezien van de eerste methode hierboven, is er nog een andere manier om dit te doen verwijder andere op je Mac apparaat. En dit is door de Smart Folder Finder op uw Mac te gebruiken. Het enige dat u hoeft te doen, zijn de volgende stappen.
Stap 1: Druk op de toets Cmd + F op je toetsenbord. Vervolgens verschijnt het zoektabblad onder "Deze Mac".
Stap 2: En vanaf daar klikt u eenvoudig op de map "Overig".
Stap 3: Ga vervolgens in het volgende venster dat op uw scherm verschijnt door en klik op "Bestandsgrootte" en klik vervolgens op de knop "OK".
Stap 4: En vanaf daar, ga je gang en voer je de bestandsgrootte in, zodat je Mac je bestanden kan laten zien die kleiner zijn dan die bestandsgrootte.
Stap 5: Vanaf daar hoef je alleen maar alle bestanden te kiezen die je niet langer nodig hebt en ze te verwijderen.
Manier #3
Als u geen schone herinstallatie op uw Mac-apparaat hebt uitgevoerd, is de neiging dat uw toepassingen een enorme map van al uw systeembestanden zullen maken. En als dit het geval is, hebt u een applicatie-cleaner en uninstaller nodig om met dit proces te kunnen werken. Dat soort tools helpen u bij het verwijderen van uw servicebestanden en openen tegelijkertijd elke toepassing die u hebt, net als de eerste keer dat u deze opent.
Manier #4
Als je alle trucs hebt kunnen proberen die we hierboven hebben aangegeven en je geen wijzigingen in je opslagruimte op je Mac en in je map Overige vanuit je opslag hebt kunnen zien, dan hoef je alleen maar doorzoek je harde schijf en zoek naar alle bestanden en mappen die het grootste deel van je geheugenopslag opslokken.
Dit komt omdat er een kans is dat sommige verborgen zijn. Voor uw gemak heeft u dus een applicatie nodig die u helpt bij het scannen van de harde schijf van uw Mac-apparaat. Op deze manier kun je die bestanden en mappen vinden die een enorme ruimte op je Mac in beslag nemen en ze laten verwijderen.
Deel 4: conclusie
De map "Other" in uw opslag is geen alarmerend probleem op uw Mac dat u moet verwijderen. Deze map bevat alleen die bestanden die niet door uw systeem worden herkend. Dus als je zou willen verwijder andere op Mac, dan moet je door je Mac gaan om er zeker van te zijn dat je geen belangrijke bestanden verwijdert die je hebt. U kunt er gebruik van maken TechyCub Mac Cleaner om uw werk ook gemakkelijker te maken.
Mac Cleaner
Scan uw Mac snel en verwijder gemakkelijk ongewenste bestanden.
Controleer de primaire status van uw Mac, inclusief schijfgebruik, CPU-status, geheugengebruik, enz.
Maak je Mac sneller met simpele klikken.
Download gratis
