Een van de handigste apparaten die we tegenwoordig hebben, is een USB-drive. Het is vanwege het geweldige gebruik van ons waardoor we er meer gegevens in kunnen opslaan. Door een USB-apparaat te gebruiken, kunt u uw bestanden laden of u kunt het ook gebruiken als back-upmethode.
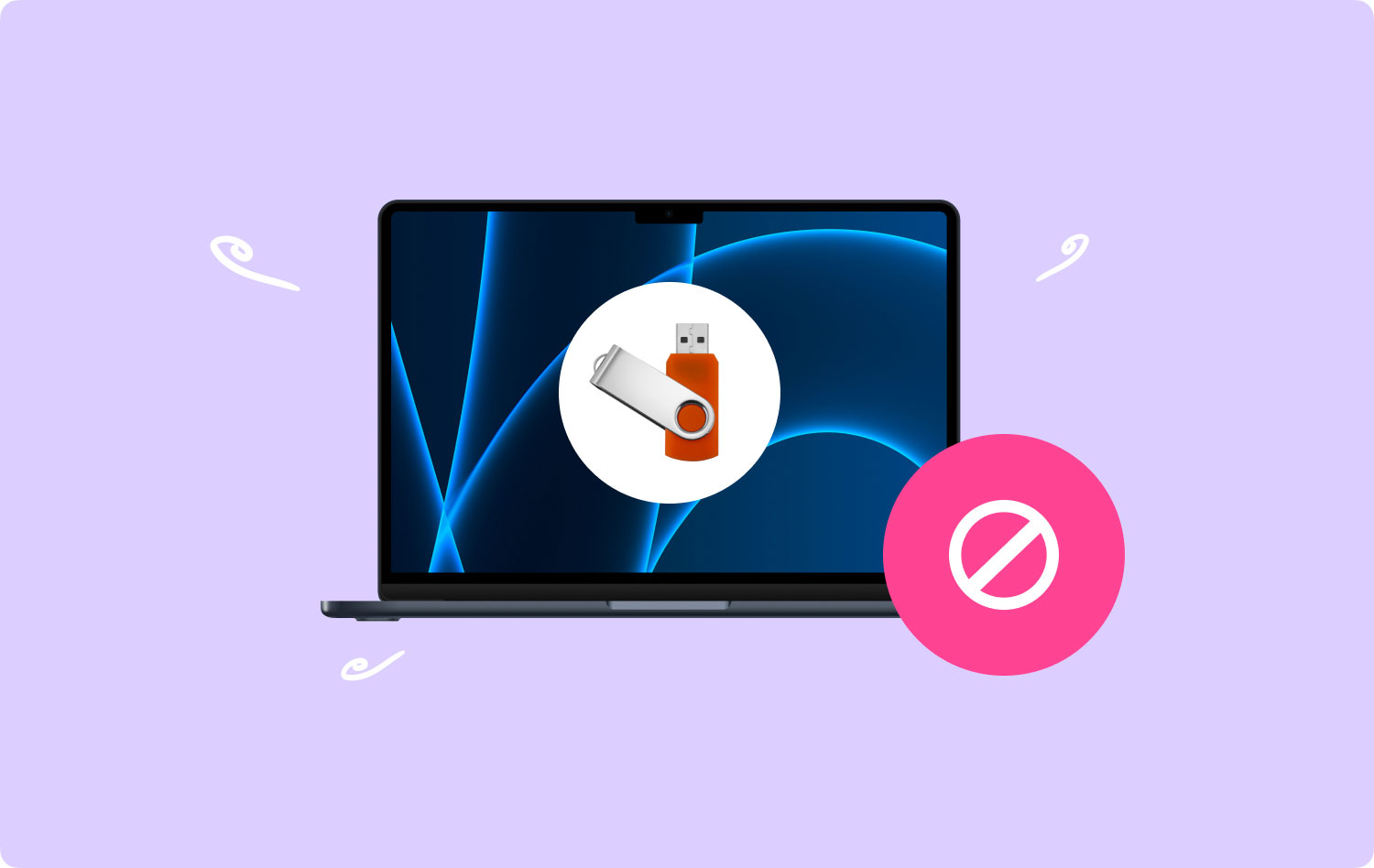
Een ander gebruik van een USB-apparaat is dat u er ook gebruik van kunt maken en zowel uw liedjes als uw films kunt laden en delen met uw vrienden. Er zijn echter gevallen waarin de tijd zal komen dat u de methoden van nodig zult hebben hoe USB op een Mac-apparaat te formatteren.
Mensen Lees ook Hoe versnel je je Mac? Waarom is mijn MacBook Pro zo traag en wat kan ik eraan doen?
Deel 1: dingen die u moet weten bij het formatteren van USB op MacDeel 2: Hoe kan ik een USB-flashdrive formatteren op een MacDeel 3: USB-drive formatteren naar FAT32 met behulp van een MacDeel 4: Bestanden verwijderen van Mac - onherstelbaar
Deel 1: dingen die u moet weten bij het formatteren van USB op Mac
- U moet weten dat de flashdrive standaard is geformatteerd voor die Windows-pc. En daarom moet u uw USB-apparaat formatteren met een Mac OS-bestand om ervoor te zorgen dat uw USB-apparaat compatibel is.
- Uw USB-drive wordt geleverd met beperkte ruimte en daarmee kunt u meer ruimte krijgen door deze te formatteren.
- Elk USB-apparaat kan beschadigd raken of door een virus worden geïnfecteerd. En daarmee is de enige manier waarop u dat virus kunt verwijderen, door het te formatteren.

Deel 2: Hoe kan ik een USB-flashdrive formatteren op een Mac
Het formatteren van uw USB-drive op Mac is eigenlijk heel eenvoudig. Het enige dat u hoeft te doen, is de stappen te volgen die we hieronder hebben opgenomen.
Stap 1: Ga je gang en sluit je USB-apparaat aan op je Mac. Zorg ervoor dat uw USB-apparaat correct is aangesloten op uw Mac.
Stap 2: Open daarna Toepassingen en kies vervolgens Hulpprogramma's.
Stap 3: Kies vervolgens in Hulpprogramma's Schijfhulpprogramma. U wordt vervolgens naar de pagina Schijfhulpprogramma geleid.
Stap 4: Van daaruit ziet u aan de linkerkant van uw scherm een menu waarin u de naam van uw USB-drive kunt vinden. Dus selecteer het gewoon.
Stap 5: Nadat u de naam van uw USB-apparaat hebt gekozen, begint u met het proces. Ga gewoon door en kies het tabblad Wissen aan de rechterkant van uw scherm.
Stap 6: Klik vervolgens op het vervolgkeuzemenu naast formatteren. Dit toont u enkele opties voor het formatteringsproces. Van daaruit kunt u elk gewenst formaat kiezen. Als u echter wilt dat het volledig compatibel wordt met uw Mac, kiest u de optie "Mac OS Extended (Journaled).
Stap 7: Daarna kunt u er nu voor kiezen om de naam voor uw USB-drive in te stellen voordat u uw apparaat volledig formatteert. Het enige dat u hoeft te doen, is op de optie naast Naam klikken en vervolgens elke gewenste naam typen.
Stap 8: Als je alles hebt ingesteld, kun je beginnen met het formatteren. Het enige dat u hoeft te doen, is klikken op de knop Wissen in de rechterbenedenhoek van uw scherm.
Stap 9: Vervolgens verschijnt er een pop-upvenster op uw scherm. Van daaruit hoeft u alleen maar op de knop Wissen te klikken om het formatteringsproces te bevestigen. En zodra het proces is voltooid, kunt u uw USB-apparaat gebruiken op uw Mac en elke andere pc die u heeft.
Deel 3: USB-drive formatteren naar FAT32 met behulp van een Mac
De belangrijkste reden waarom u uw USB-drive naar FAT32 moet formatteren, is dat u het apparaat op zowel uw Windows- als Mac-apparaten kunt gebruiken. De FAT32 heeft de mogelijkheid om te lezen van en te schrijven, of u nu een Mac of een Windows-pc gebruikt. Als u nu wilt weten hoe u dit kunt doen, vindt u hier een stapsgewijze handleiding die u kunt volgen.
Stap 1: Ga je gang en laat je USB-drive op je Mac aansluiten.
Stap 2: Zodra uw USB correct is aangesloten, gaat u naar de pagina Schijfhulpprogramma.
Stap 3: Kies vanaf daar uw USB-station.
Stap 4: Eenmaal gekozen, klikt u op de optie Wissen.
Stap 5: Van daaruit kunt u de geformatteerde schijfnaam typen en vervolgens MS-DOS (FAT32) kiezen of u kunt ook ExFAT kiezen in het menu.
Stap 6: Klik vervolgens op Wissen en het proces start. Dit kan enige tijd duren, afhankelijk van de grootte van uw USB-station. En zodra het proces is voltooid, kunt u uw USB-station op uw Mac of op een Windows-computer gebruiken.
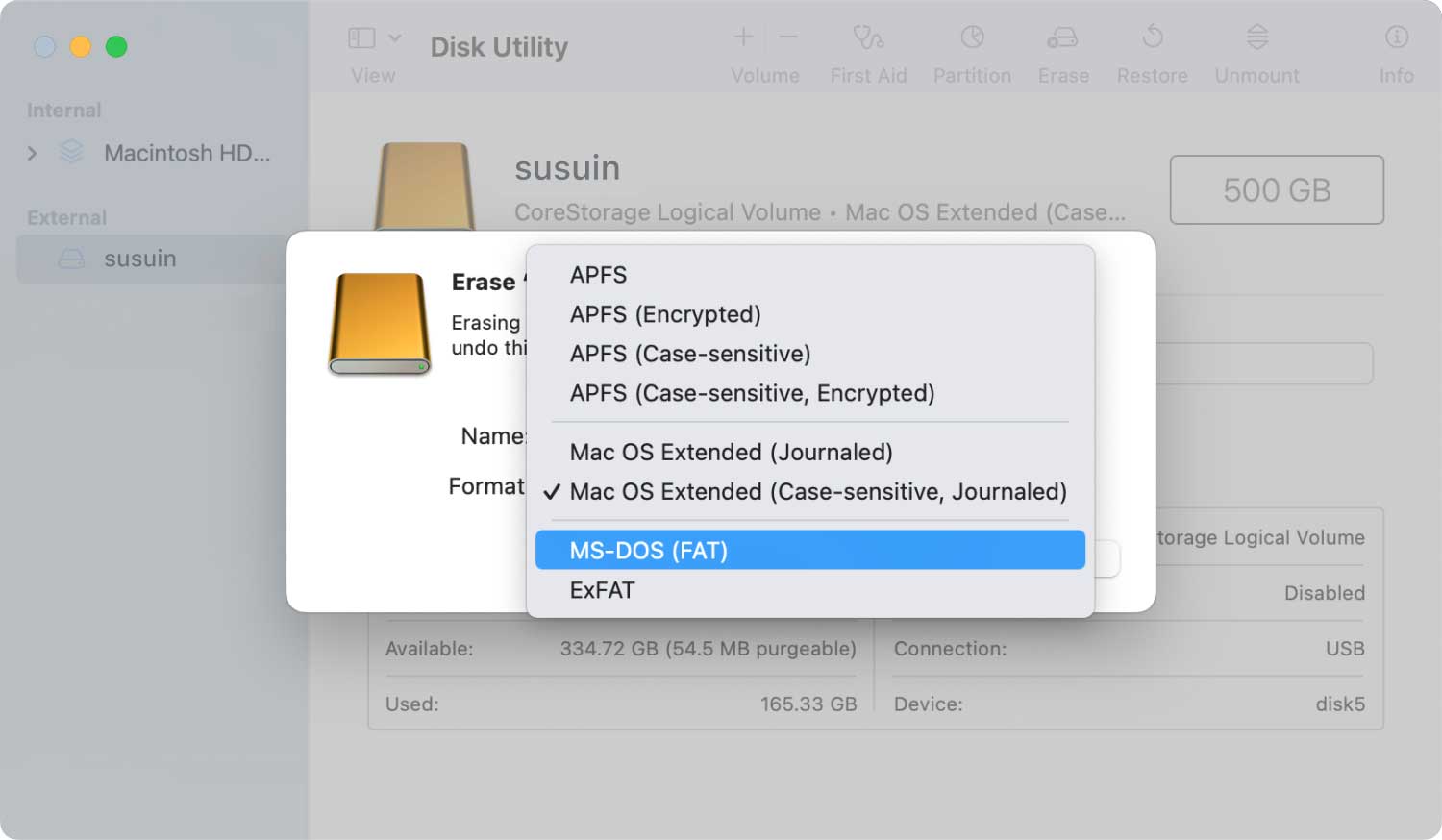
Deel 4: Bestanden verwijderen van Mac - onherstelbaar
Als je nu een aantal bestanden op je Mac hebt staan waarvan je denkt dat ze niet meer nodig zijn, maar die tegelijkertijd ook belangrijke details bevatten, dan is het geweldig om ze te verwijderen op een manier dat niemand ze kan herstellen. manier. Op deze manier kunnen ze veilig blijven, zelfs als iemand probeert toegang te krijgen tot uw Mac.
En daarmee heb je een krachtige tool nodig om dit te doen. En wat we je kunnen aanraden is door gebruik te maken van de TechyCub Mac Cleaner.
TechyCub Mac Cleaner wordt beschouwd als een virtuele toolbox die u kunt gebruiken. Door deze tool te gebruiken, kunt u de bestanden op uw Mac beheren. Er zijn verschillende functies die u kunt gebruiken. En een daarvan heet Junk Cleaner.
TechyCub Mac Cleaner heeft de mogelijkheid om alle ongewenste bestanden vanuit elke hoek van je Mac te scannen. Dan kan het je ook helpen om deze bestanden volledig van je Mac te verwijderen zonder door iemand anders, zelfs door jou, te worden hersteld. Het heeft ook andere functies zoals App Uninstaller, Shredder, Duplicates Finder, Compare Image Finder en meer om u te helpen uw bestanden te beheren.
En daarom kunt u dat bepaalde bestand veilig houden voor iedereen die het van uw Mac wil halen of herstellen. Om u te laten weten hoe deze functie werkt, volgt hier een stapsgewijze methode die u kan volgen.
Mac Cleaner
Scan uw Mac snel en verwijder gemakkelijk ongewenste bestanden.
Controleer de primaire status van uw Mac, inclusief schijfgebruik, CPU-status, geheugengebruik, enz.
Maak je Mac sneller met simpele klikken.
Download gratis
Stap 1: ophalen TechyCub Mac Cleaner
Het eerste dat u moet doen, is downloaden TechyCub Mac Cleaner van www.techycub.com. En als je klaar bent, installeer je het op je Mac.
Stap 2: Open het programma
Na het halen van TechyCub Mac Cleaner, open het op je Mac. Nu kunt u op de hoofdpagina van de software de status van uw Mac bekijken, zoals schijf-, geheugen- en RAM-gebruik.
Stap 3: Selecteer Junk Cleaner uit het bovenstaande
U ziet ook modules aan de linkerkant van uw scherm. Zoals u kunt zien, is er Junk Cleaner, App Uninstaller, Duplicates Finder en andere functies. Selecteer dus gewoon de Rommel opruimer moduul. U kunt indien nodig ook een andere module kiezen.

Stap 4: Selecteer de functie Bestandsbeheer
Klik nu gewoon op de knop Scannen en het programma begint te scannen en alle ongewenste bestanden op uw Mac te vinden. Dit proces is vergelijkbaar als het gaat om andere modules. Het enige dat u hoeft te doen, is een paar seconden wachten tot het klaar is.
Stap 5: Blader en selecteer Junks
Na het scannen, TechyCub Mac Cleaner toont u alle ongewenste bestanden in categorie. Klik op een ervan en je ziet de bestanden één voor één. Bekijk en kies die bestanden die je niet meer nodig hebt. Of u kunt ook op "Alles selecteren" klikken om ze allemaal automatisch te selecteren.

Stap 6: Ruim geselecteerde ongewenste bestanden op
Na het selecteren van ongewenste bestanden, drukt u eenvoudig op de knop "Opschonen" en het opschoningsproces start automatisch. Als het klaar is, wordt je Mac-opslag vrijgegeven. U zult zien hoeveel ruimte er is vrijgemaakt op de interface van het programma.

Dus zoals je kunt zien, zodra je die bestanden versnippert met TechyCub Mac Cleaner, die bestanden zijn volledig verdwenen van je Mac. Tegelijkertijd kunt u het op geen enkele manier meer laten herstellen. Dit betekent dat die bestanden die u hebt gesherd met behulp van TechyCub Mac Cleaner zal voor altijd geheim en veilig worden gehouden.
Zoals je hebt kunnen achterhalen, is het formatteren van USB op Mac eigenlijk niet moeilijk. Het enige dat u nodig heeft, is een goed idee hebben van hoe u het kunt doen en de dingen die u moet weten voordat u uw USB-apparaat gaat formatteren.
En door het op een Mac te formatteren, kunt u het op elke pc gebruiken - of u nu een Mac of een Windows-computer gebruikt - u kunt uw USB-apparaat nog steeds probleemloos gebruiken.
Als je de bestanden op je Mac veilig wilt houden door ze te verwijderen, dan TechyCub Mac Cleaner is de beste tool die je kunt hebben. Op deze manier kun je die bestanden volledig van je Mac verwijderen zonder dat je je zorgen hoeft te maken dat iemand ze kan herstellen, omdat ze dat niet kunnen doen.
En ook, TechyCub Mac Cleaner kan u ook helpen bij het opschonen van uw Mac op de snelst mogelijke, maar zeer efficiënte manier. Op deze manier kunt u meer ruimte vrijmaken en uw Mac optimaal laten presteren.
Mac Cleaner
Scan uw Mac snel en verwijder gemakkelijk ongewenste bestanden.
Controleer de primaire status van uw Mac, inclusief schijfgebruik, CPU-status, geheugengebruik, enz.
Maak je Mac sneller met simpele klikken.
Download gratis
