Voor de meeste mensen kunnen de pop-upvensters over het algemeen hinderlijk zijn, maar ze hebben hun nut. Verschillende bank-, financiële en belastingwebsites gebruiken pop-ups om documenten of extra informatie weer te geven.
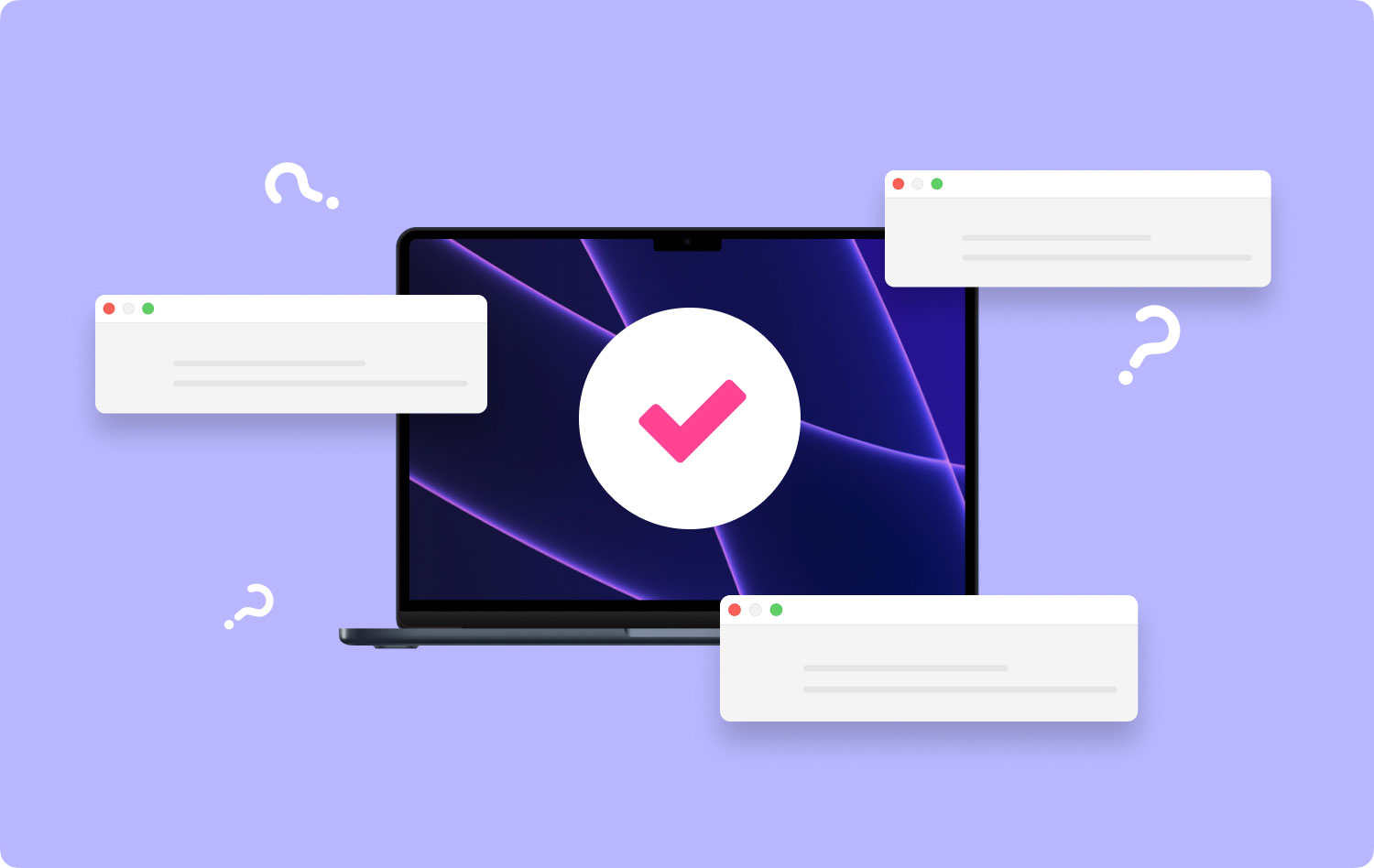
Hoewel de meeste mensen denken dat deze website-pop-ups slechte elementen zijn of gewoon een ergernis, zijn ze vaak een noodzakelijk onderdeel bij het gebruik van een website of toegang tot bepaald materiaal. Bovendien zijn pop-upvensters uitgeschakeld in Safari voor Mac. Als u toegang wilt tot deze pop-ups, zijn er manieren hoe pop-ups op Mac toe te staan.
Waarom verschijnen pop-ups op Mac?Pop-ups inschakelen in SafariPop-ups inschakelen in FirefoxPop-ups inschakelen in ChromeSnelle tip over het gebruik van de onderhoudstool
Mensen Lees ook Hoe Mac Schijfhulpprogramma te gebruiken? Hoe verwijder je cookies op je Mac-apparaat?
Waarom verschijnen pop-ups op Mac?
Het belangrijkste doel van pop-ups is om uw aandacht te trekken. In de meeste gevallen zweven ze over het webbrowservenster, waardoor uw zicht wordt geblokkeerd. Dit vestigt uw aandacht op de pop-up in plaats van op de webbrowser.
Vaak verschijnen de pop-ups zodra u dubieuze websites bezoekt die mogelijk inhoud voor volwassenen bevatten. Ze verschijnen ook op reguliere websites van derden die beweren dat je iets hebt gewonnen of dat er een probleem is met je Mac. Over het algemeen verschijnen deze pop-ups niet op authentieke websites, behalve in gevallen waarin er een soort adware op uw apparaat is geïnstalleerd.
In de meeste gevallen kunt u dit probleem eenvoudig oplossen door het pop-upvenster te sluiten. Er zijn echter scenario's waarin u gedwongen wordt de website te sluiten, omdat de pop-up hardnekkig kan zijn.
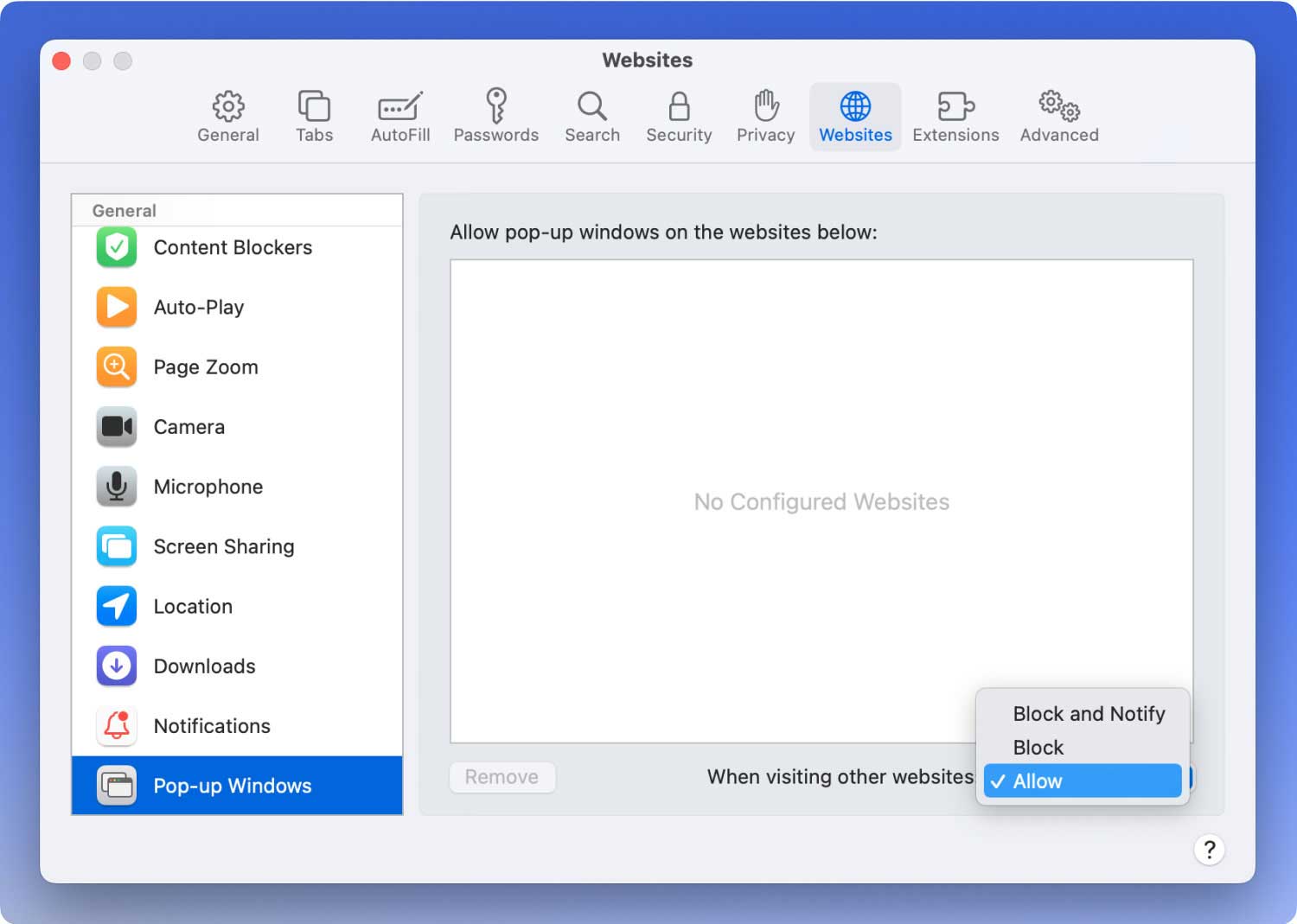
Pop-ups inschakelen in Safari
Voor Mac-gebruikers gebruikt de meerderheid Safari als de belangrijkste webbrowser. Als u Safari gebruikt en u om welke reden dan ook pop-ups wilt openen, zijn er verschillende methoden om pop-ups toe te staan voor websites die u bezoekt met Safari.
Laten we verschillende methoden nader bekijken hoe pop-ups op Mac toe te staan.
Pop-ups in Safari toestaan voor specifieke websites
Als u een specifieke website gaat gebruiken die pop-upvensters gebruikt, kunt u pop-ups voor deze specifieke website eenvoudig toestaan via de "Voorkeuren" in Safari.
- Open de Safari-toepassing als deze nog niet is geopend. Ga naar het websiteadres waarvoor u pop-ups wilt inschakelen.
- Selecteer "Voorkeuren" in het Safari-menu
- Kies het tabblad "Websites" en tik op "Pop-upvensters" aan de linkerkant van het menu
- Zoek de website-URL in de lijst en tik op het vervolgkeuzemenu net naast die URL en selecteer "Toestaan"
- Sluit Safari "Voorkeuren"
Met deze aanpak is het de ideale keuze, omdat je hiermee alle algemene pop-ups in Safari kunt blokkeren en ze tegelijkertijd kunt toestaan op aangewezen websites die het gebruik ervan vereisen om goed te kunnen functioneren.
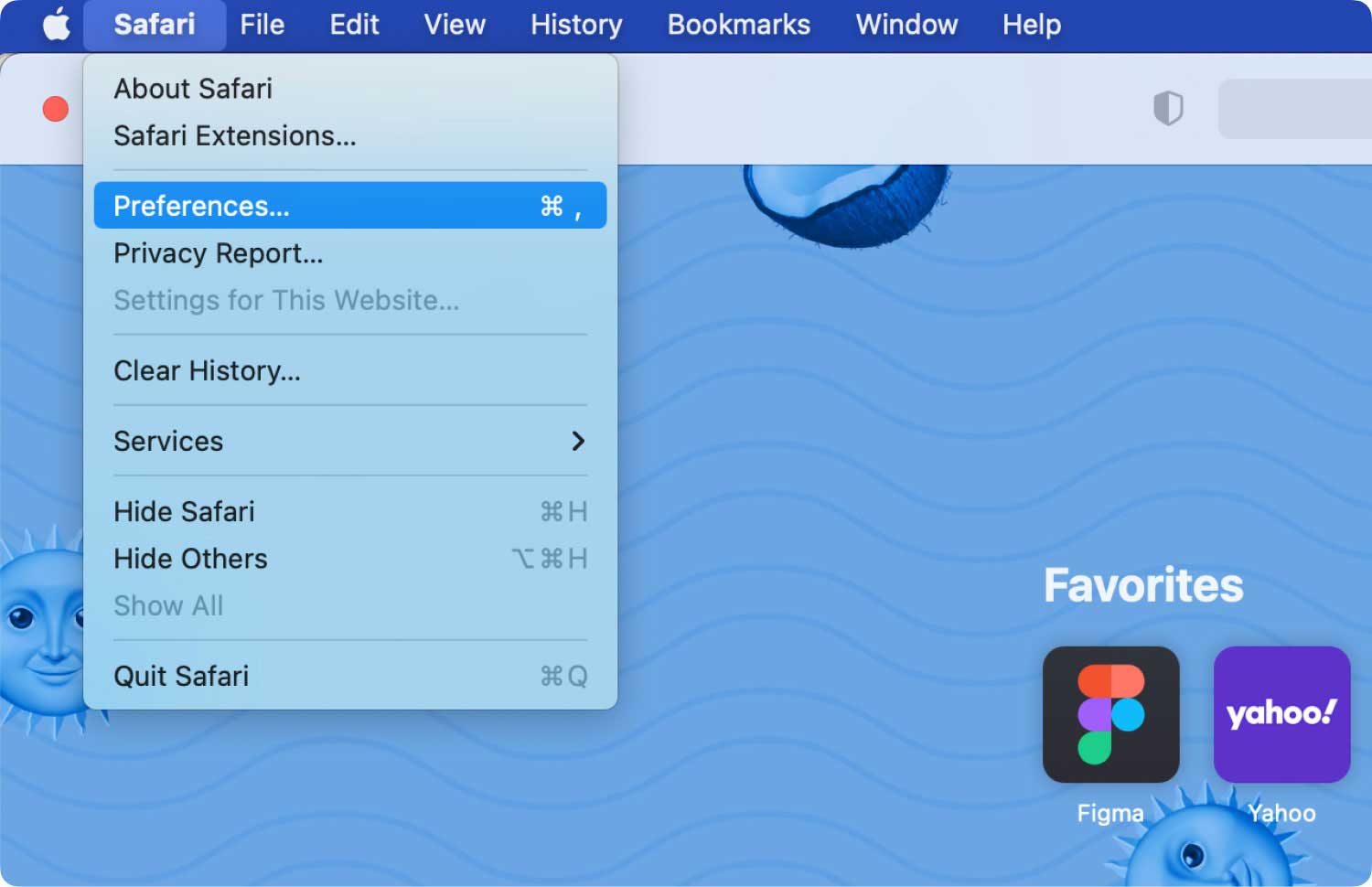
Stappen voor het snel toestaan van pop-ups op een website in Safari
Wanneer u een specifieke website bezoekt die een pop-up probeert te openen, stuurt Safari hiervan een melding. Op dit punt kunt u beslissen hoe u de pop-up zichtbaar wilt maken. U kunt dit doen door deze stappen te volgen.
- Navigeer vanuit Safari naar de specifieke website waar u pop-ups wilt inschakelen.
- Zodra het pop-upvenster probeert weer te geven, zult u merken dat de URL-balk verandert in een bericht met de melding "Pop-upvenster geblokkeerd". Tik nu op het miniatuur pop-upvensterpictogram om pop-upvensters in te schakelen voor de momenteel actieve website.
Onthoud dat voor deze functie de optie "Blokkeren en melden" moet zijn ingeschakeld in het instellingengebied "Pop-upvensters" van de "Voorkeuren" in Safari.
Stappen voor het toestaan van alle pop-ups in Safari
Als u besluit om alle pop-upvensters in Safari toe te staan, moet u deze stappen nauwkeurig bekijken:
- Open de Safari-toepassing als u deze nog niet hebt geopend
- Open het Safari-menu en selecteer "Voorkeuren"
- Kies het tabblad "Websites" en tik op "Pop-upvensters" aan de linkerkant van het menu
- Zoek het vervolgkeuzemenu net naast "Bij het bezoeken van andere websites" en selecteer "Toestaan" om alle pop-upvensters in Safari in te schakelen van alle websites die worden bezocht.
- Sluit Safari "Voorkeuren".
Onthoud dat het niet wordt aanbevolen om alle pop-ups voor alle websites in te schakelen, aangezien u later mogelijk websites tegenkomt die de functie kunnen misbruiken. Dit is de reden waarom ze zijn uitgeschakeld in de meeste moderne webbrowsers. Als u deze instelling nodig heeft, kunt u deze eenvoudig inschakelen.
Over het algemeen zijn er enkele websites die pop-ups openen door nieuwe vensters te openen, maar Safari opent ze in plaats daarvan als tabbladen. Dit hangt allemaal af van hoe ze vanaf de website worden gestart en hoe Safari is geconfigureerd.
Afhankelijk van de manier waarop u de pop-upvensters in Safari wilt toestaan, kunt u de instellingen eventueel later aanpassen.
Hoewel we ons richten op Safari voor Mac, heb je ook de mogelijkheid om pop-upvensters in Safari voor iPad of iPhone in te schakelen. Als u pop-ups in Safari wilt openen, volstaat een minimale aanpassing van de instellingen.
Pop-ups inschakelen in Firefox
Firefox is een geprefereerde webbrowser voor degenen die een Mac hebben. Aangezien u Firefox als uw webbrowser gebruikt, zijn er stappen waarmee u vertrouwd moet zijn als u pop-ups wilt toestaan.
- Stap 1. Kies in het Firefox-venster het "Menu" dat u kunt aanwijzen als drie stippen. Tik op "Voorkeuren".
- Stap 2. U moet het paneel "Privacy en beveiliging" vinden. Ga naar een sectie die bekend staat als "Machtigingen". U ziet een koptekst met het label "Pop-upvensters blokkeren" met een selectievakje ernaast. Schakel gewoon het selectievakje uit om de pop-ups toe te staan.
- Stap 3. Onthoud dat het niet wordt aanbevolen om alle pop-ups toe te staan, vooral als het gaat om websites van twijfelachtige aard. Tik in plaats daarvan op "Uitzonderingen". Er wordt een nieuw venster geopend waarin u een specifieke website kunt aanwijzen waartoe pop-ups toegang hebben. Kopieer gewoon het juiste webadres uit de adresbalk en plak het op het formulier "Uitzonderingen" en tik vervolgens op "Toestaan". Voeg zoveel websites toe aan de lijst en verwijder ze later eenvoudig.
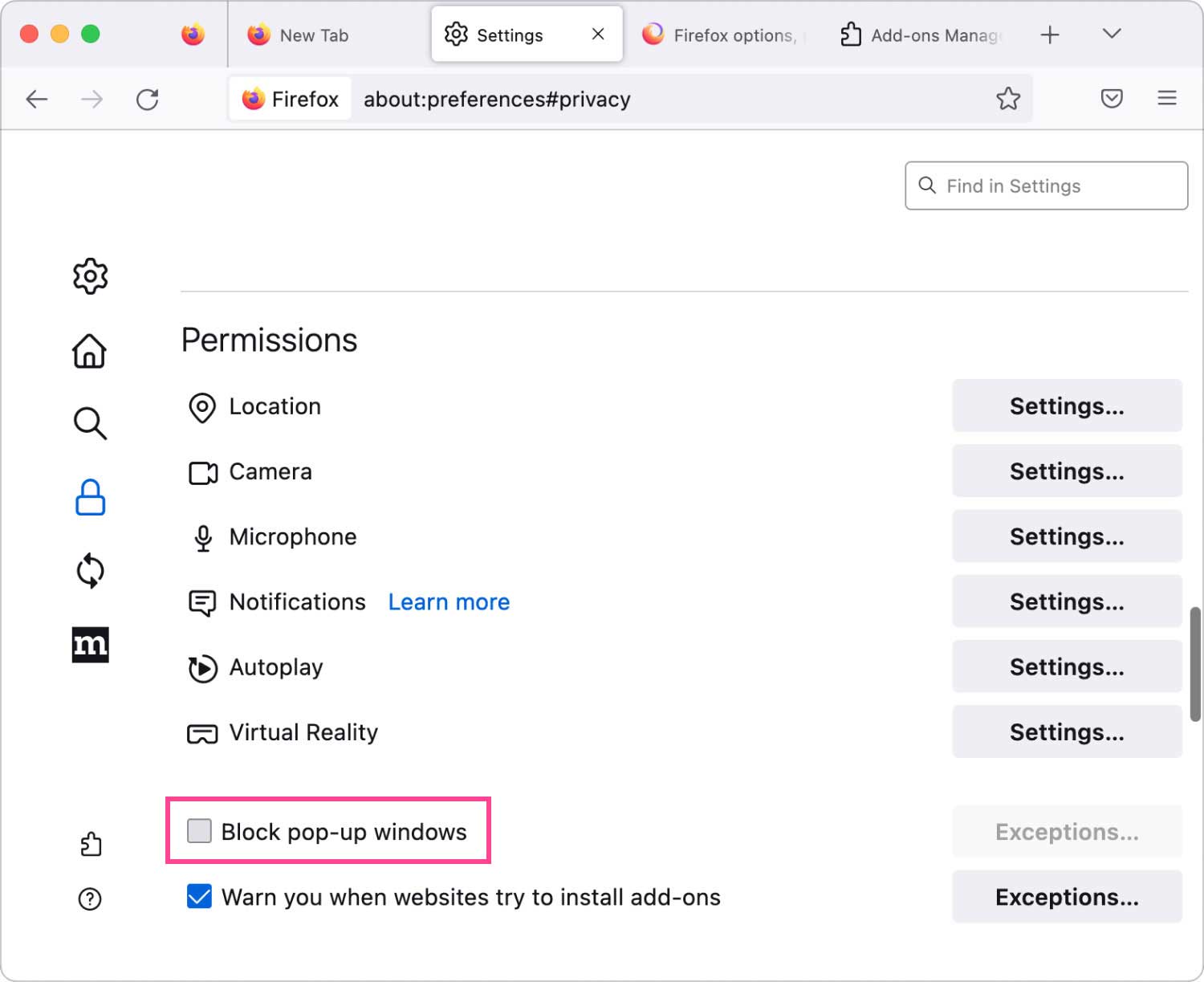
Pop-ups inschakelen in Chrome
Voor degenen die Chrome als webbrowser op hun Mac gebruiken, moet u een andere reeks stappen volgen als u pop-ups wilt toestaan.
- Stap 1. Open Chrome en tik op de drie punten in de rechterbovenhoek van de interface en kies "Instellingen". Dit opent een ander tabblad met instellingsopties. Ga naar het onderste deel van dit venster en selecteer "Geavanceerd".
- Stap 2. Nadat u "Geavanceerd" hebt geselecteerd, wordt een ander gedeelte met name "Privacy en beveiliging" geopend. Tik in dit gedeelte op het tabblad met het label "Instellingen voor inhoud".
- Stap 3. Er wordt een ander gedeelte geopend met een vermelding met het label "Pop-ups". Kies het en je wordt naar een ander venster gebracht met een optie om te schakelen van "Geblokkeerd" of "Toegestaan". Tik op "Toegestaan" om de pop-ups in te schakelen.
- Stap 4. In deze sectie is er de optie "Toestaan", waarin u specifieke websites kunt opsommen waar pop-ups zijn toegestaan.
- Stap 5. Er is ook een selectie om routinematig pop-ups in te schakelen van websites die u gaat bezoeken. Als een pagina de weergave van pop-ups verhindert, is er een miniatuurpictogram in de adresbalk dat aangeeft "Pop-up geblokkeerd" dat opvallend lijkt op een venster met een X. Tik op het pictogram om pop-ups in te schakelen of selecteer de optie van specifieke websites.
Snelle tip over het gebruik van de onderhoudstool
Afgezien van de hierboven besproken stappen op hoe pop-ups op Mac toe te staan, hebt u mogelijk een van de tools nodig TechyCub Mac-reiniger. Binnen deze tool vindt u Onderhoud, dat verschillende tools bevat die u kunnen helpen de algehele prestaties van uw Mac te optimaliseren en te versnellen.
Mac Cleaner
Scan uw Mac snel en verwijder gemakkelijk ongewenste bestanden.
Controleer de primaire status van uw Mac, inclusief schijfgebruik, CPU-status, geheugengebruik, enz.
Maak je Mac sneller met simpele klikken.
Download gratis
