Er lijken enkele redenen te zijn waarom u zou kunnen besluiten om een harde reset uit te voeren op uw Mac, zoals u dat wilt versnellen van je Mac enz. Om erachter te komen of u problemen ondervindt met bijvoorbeeld uw Mac, kan een goede fabrieksreset dus zeker helpen. Daarmee zijn er tal van methoden hoe de Mac terug te zetten naar de fabrieksinstellingen evenals het herstellen van het Mac-besturingssysteem in de oorspronkelijke staat. Neem de tijd om te lezen door naar beneden te scrollen:
Deel #1: Wat moet u eerst doen voordat u de Mac terugzet naar de fabrieksinstellingen?Deel #2: Smart Assistant-reinigingstool voor het resetten van Mac naar fabrieksinstellingen - TechyCub Mac CleanerDeel #3: Manieren om de Mac terug te zetten naar de fabrieksinstellingenConclusie
Deel #1: Wat moet u eerst doen voordat u de Mac terugzet naar de fabrieksinstellingen?
Deze gids richt zich op het terugzetten van de Mac naar de fabrieksinstellingen, hoewel er inderdaad een paar voorzorgsmaatregelen waren die u ook moet overwegen voordat u uw Mac-besturingssysteem in de fabriek opnieuw configureert. Al dergelijke suggesties helpen u voorkomen dat u elk belangrijk document, elke afbeelding en elke toepassing verliest omdat u eenmaal van de ene Mac naar de andere bent overgeschakeld. Hieronder volgen enkele factoren om over na te denken voordat u uw Mac-apparaten daadwerkelijk opnieuw instelt.
Maak een back-up van uw Mac
We kunnen niet genoeg benadrukken hoe belangrijk deze fase is. Het maken van een back-up kan heel goed helpen om uw belangrijkste documenten te beschermen. Want tenzij u deze techniek niet zou toepassen, kunnen de gegevens inderdaad verloren gaan nog voordat u een fabrieksterugdraaiing met succes hebt voltooid.
Log verder uit bij uw iTunes-account
Selecteer de optie die veronderstelt "Account" waarna druk op de optie die veronderstelt "Bevoegdheden" en klik ten slotte op de optie die dus aangeeft "Autorisatie van deze computer intrekken". Als u de meest recente versie van macOS gebruikt, kunt u dit proces echt omzeilen.
Log verder uit bij uw iCloud-account
Navigeer naar het Apple-tabblad, selecteer de keuze die dus specifiek aangeeft "System Preferences" en na die tik, de Apple ID, selecteer de keuze die dus specifiek aangeeft "iCloud" uit de zijbalk, evenals uitschakelen "Mijn Mac". Selecteer vervolgens de keuzes die dus specifiek aangeven "Overzicht" en daarna "Afmelden".
Meld u verder af bij uw iMessage-account
Vouw deze Berichten-applicatie uit en selecteer daarna de aanbieding die aangeeft "Berichten" en zou dan "voorkeuren". Kies in de selectie de keuze die dus specifiek aangeeft "iMessage" net zoals "uitloggen".
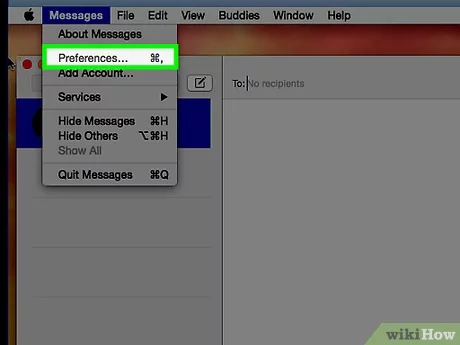
Bluetooth-gadgets moeten worden ontkoppeld
Navigeer verder in de Apple-navigatiebalk, selecteer vervolgens de optie die veronderstelt "System Preferences" en kies dan pas de optie die dan duidelijk aangeeft "Bluetooth". Ontkoppel ook die toetsenborden, oordopjes en andere Bluetooth-apparaten hierboven.
Deel #2: Smart Assistant-reinigingstool voor het resetten van Mac naar fabrieksinstellingen - TechyCub Mac Cleaner
Ongetwijfeld om verder te komen hoe de Mac terug te zetten naar de fabrieksinstellingen, moet je inderdaad eerst bezitten TechyCub Mac Cleaner dat zou er ook toe kunnen bijdragen om het hele proces plausibel te maken.
Mac Cleaner
Scan uw Mac snel en verwijder gemakkelijk ongewenste bestanden.
Controleer de primaire status van uw Mac, inclusief schijfgebruik, CPU-status, geheugengebruik, enz.
Maak je Mac sneller met simpele klikken.
Download gratis
In deze Mac-reiniger die de beste en gratis is altijd de vooruitzichten gehad om te functioneren als een buitengewoon nuttig initiatief, in staat tot grondige opschoning en nu zelfs een poging om uw Mac-apparaatframework een boost te geven. Deze "Junk Cleaner" -functie moet zijn ontworpen om procesrotzooi te verwijderen en tegelijkertijd mogelijk ongewenste archieven in uw apparaatframework te verwijderen, vaak samen met Origin-archief, configuratie- en verbruikslogboeken, en ook authenticatiefixes, secundaire opslag, gebruik en tal van andere items.
Als gevolg hiervan kunt u ook een grondig onderzoek uitvoeren en tegelijkertijd onzin-gegevenstypen verwijderen. Overweeg gewoon de volgende factoren om het meeste uit elke fantastische premiumfunctie te halen.
- Om verder te gaan in dit proces, moet u eerst downloaden en downloaden. Vergeet niet om deze tool-cleaner in uw apparaatsysteem in te stellen. Van daaruit moet u dan niet vergeten deze toolcleaner in te zetten maar er ook gebruik van te maken.
- En vanaf daar moet je dan kijken en tikken op die keuze die expliciet schetst "Rommel opruimer” en vergeet niet om ook op die keuze te tikken die expliciet schetst “aftasten” zodat het zeker meteen begint binnen het scanproces.
- Daarna, wanneer dit proces is voltooid, kunt u nu de gedetecteerde bestanden controleren die zijn gecategoriseerd en georganiseerd zodat u eraan kunt voldoen. Van daaruit kon je nu die bestanden controleren, maar ook die caches die je selectief wilde wissen.
- Aan de andere kant, als u wilt dat die bestanden en caches worden verwijderd, tikt u gewoon op die keuze die expliciet schetst "Alles selecteren"en vanaf dat verwijderingsproces zal alles in één keer worden gedaan.
- Waarop, vanaf hier, je zou gewoon op die schakelaar moeten tikken die duidelijk zegt: "Schoon”, hierdoor zou de toolcleaner dan onmiddellijk die items, bestanden maar ook die caches wissen die al een tijdje geleden waren geselecteerd om binnen een paar seconden te worden gewist. En vanaf daar ben je klaar. Je zou ook die verwijderde bestanden maar ook die caches nog eens kunnen bekijken of als je dat niet kiest dan is het vanaf hier al goed.

Deel #3: Manieren om de Mac terug te zetten naar de fabrieksinstellingen
Als je eenmaal de nodige voorzorgsmaatregelen hebt genomen en je transacties maar ook accountgegevens hebt gedeactiveerd, lijkt het tijd om serieus te beginnen met het wissen van de systeemschijf van je Mac en te leren hoe je de Mac terugzet naar de fabrieksinstellingen. Lees hieronder verder:
Mac resetten naar fabrieksinstellingen via de herstelmodus
Door gebruik te maken van de herstelmodus konden gebruikers inderdaad hun Mac-apparaten opschonen en relevante informatie over de harde schijf volledig verwijderen. De procedure voor het proberen om de herstelmodus te openen varieert echter aanzienlijk Intel maar ook M1 Macs, maar dat zullen we hier ook gewoon behandelen. Als je van plan bent een Mac terug te zetten naar de fabrieksinstellingen, zorg er dan voor dat deze al is geïntegreerd als je begint.
Hoe inderdaad op te starten in de herstelmodus op Intel Mac:
- Tik om te beginnen eenvoudig op het Apple-symbool in de linkerbovenhoek van uw computerscherm en selecteer de optie die dan duidelijk aangeeft "Herstart".
- Nog voordat je Mac weer aan en uit gaat, tik je op 'Cmd+R" tot je het Apple-symbool tegenkomt. De sleutels moeten dan worden losgelaten.
- Daarna kunt u misschien toegang krijgen tot "Herstelmodus".
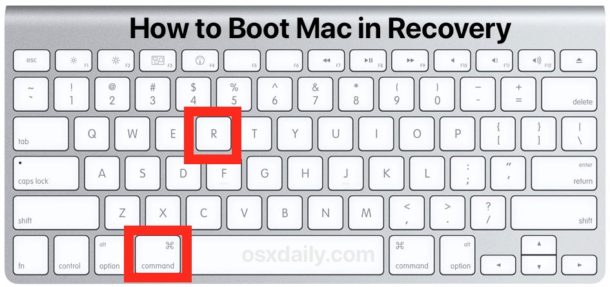
Opstarten in herstelmodus op M1 Mac:
- Daaronder moet u daarom eenvoudigweg op het Apple-symbool in de linkerbovenhoek van uw scherm tikken en de optie selecteren die duidelijk aangeeft "Afsluiten".
- Daarom, wanneer alles volledig is uitgeschakeld, drukt u stevig op en houdt u de knop "Power" schakelen. Je Mac zou heel goed kunnen opstarten, en je zult vroeg of laat "Opstarten aan het laden" keuzes.
- Kies daarna, om toegang te krijgen tot Herstel, het tabblad waarop duidelijk staat "Opties".
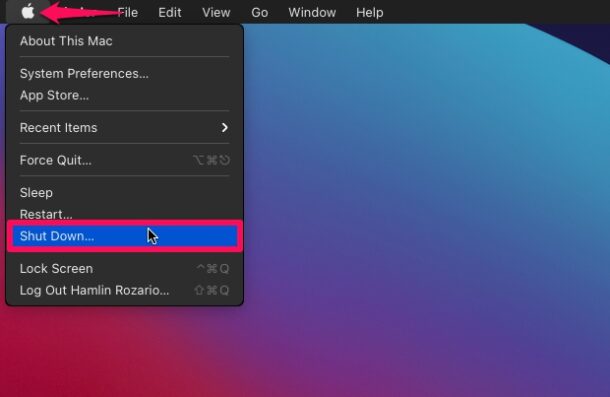
Ga als volgt te werk om door te gaan met het resetten binnen de herstelmodus:
- U zult uw normale inlogscherm niet zien in de herstelmodus. In plaats daarvan verschijnt het scherm macOS Utilities. En selecteer daarna de keuze die dus specifiek aangeeft "schijfhulpprogramma" gevolgd door de optie die dan expliciet schetst "Doorgaan".
- Selecteer de keuze die dus specifiek aangeeft “Macintosh HD” uit de catalogus aan die linkerkant. Selecteer daarna de optie die dan zegt "Wissen".
- U moet nu een bestandssysteemindeling selecteren. Kies liever de optie die dan expliciet schetst "APFS"voor macOS High Sierra en anders daarna. Kies die optie die dan inhoudt "MacOS uitgebreid” voor eerdere macOS-varianten (Journaled). En kies vanaf daar de optie die dus zegt "GUID-partitiekaart". Selecteer daarna de optie die op de een of andere manier zegt "Wissen".
- Waarna u gewoon hoeft te wachten tot de procedure is voltooid voordat u op de optie klikt die dan expliciet schetst "Klaar ". Als alles klaar is, tik je gewoon op de "Rode Kruis”-symbool om Schijfhulpprogramma af te sluiten.
- Kies uiteindelijk de optie die vervolgens expliciet schetst "Installeer macOS opnieuw" uit het hulpprogrammavenster van het Mac-besturingssysteem.
- Bevestig de gebruikersovereenkomst door op de optie te drukken die vervolgens expliciet schetst "Doorgaan". En selecteer daarna een macOS-station op de opstartschijf.
- Net na voltooiing van de installatie heeft u uw Mac al effectief teruggezet naar de fabrieksinstellingen.

Mensen Lees ook 3 Beste Mac-opslagreiniger in 2023 3 Beste Mac-geheugenreiniger in 2023
Conclusie
Wanneer je inderdaad van plan was om je bepaalde Mac-apparaat te wijzigen of op te geven, moet je het altijd schoon maken, zodat het je geen gedoe meer bezorgt over gegevenslekken en andere problemen die zich kunnen voordoen.
Dus voordat je het echt weet hoe de Mac terug te zetten naar de fabrieksinstellingen, houd je er altijd rekening mee dat je back-ups hebt van je belangrijke bestanden. Als u een stofzuiger wilt die geen energie verbruikt, kunt u de TechyCub Mac-reiniger. Vanaf hier een heerlijke dag voor de boeg.
