Elk Mac-apparaat heeft een bepaald probleem of problemen die het kan tegenkomen en een daarvan is gebrek aan schijfruimte. Er zijn ook enkele andere Mac-gebruikers die zich er helemaal niet van bewust zijn totdat ze een bericht op hun Mac ontvangen dat hun opstartschijf vol is.
En daarom hebben we hier wat tips over hoe schijfruimte op Mac vrij te maken. Maar allereerst, voordat u doorgaat met het opschoningsproces, is het ook een goed idee dat u weet hoe u het gebruik van uw schijfruimte kunt analyseren en erachter kunt komen welke van uw bestanden uw schijfruimte daadwerkelijk opslokken.
Mensen Lees ook 17 redenen waarom uw Mac traag werkt! Hoe verwijder je cookies op je Mac-apparaat?
Deel 1: Weten over schijfruimte op MacDeel 2: Schijfruimte zien op MacDeel 3: Schijfruimte op Mac veel efficiënter opruimenDeel 4: Schijfruimte op Mac op andere manieren opschonenDeel 5: conclusie
Deel 1: Weten over schijfruimte op Mac
Als we Schijfruimte zeggen, verwijst dit naar de totale capaciteit van de harde schijf van je Mac of ook wel bekend als de totale grootte in bytes die je Mac-harde schijf daadwerkelijk kan opslaan. Meting voor bepaalde schijfruimte is gecategoriseerd in megabytes, kilobytes, gigabytes en in terabytes.
Nu zal het schijfgebruik dat u op uw Mac heeft, u laten zien hoeveel van uw gegevens op uw Mac zijn opgeslagen, hoeveel er nog beschikbaar is en hoeveel er wordt gebruikt. En als je eenmaal een kleine hoeveelheid ruimte over hebt, is de kans groot dat je een trage en slechte prestatie van je Mac ervaart. Daarom zou u moeten weten hoe u uw schijfruimte kunt controleren en hoe u wat ruimte kunt vrijmaken.
Deel 2: Schijfruimte zien op Mac
Nu, in ieder geval dat u zou willen weten hoe u de schijfruimte op uw Mac kunt controleren en u weet niet hoe, dan is dit wat u moet volgen.
Stap 1: Ga op je Mac naar je Apple-menu.
Stap 2: Klik vanaf daar eenvoudig op het Apple-pictogram.
Stap 3: Kies daarna de optie "Over deze Mac".
Stap 4: Tik vervolgens op het tabblad "Opslag" bovenaan uw vensterscherm
Van daaruit kunt u details bekijken over de schijfopslag op uw Mac. U zult ook kunnen weten welke van hen u zou moeten opruimen om meer ruimte te hebben.
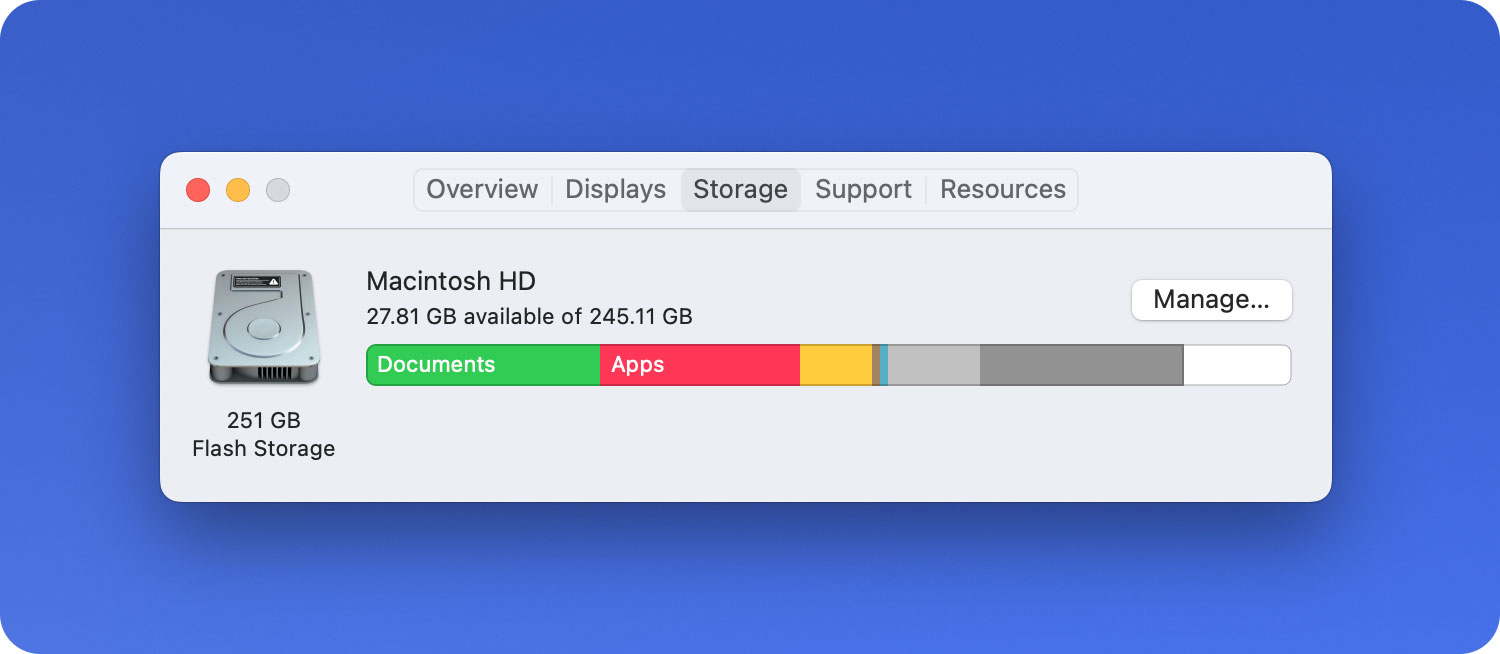
Deel 3: Schijfruimte op Mac veel efficiënter opruimen
Er zijn nog steeds veel manieren om schijfruimte op uw Mac vrij te maken. Als u ze echter op een handmatige manier doet, kan dit u zoveel tijd kosten. Daarom hebben we een krachtige tool bedacht om schijfruimte op je Mac vrij te maken. En de tool waar we naar verwijzen is niemand minder dan de TechyCub Mac Cleaner.
TechyCub Mac Cleaner staat bekend als de beste Mac Cleaner-toepassing om schijfruimte op uw Mac vrij te maken. Deze tool staat bekend als een alles-in-één Mac-applicatie omdat het kan doen wat je maar wilt om schijfruimte op je Mac vrij te maken.
Mac Cleaner
Scan uw Mac snel en verwijder gemakkelijk ongewenste bestanden.
Controleer de primaire status van uw Mac, inclusief schijfgebruik, CPU-status, geheugengebruik, enz.
Maak je Mac sneller met simpele klikken.
Download gratis
TechyCub Mac Cleaner kan een Mac-cleaner zijn om alle bestanden te verwijderen die je niet langer nodig hebt. Het kan ook een Application Uninstaller zijn waarin u alle apps kunt verwijderen en alle bijbehorende bestanden met slechts één klik kunt verwijderen. Het kan ook een prestatiemonitor worden om u details te geven over de systeemstatus van uw Mac terwijl u deze gebruikt. En zoveel meer.
gebruik TechyCub Mac Cleaner kan het opruimen van uw schijfruimte eenvoudiger en veel sneller maken dan op de ouderwetse manier. Om u een idee te geven hoe dit werkt, laten we u zien hoe u uw schijfruimte kunt vrijmaken, te beginnen met het opschonen van de systeemrommel. Gewoon downloaden en installeren TechyCub Mac Cleaner op je Mac en volg de onderstaande stappen.
Stap 1: lancering TechyCub Mac Cleaner op apparaat
Voer het programma uit op uw Mac. Zodra u zich in de hoofdinterface van het programma bevindt, ziet u de systeemstatus van uw Mac, zoals uw schijfgebruik, CPU-gebruik en het resterende geheugen op uw Mac.
Stap 2: Selecteer Cleaner-module
Klik vervolgens aan de linkerkant van uw scherm op de module "Junk Cleaner" om te beginnen met het opschonen van uw Mac.

Stap 3: Scan uw Mac op junks
Druk op de knop Scannen om het proces te starten en wacht tot het proces is voltooid.
Stap 4: Bekijk en kies de bestanden die u wilt verwijderen
Vervolgens kunt u categoriemappen in het midden van uw scherm zien. Klik vanaf daar op een categorie en de bestanden die deze bevat, worden aan de rechterkant van uw scherm weergegeven.
Kies alle bestanden die u van uw Mac wilt verwijderen. U kunt ze één voor één aanklikken om ze te selecteren. Of u kunt ook gebruik maken van de knop "Alles selecteren" bovenaan uw scherm om alle bestanden in één keer te kiezen.

Stap 5: verwijder systeemjunks
Nadat je alle bestanden hebt gekozen die je van je Mac wilt verwijderen, klik je op de knop Opschonen in de rechterbenedenhoek van je scherm.
Het reinigingsproces zal dan starten. Dus het enige wat je nu hoeft te doen is wachten tot het klaar is.

Deel 4: Schijfruimte op Mac op andere manieren opschonen
Nu zijn er eigenlijk verschillende manieren om schijfruimte op je Mac vrij te maken. En daarmee zijn hier enkele dingen die u moet weten, zodat u een idee heeft over wat u moet opruimen.
Tip # 1: verwijder uw taalbestanden op Mac
Alle Mac-applicaties die je op je Mac hebt, worden eigenlijk geleverd met verschillende talen die ze ondersteunen. Dit betekent dat een bepaalde applicatie wordt geleverd met zoveel talen die je eigenlijk niet nodig hebt, tenzij je tweetalig bent. Deze andere taalbestanden die je op je Mac hebt, zijn eigenlijk slechts een van de redenen waarom je schijfruimte bijna vol is en dat je ze moet verwijderen om ruimte vrij te maken.
Tip # 2: controleer uw prullenbak
Het controleren van uw prullenbak is eigenlijk een van de allereerste dingen die u moet doen. Dit komt omdat de meeste Mac-gebruikers regelmatig enkele bestanden van hun Mac verwijderen. Ze vergeten echter altijd hun prullenbak te legen. Dit is een reden waarom u mogelijk volledige schijfruimte heeft. Omdat die bestanden die nog in je prullenbak staan nog steeds wat ruimte innemen op je Mac.
Om uw prullenbak te verwijderen of leeg te maken, hoeft u alleen maar met de rechtermuisknop op het prullenbakpictogram in uw dock te klikken en vervolgens Prullenbak legen te kiezen. Of u kunt ook gewoon op de knop Leeg klikken bovenaan uw Trash Bin-venster klikken.
Tip #3: verwijder ongewenste downloads
Alle bestanden die je in je map Downloads hebt staan, blijven eigenlijk ongeorganiseerd op je Mac. Daarom nemen ze eigenlijk veel gigabytes in beslag op uw schijfruimte. Dus het beste wat u hiermee kunt doen, is proberen uw downloadbestanden te sorteren. Op deze manier kunt u uw bestanden gemakkelijker vinden en kunt u onderscheiden welke bestanden u niet meer nodig heeft.
Tip # 4: wis uw cache
Caches die u op uw Mac hebt staan, zijn bestanden die worden beschouwd als tijdelijke gegevens die zijn gemaakt door uw toepassingen, uw browser en enkele andere programma's die u op uw Mac hebt staan. En zodra u uw cache op uw Mac moet verwijderen, wordt deze opnieuw gemaakt zodra u een bepaald programma op uw Mac gaat uitvoeren.
Er zal een tijd komen dat je sommige applicaties die je op je Mac hebt niet meer hoeft te gebruiken terwijl de bestanden die aan de app zijn gekoppeld nog steeds actief zijn en in je Cache-map blijven staan en nog steeds je schijfruimte in beslag nemen. Daarom zal het een grote hulp zijn om schijfruimte op je Mac vrij te maken door zo nu en dan je caches op je Mac te verwijderen.
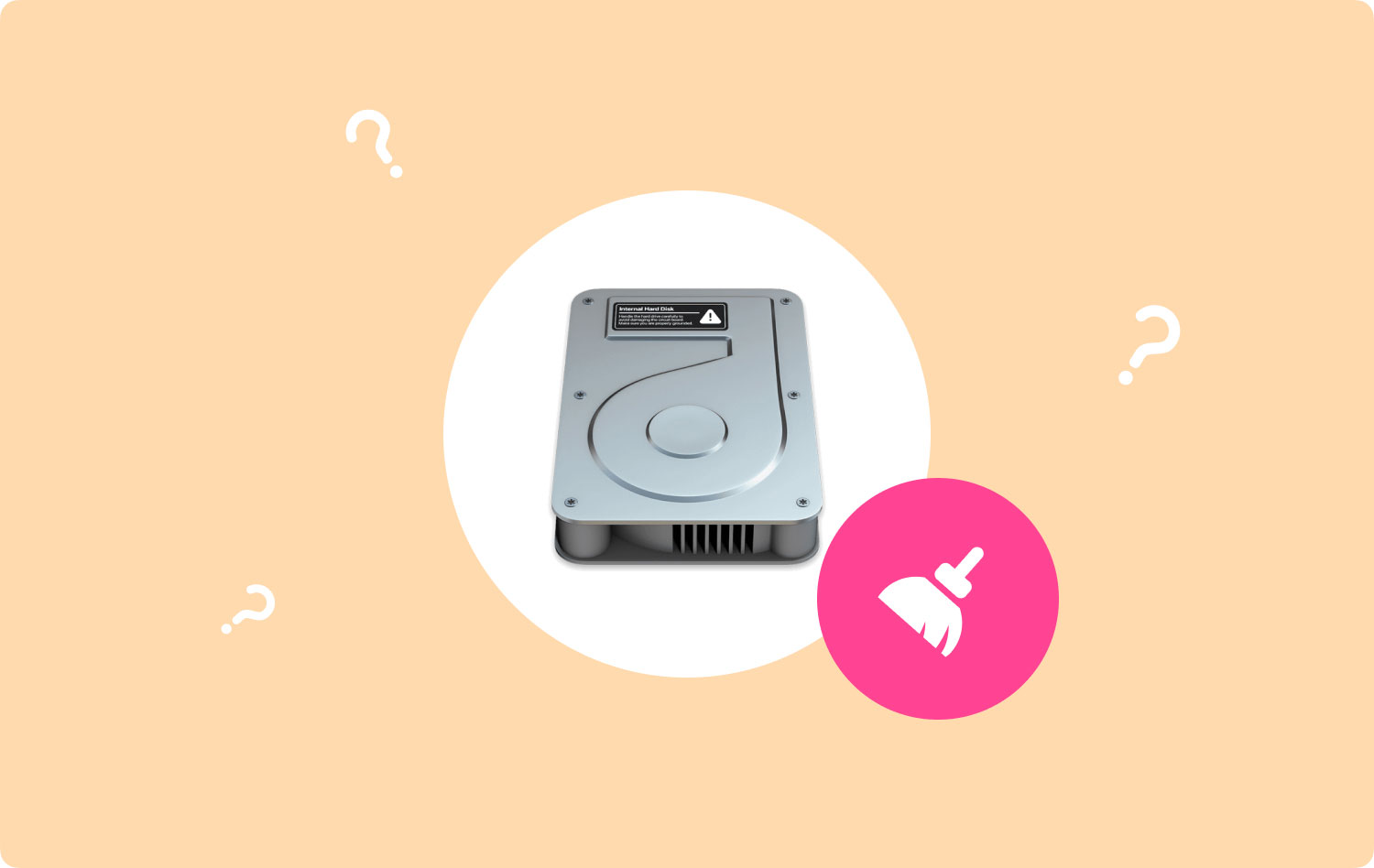
Tip # 5: verwijder uw logboeken
Afgezien van de caches die je op je Mac hebt, is er nog steeds één tijdelijk bestand dat je van je Mac moet verwijderen. Deze bestanden worden uw logbestanden genoemd en worden bewaard in uw map Logboeken. Dus als je je logs van je Mac gaat verwijderen, moet je er zorgvuldig voor zorgen dat je ze in de toekomst niet meer nodig hebt.
Tip #6: verwijder onnodige applicaties
Als je je applicatiemap gaat controleren, kun je misschien zien dat er heel veel apps op je Mac zijn geïnstalleerd. Maar de vraag is, heb je ze allemaal nodig? Zie je, deze applicaties die je op je Mac hebt, nemen allemaal ruimte in op je schijfruimte en het verwijderen van degene die je niet langer gebruikt, zal zeker schijfruimte op je Mac vrijmaken.
Applicatie verwijderen op uw Mac is niet alleen door de app alleen maar naar je prullenbak te slepen, want als je het op die manier doet, kunnen er nog steeds wat achtergebleven bestanden achterblijven die nog steeds ruimte op je Mac in beslag nemen. Om de applicaties die je niet langer nodig hebt op je Mac te verwijderen of te deïnstalleren, raden we je aan een krachtige tool te gebruiken waarmee je de klus met slechts één klik kunt klaren.
Tip #7: verplaats enorme en veelgebruikte bestanden naar een externe schijf
Als je nu echt schijfruimte op je Mac wilt vrijmaken, dan zou je moeten overwegen om je video's, foto's, films en audio die je hebt te verwijderen. Dit komt omdat dit de bestanden zijn die een grote impact hebben en de grootste ruimtevreter van je schijfruimte zijn.
Een geweldige manier om met dit soort bestanden om te gaan, is door ze over te zetten naar een externe harde schijf. Op deze manier kunt u uw films, audio en foto's toch langer bewaren. En als je ze nog een keer wilt zien, hoef je alleen maar verbinding te maken via je externe schijf op je Mac. Van daaruit kunt u die bestanden op elk gewenst moment bekijken.
Deel 5: conclusie
Zoals we je hebben laten zien, is het vrijmaken van je schijfruimte op je Mac eigenlijk heel eenvoudig. Het enige dat u hoeft te weten, is weten waar u alle bestanden en toepassingen kunt vinden die u niet langer nodig heeft.
En om uw schijfruimte op te ruimen, wordt het ten zeerste aanbevolen om er gebruik van te maken TechyCub Mac Cleaner omdat het uw werk sneller en gemakkelijker kan maken. Door dit programma te gebruiken, kunt u uw Mac opschonen en de prestaties verbeteren.
