De enige manier om vergroot de ruimte op de harde schijf van uw Mac is het verwijderen van enkele onnodige bestanden, inclusief dubbele bestanden. Er zijn verschillende manieren waarop u het Mac-systeem kunt opschonen. Dit artikel geeft u alle procedures voor hoe u dit kunt doen schoon systeem ongewenste bestanden.
Er zijn verschillende soorten ongewenste bestanden, waaronder systeemcaches, logbestanden, ontwikkelaarsbestanden, taalbestanden en app-resten. Dit artikel geeft je drie benaderingen, deel 1 bevat de handmatige manier, waarbij de Finder-optie wordt gebruikt. In deel 2 gebruiken we de Terminal-optie, die gebruikmaakt van de opdrachtregelprompt.
Ten slotte introduceren we in deel 3 software die alle geautomatiseerde functies van de applicatie beheert, zodat u de functies met minimale inspanning kunt opschonen. Lees verder en maak kennis met de beste aanpak die u kunt proberen en testen.
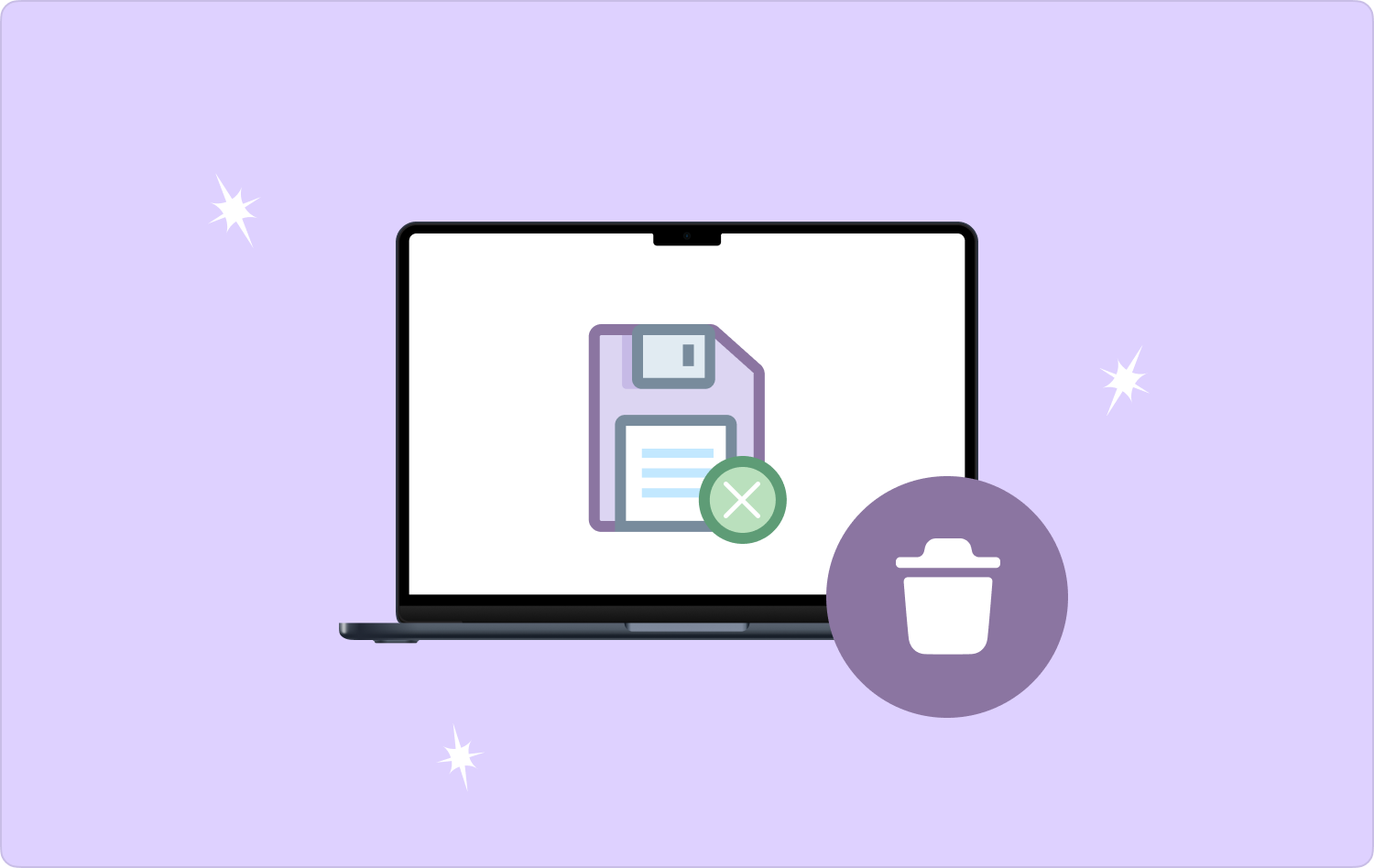
Deel #1: Hoe u ongewenste systeembestanden op de handmatige manier kunt opschonenDeel #2: Systeem-ongewenste bestanden opschonen met behulp van Terminal Deel #3: Systeem-ongewenste bestanden opschonen met Mac CleanerConclusie
Deel #1: Hoe u ongewenste systeembestanden op de handmatige manier kunt opschonen
De handmatige manier om het Mac-apparaat op te schonen om vrij te zijn van ongewenste bestanden, is door de locatie van de ongewenste bestanden te kennen en vanaf daar het opschoonproces uit te voeren. Zoals vermeld in het inleidingsgedeelte over de ongewenste bestanden, moet u weten hoe u ongewenste systeembestanden handmatig kunt opschonen.
Dit is een vermoeiend en omslachtig proces, vooral als er heel veel bestanden op verschillende opslaglocaties staan. Bovendien, als u geen idee heeft van de systeembestanden, kunt u een fout maken en deze verwijderen, wat een systeemfout kan veroorzaken.
Hier is echter de eenvoudige procedure die u moet volgen om de toolkit met minimale inspanning uit te voeren:
- Ga naar uw vinder menu op het Mac-apparaat, dat u ook vanaf het bureaublad kunt openen.
- Klik rechtsboven op de Go pictogram voor een voorbeeldlijst die op de interface verschijnt om toegang te krijgen tot het optiemenu en verder te kiezen Bibliotheek optie in het menu in de vervolgkeuzelijst.
- Kies alle ongewenste bestanden op basis van de verschillende locaties, klik met de rechtermuisknop nadat u ze hebt gemarkeerd, klik op de Verwijdering pictogram en wacht tot het proces is voltooid.
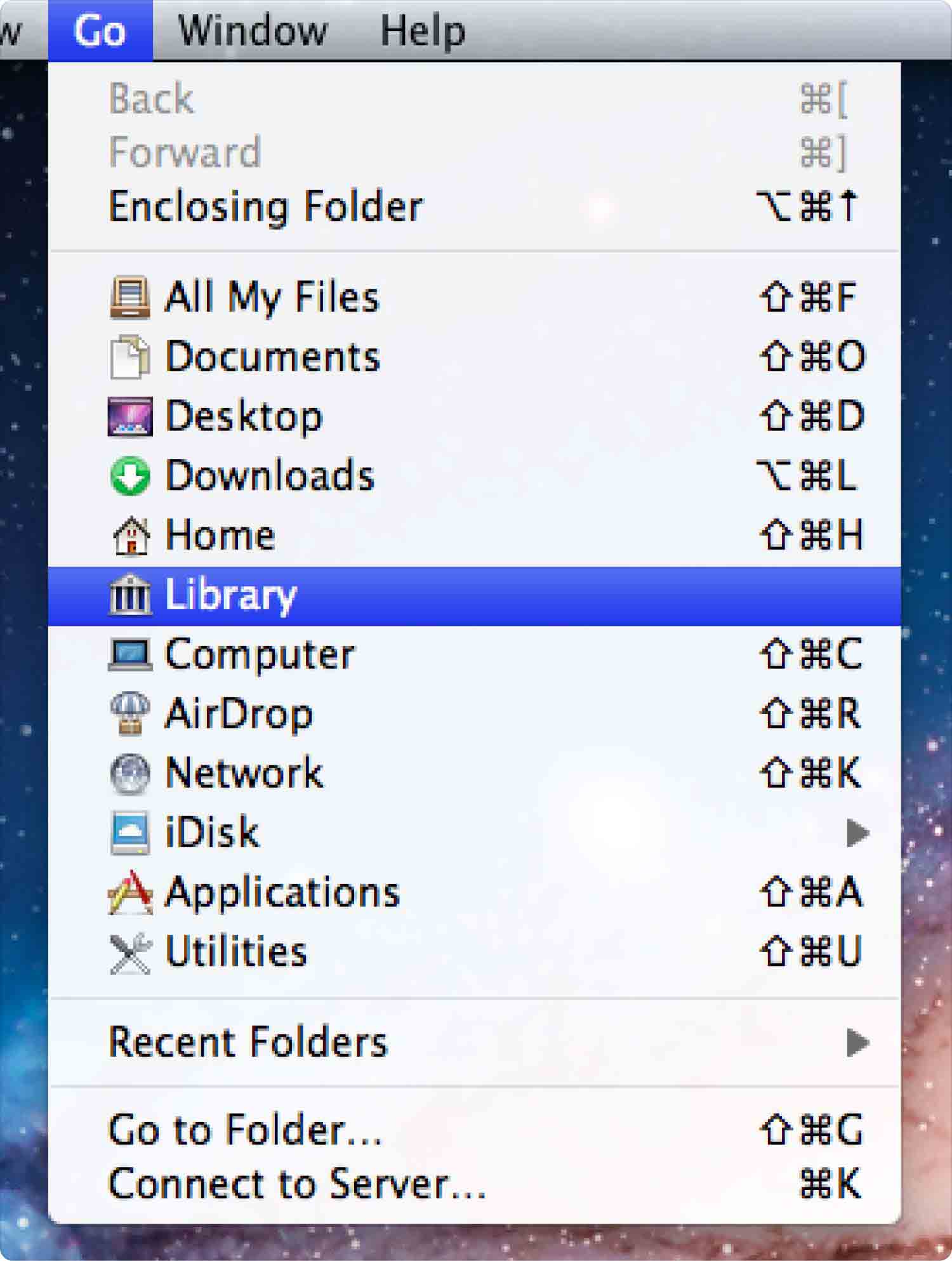
De keuze van de toolkit hangt af van wat u bij de hand heeft met betrekking tot de handmatige manier om de ongewenste bestanden van het systeem schoon te maken. Is het niet een vermoeiend proces als je dit allemaal moet doen met alle ongewenste bestanden van verschillende typen?
Deel #2: Systeem-ongewenste bestanden opschonen met behulp van Terminal
De terminal is een opdrachtregelfunctie die wordt ondersteund op Mac-apparaten. Het is een toolkit die eenvoudig te gebruiken is als en alleen als u ervaring hebt met de opdrachtregel. Anders vraag je je misschien af waar de functie in vredesnaam over gaat. Het bespaart u de vele klikken die u moet maken, bijvoorbeeld als u wilt weten hoe u ongewenste systeembestanden moet opschonen; één opdrachtregel in tekstformaat voltooit het proces.
Hier is de eenvoudige procedure om dit te beheren:
- Ga naar het Finder-menu en druk op de Command + Shift + G
- Typ in de teksteditor die verschijnt het Ga/Bibliotheek/ Cachesen er verschijnt een voorbeeld van alle caches, zodat u kunt kiezen wat u wilt verwijderen. Om tijd te besparen, als u alles wilt verwijderen, drukt u op Command + A en klik met de rechtermuisknop om ze allemaal uit het systeem te verwijderen.

Je kunt hier alleen een idee van krijgen als je de commando's begrijpt en klaar bent om de typefuncties te beheren, die toegankelijk zijn voor de experts. Als u op zoek bent naar een geautomatiseerde optie, dan heeft deel 3 een antwoord voor u.
Deel #3: Systeem-ongewenste bestanden opschonen met Mac Cleaner
TechyCub Mac Cleaner is uw go-to toolkit met een eenvoudige interface, ideaal voor alle gebruikers, ongeacht het ervaringsniveau. De applicatie wordt geleverd met een App Uninstaller, wat handig is voor het verwijderen van applicaties.
Mac Cleaner
Scan uw Mac snel en verwijder gemakkelijk ongewenste bestanden.
Controleer de primaire status van uw Mac, inclusief schijfgebruik, CPU-status, geheugengebruik, enz.
Maak je Mac sneller met simpele klikken.
Download gratis
De toolkit bevat ook een Junk Cleaner om alle ongewenste bestanden op het Mac-systeem te detecteren en te verwijderen. Bovendien draait de toolkit op hoge prestaties en hoge scansnelheid, waardoor het een geautomatiseerd bestand is. Hiermee kunt u delicate systeembestanden beveiligen, die handig zijn bij het beheren en controleren van systeemfoutproblemen.
Hier zijn enkele van de extra functies:
- Werkt op hoge scansnelheid met een uitgebreide toolkit.
- Ondersteunt alle Mac-apparaten en alle versies, ongeacht het model.
- Bekijk een voorbeeld van alle bestanden zodat u een selectie kunt maken van de ongewenste bestanden die u van het systeem moet verwijderen.
- Ondersteunt het selectief opschonen van functies voor elk bestandstype.
- Ideaal voor alle gebruikers dankzij de interactieve en gebruiksvriendelijke interface.
Met al deze uitstekende functies, is hier hoe de toolkit werkt schoon systeem ongewenste bestanden.
- Download, installeer en start Mac Cleaner op uw Mac-apparaat totdat u de status van de applicatie bekijkt.
- Klik op de "Rommel opruimer" pictogram om een voorbeeld van alle ongewenste bestanden in de toepassing te bekijken.
- Selecteer alle ongewenste bestanden die beschikbaar zijn op de interface en klik "Schoon" om met het reinigingsproces te beginnen totdat u kunt.

Twijfel je nog steeds of het geautomatiseerde proces snel en eenvoudig is, ongeacht het ervaringsniveau? Geniet van de geautomatiseerde functies van deze applicatie en verhoog de snelheid van het Mac-apparaat.
Mensen Lees ook Beste manier om systeemopslag op Mac te wissen Gids voor 2023: Systeembestanden eenvoudig weergeven op Mac
Conclusie
De keuze voor de aanpak hangt af van wat u bij de hand heeft. We hebben echter elke optie uit de categorieën, automatische instellingen, handmatige opties en opdrachtregelopties bekeken. Naast Mac Cleaner zijn er verschillende andere applicaties op de markt die u moet uitproberen en het gebruik ervan moet verkennen om het beste te halen uit wat de markt te bieden heeft.
Bovendien kan het geen kwaad om de functionaliteit van de rest op de markt te proberen, te testen en te bewijzen, zodat je een gevarieerde keuze hebt met betrekking tot een toolkit die ondersteunt hoe je schoon systeem ongewenste bestanden. Twijfel je nog steeds of je met minimale inspanning alle ongewenste bestanden van de Mac kunt verwijderen?
