Python is your website developer ideal for beginners and experts. However, when you are advanced you may wish to go for more complex processes, and in that case, you may need to explore more but you have to uninstall Python on Mac.
Most Python-related applications may experience compatibility issues hence you only have to use one at a time. In this article, we will look at the works of Python on Mac in part 1 of the article. In part 2, of this article, we will look at the manual ways to remove the application with minimal effort. In part 3, we will look at the automatic way, which means using an App Uninstaller for Mac to also manage the cleaning functions.
Part #1: What Does Python Do on Mac?Part #2: How to Uninstall Python Mac ManuallyPart #3: How to Uninstall Python on Mac AutomaticallyConclusion
Part #1: What Does Python Do on Mac?
Python is your go-to web developer and also for Mac users who want to learn coding then this is the first thought of a toolkit. However, there are many applications that also support software development for both beginners and experts in equal measure.
This is your programming toolkit to help you build websites, goes, and software. For all your software development needs then Python is a household name. Have a look at the best way to uninstall Python on Mac for whatever reason.
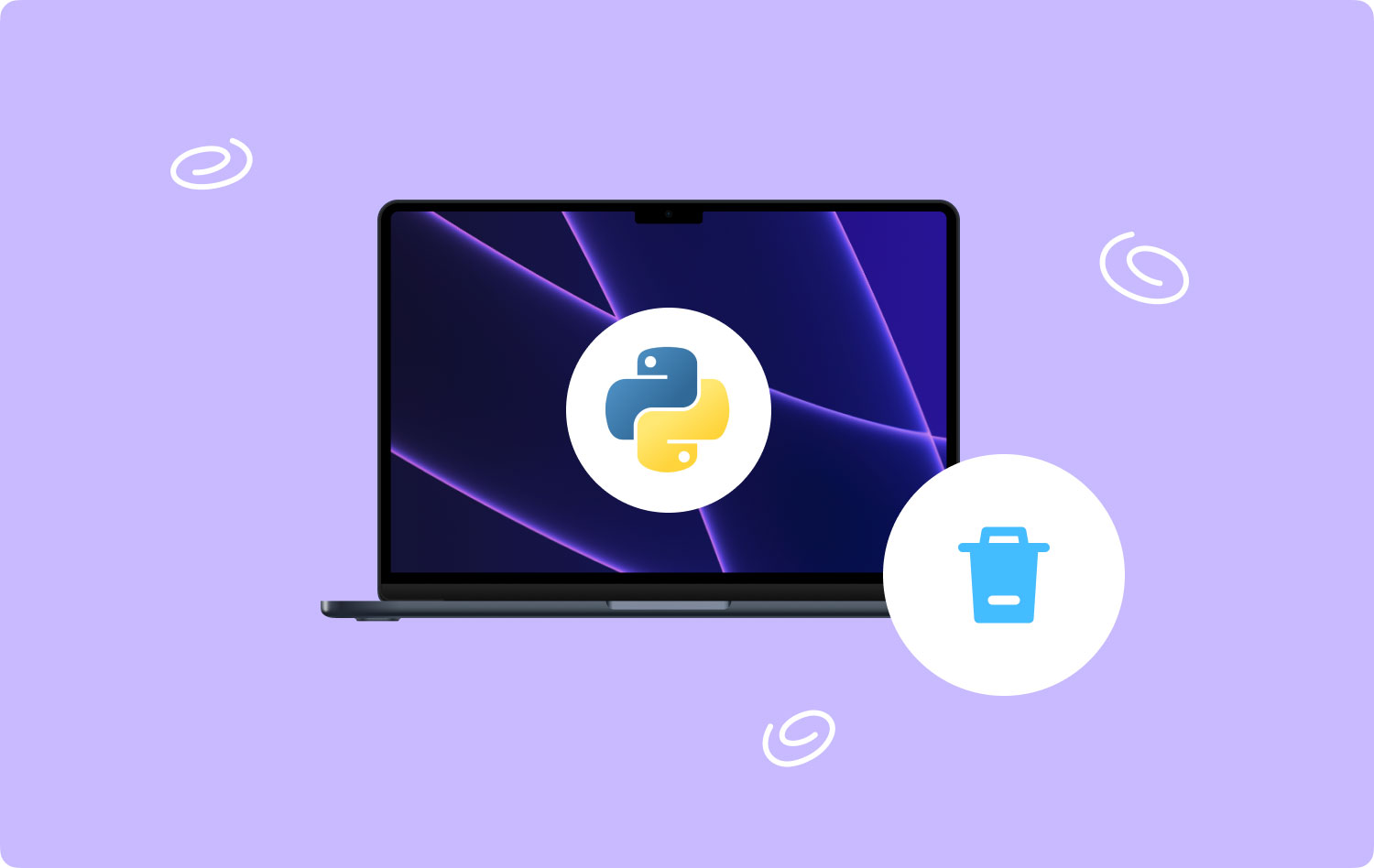
Part #2: How to Uninstall Python Mac Manually
The manual option is your first line of thought when you have no idea of any digital solution on the interface. It means that you have to look for the file some by one from the Mac device. The challenge that comes with this option is that it needs time and also some level of patience, When you are also not careful then you can easily delete the system files from system. Here are some of the options that you need to explore to uninstall Python on Mac.
Method #1: Uninstall Python on Mac Using Finder
- On your Mac device, choose the Finder menu and look for the Applications menu under the Library option.
- Choose Python from the list of options.
- Choose the files that appear on the interface and right click on them and click “ Move to Trash” to have all the files in the Trash folder.
- After some time, open the Trash Folder and choose the files once again and click “Empty Trash” to completely remove the files from the device.
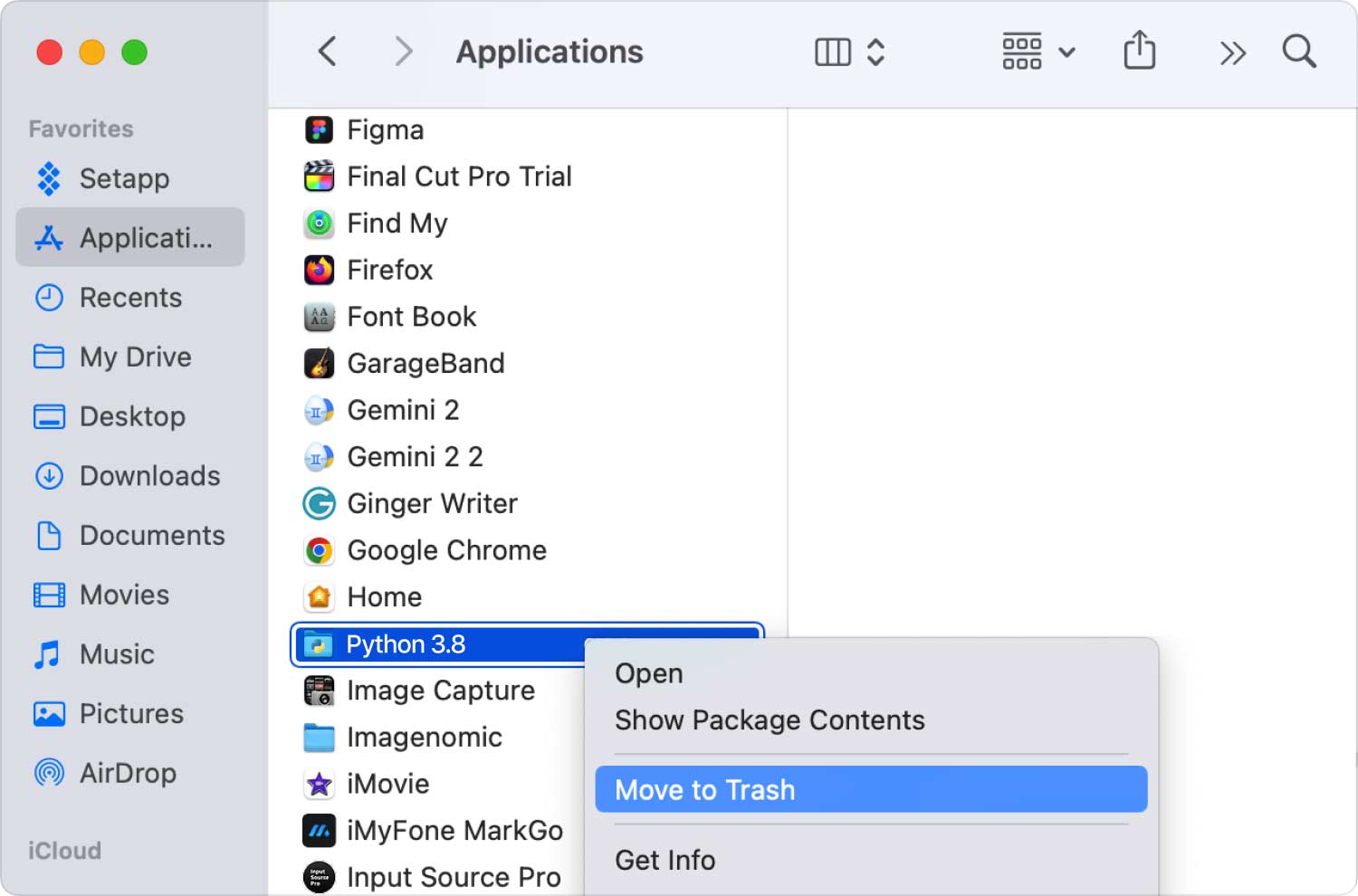
Method #2: Uninstall Python on Mac Using Uninstaller
- Open the Mac device and ensure that all the files and Python-related toolkits are closed.
- On the Desktop, highlight the icon and right-click on it to access a menu, and choose “Uninstall” to begin the uninstallation process.
- Confirm the action and wait to get a notification.
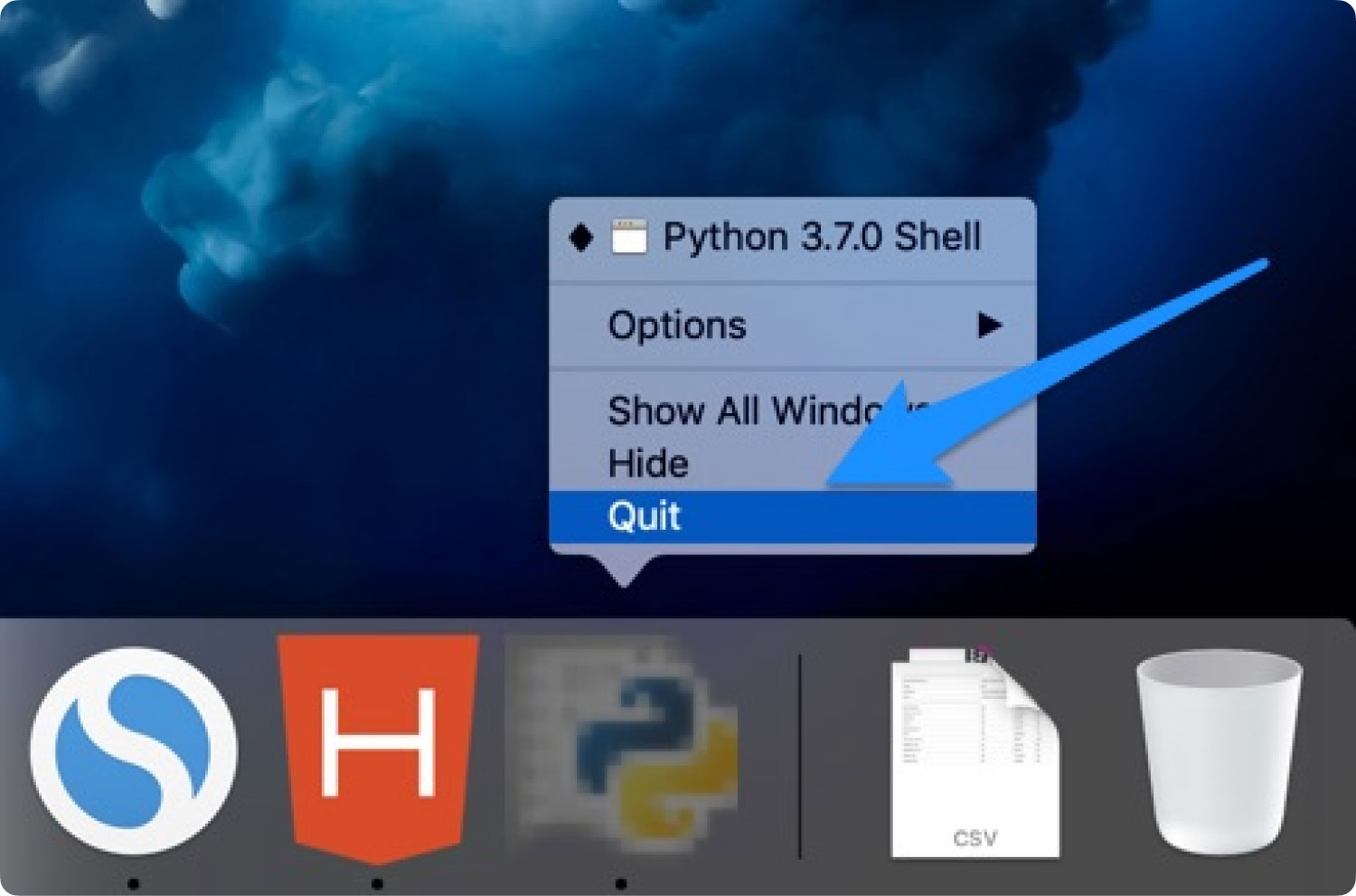
Method #3: Uninstall Python on Mac Using Terminal
The Terminal option is a command line language that is ideal for Python users. Here is the simple process that you need to try:
- On a Mac device choose the Finder menu and further look for the Terminal option.
- On it, type the command on the text editor that appears on the interface.
- Cmg/Library/, net, or any other file extension that appears on the interface.
- Press Enter and confirm from the storage locations if the application is off the Mac device.
Part #3: How to Uninstall Python on Mac Automatically
When the manual option is cumbersome then we introduce a digital solution which is the Mac Cleaner. TechyCub Mac Cleaner is a simple application ideal for all users irrespective of the level of experience.
Mac Cleaner
Scan your Mac quickly and clean junk files easily.
Check the primary status of your Mac including the disk usage, CPU status, memory usage, etc.
Speed up your Mac with simple clicks.
Free Download
The toolkit comes with additional options that include which all support various Mac cleaning functions. They include App Uninstaller, Junk Cleaner, Shredder, Scanner, Preview module, Large and Old Files Remover among others. Here are the functions of the toolkits:
- The App Uninstaller uninstalls the application even when they are pre-installed or not or even if they are on App Store or not.
- The Junk Cleaner removes junk files, residual files, duplicate files, corrupted files among others.
- The Scanner scans, detect and deletes the application even in the hidden storage locations.
- The Preview mode comes in handy to support the selective cleaning of the files and applications.
- The 500 MB storage limit supports the free trial.
Here is the simple procedure that you need to use to uninstall Python on Mac:
- Download, install and run Mac Cleaner on your Mac device until you can view the status of the application on the interface.
- Choose the App Uninstaller from the list on the left side of the interface and click “Scan” to have a list of all the applications on the device.
- Choose Python from the list to have all the files linked to the toolkit and click “Clean” to start the process and wait until you get the “Clean Up Completed”.

After the uninstallation, you can use the cleaner to immediately check the disk space on your Mac and see how perfectly the job gets done.
People Also Read Best Guide on How to Uninstall Steam on Mac 2023 How to Uninstall Programs on Mac Effectively 2023?
Conclusion
At this point, you have no doubt that you can uninstall Python on Mac with minimum hassle. Among the manual option; the Terminal option is the best choice now that you have the programming language experience now that you can manage the Python toolkit.
However, on the automatic option, there are several options available in the digital space to manage the Mac cleaning options. There is no harm in trying, testing and proving efficiency of any other toolkits.
