If you have installed a lot of apps on your Mac, and most of them are not utilized all the time, even worse your Mac runs slow. You probably search for the proper ways how to uninstall programs on Mac. Having a lot of programs or apps installed on your Mac computer can result in the gradual slowing down of the device. It may contribute to the improper functionality and poor optimization of your Mac computer which can have huge effects if you are using your Mac computer all the time.
On the other hand, there is a right set of procedures for uninstalling programs on Mac properly. There are even various ways how you can do it, and lucky you since we are about to discuss them in this article. We are going to talk about different methods of uninstalling programs on Mac as well as share a tool that can help us fasten the ways how to do it. You will surely be able to grasp a lot of learning in this reading so let us begin.
Part #1: How Can I Uninstall Programs on My Mac? Summarize It All
Part #1: How Can I Uninstall Programs on My Mac?
If you think that it is easy to uninstall programs on Mac, well, you would be so amazed that there are ways or various methods how to do it. This is to make sure that the app or program that you will be uninstalling or deleting is completely out of plain sight and out of the storage occupants of your Mac computer. Let us have some of the methods on how to uninstall programs on Mac together with the steps on how can we execute them the right way.
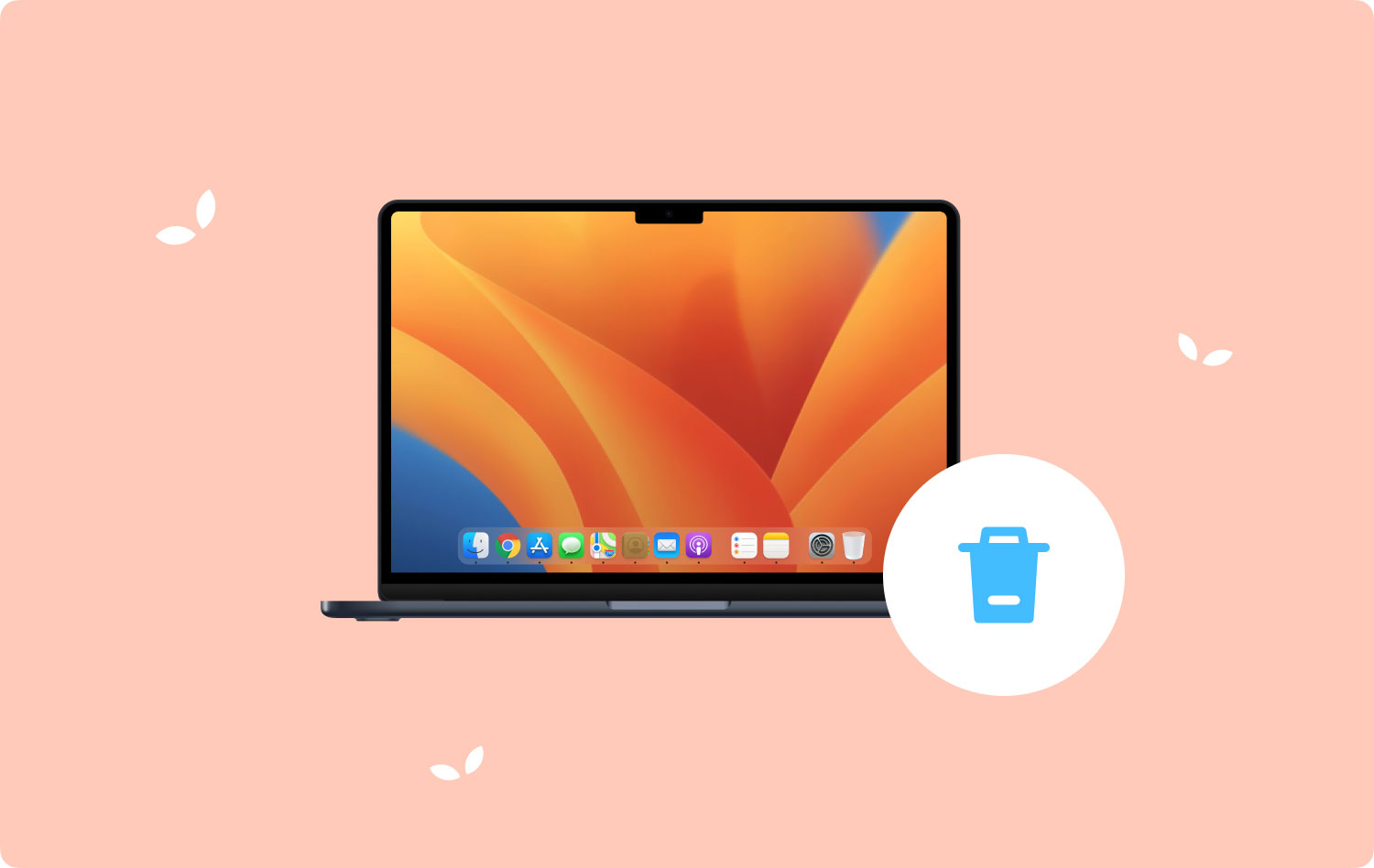
Method #1: Using Finder
The first on our list on how to uninstall programs on Mac is the use of the Finder. Let us look at the easy steps that we have to follow in order to uninstall programs on Mac using this method.
- To start, you have to open the Finder. To easily identify the Finder, it is the two-toned smiley that you can locate on the Dock. This is also usually located at the bottom part of the screen.
- At the left side of the Finder, you will see the tab for Applications, tap it. In case you have not seen this folder, you can tap Finder, and then you will see a menu, on the menu you have to tap Preferences, and then do not forget to check the box beside Applications. Then after doing it, you will see the Applications folder in the Finder.
- Then you can now scroll over the set of applications to see and choose the apps or the programs that you wanted to uninstall. In case the program or app that you wanted to delete is inside the folder, double-click on the folder and then search for an app which is called Uninstaller, in case you cannot see it, you have to search for something that is similar to it. If you have seen the Uninstaller app, you have to double-click it in order to remove the app or program from your Mac computer the safe way. Once you have started using the uninstaller you just have to follow all the instructions that will be seen on the screen as ways to delete the app or the program that you have selected.
- Then you have to drag the program or app to the Trash folder. You can see it on your Dock or desktop. You can also click the app or the program and then tap the File Menu and then you have to select the option Move to Trash or Move to Bin. You also have the option to choose the icon and then press the Delete option in order to move the item or program to the Trash folder.
- And the last one is you have to make sure that you empty out the Trash folder or Bin. You can tap the Trash icon and then hold it, and then choose the option Empty Trash.
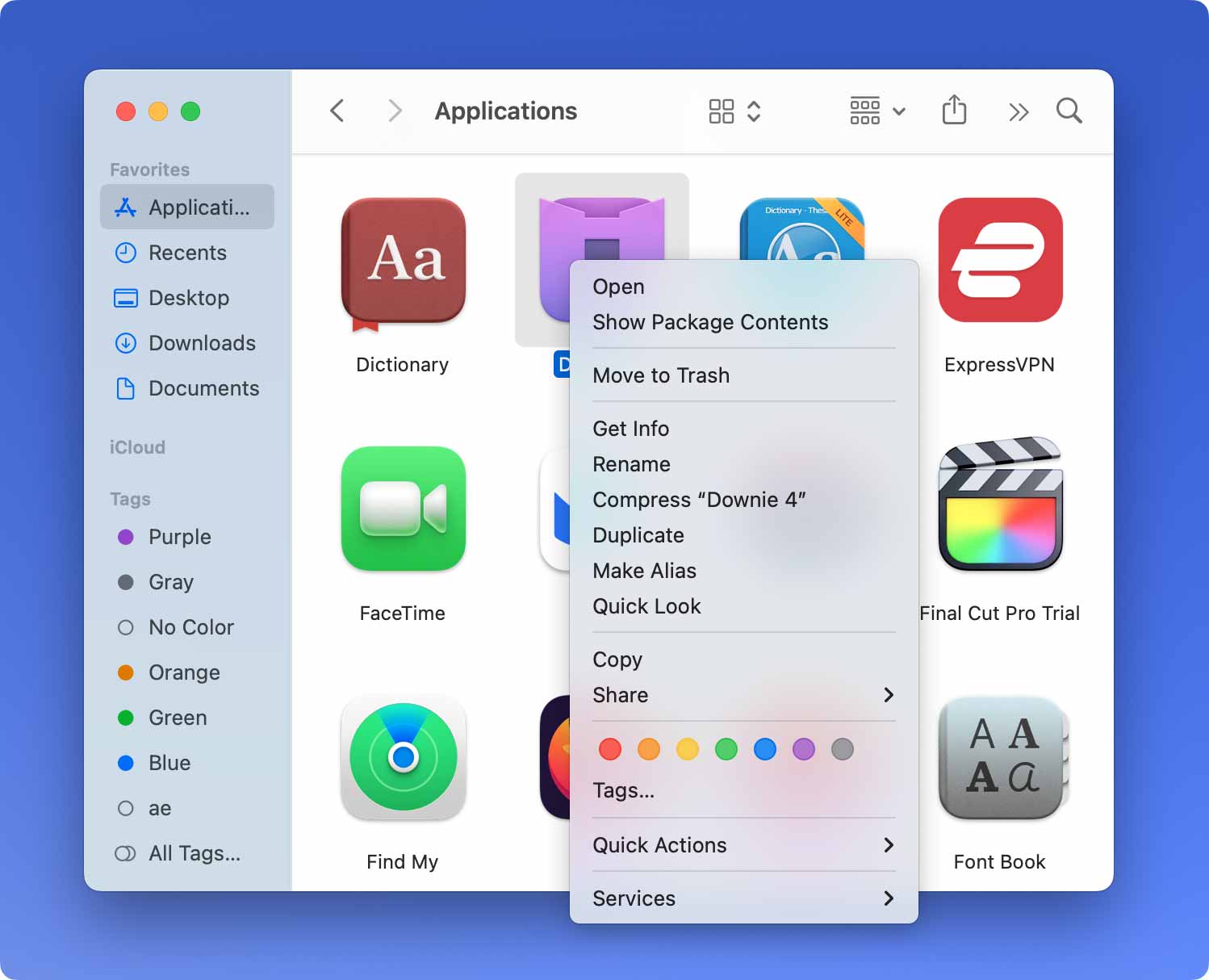
Method #2: Using The TechyCub Mac Cleaner Tool
In order to make sure that you are taking good care of your device is to use Mac Cleaners such as the Techycub Mac cleaner. It is the answer to how to uninstall programs on Mac. Through the use of this device, you can be sure that everything that you have to uninstall like the programs that you do not use anymore will be out of your system just as much as you need it or want it as well.
Mac Cleaner
Scan your Mac quickly and clean junk files easily.
Check the primary status of your Mac including the disk usage, CPU status, memory usage, etc.
Speed up your Mac with simple clicks.
Free Download
And if you are looking for a multi-functional tool that you will love, this is definitely the one. This best Mac computer cleaner has a lot of features that you will also love and like, we have listed some of them so you can be familiar with them and you can use them as your reference just in case.
It is possible that you will accumulate a lot of junk files on your Mac computer, so how can you deal with all these junk files? You can use the Techycub Mac Cleaner to get rid of files that are considered junk and have a lot of free space on your Mac computer.
Aside from junk files, it is also possible that you have a lot of files that have been duplicated intentionally or accidentally, the problem could be it would be hard to sort these files and have them all located. The Techycub Mac Cleaner can also help you locate all these files and have them deleted in case you do not want to store or keep them.
The tool can also help you delete all the files that you consider not useful to your everyday activities. You can use the Techycub Mac Cleaner as an ultimate file shredder and have all your files shredded as soon as possible.
The Techycub Mac Cleaner can also consolidate all the huge and old files on your Mac computer. You can then decide which of these files are you going to retain and which ones are you going to let go of. Once you have decided the tool can also help you delete these files and you can have enough space to store other files that you really need.
Another of the very good features of the tool is its ability to uninstall apps that are already of no use to your Mac computer.
Now that we are aware of the features of the Techycub Mac Cleaner it is now time to evaluate how can we use this tool in order to uninstall apps that we do not need anymore, let us check the list of procedures below on how to uninstall programs on mac.
Step #1: To begin, you have to download and install the Techycub Mac Cleaner on your Mac computer. Once installed, open the tool and proceed to the left part of the interface and choose the App Uninstaller module. Once this module is tapped look for the Scan tab and wait until the tool starts scanning the Mac computer.
Step #2: Once the scanning is done you will see the set of apps that you have installed on your Mac computer, you can now have them checked and see which files or apps you still need and those that you do not already. Always make sure that you have checked everything before proceeding to the next step.
Step #3: Once you have verified and checked all the apps, tap the Clean button and then the Techycub Mac Cleaner will now start cleaning your Mac computer. The span of time will depend on how many apps have you selected for deletion.

Step #4: Once done you will see the Clean up Completed notification and you are all set! You can now enjoy a huge space on your Mac computer which you can use to store other files or install other apps that you might need in the future. You can also go back to the results of the scanning process and tap the Review tab to do it. Choose if you have other items that you need or wanted to delete and follow the procedures that we have listed above.

People Also Read How to Change Startup Programs on Mac [2023 Update] TOP 7 Ways: How to Close A Program on Mac
Summarize It All
It is such good learning to know how to uninstall programs on Mac, it is something that you can use in the future in case you are really in need of doing so. We hope that we have helped you assess things that you need to do in order to successfully and properly uninstall programs that you really do not need anymore.
