You hit the browser and suddenly look for ways how to uninstall Advanced Mac Cleaner, do you have any idea how? It is true that whenever we are browsing the internet, a lot of advertisements will pop up out of nowhere. This kind of situation is really annoying; one of the most popular and frequently encountered pop-ups is the Advanced Mac Cleaner.
It can happen that without you fully knowing, the app can be suddenly installed on your Mac computer, and who knows, can possibly harm your Mac computer, as well as all the data and files that you have stored on it. So you might wonder how to completely get rid of the unwanted app from your Mac.
In this article, we are going to talk about the possible methods and processes on how to uninstall Mac computer cleaner. This way, we can be assured that our devices are protected from potential viruses or problems that may just get into your system, get the best out of you, and have you paid for services that you do not intend to avail.
Part #1: What Is Advanced Mac Cleaner?Part #2: What Is the Best Tool to Help Me Uninstall Advanced Mac Cleaner?Summary
Part #1: What Is Advanced Mac Cleaner?
To those who have accidentally installed the Advanced Mac Cleaner, you can relax as it is not a computer virus. A piece of evidence that it can somehow do harm to your Mac computer has never been reported before.
On the other hand, if we are going to technically assess the app, there can be still some serious problems once the app has been accidentally installed on your Mac computer.
Aside from it cannot actually detect real viruses and risks and would only pretend to have detected one or many, it can occupy your device’s storage and would result in it becoming slower than before.
The Advanced Mac Cleaner does not offer any legitimate real-time protection to your Mac computer, and cannot absolutely help improve the performance of the said device. There are times that the app will say that it discover some junk files, and caches, and these could somehow affect the performance of your Mac computer.
Technically with the use of the Advanced Mac Cleaner, you will feel insecure about using your Mac computer. The application can also falsely detect over a thousand errors on a well-functioned Mac computer, would make you panic, and in return would aid you to immediately buy the full version of the app.
While being sure that by means of buying the full version of the Advanced Mac Cleaner, you can be at ease that your device will run faster and safer than ever while on the contrary, it will make your Mac computer slower than before.
The worst part of accidentally installing the app is it might get information such as financially related ones which may harm you or get the best out of your resources. The Advanced Mac Cleaner app is not a virus but rather a potential threat to your personal information, money, and online belongings.
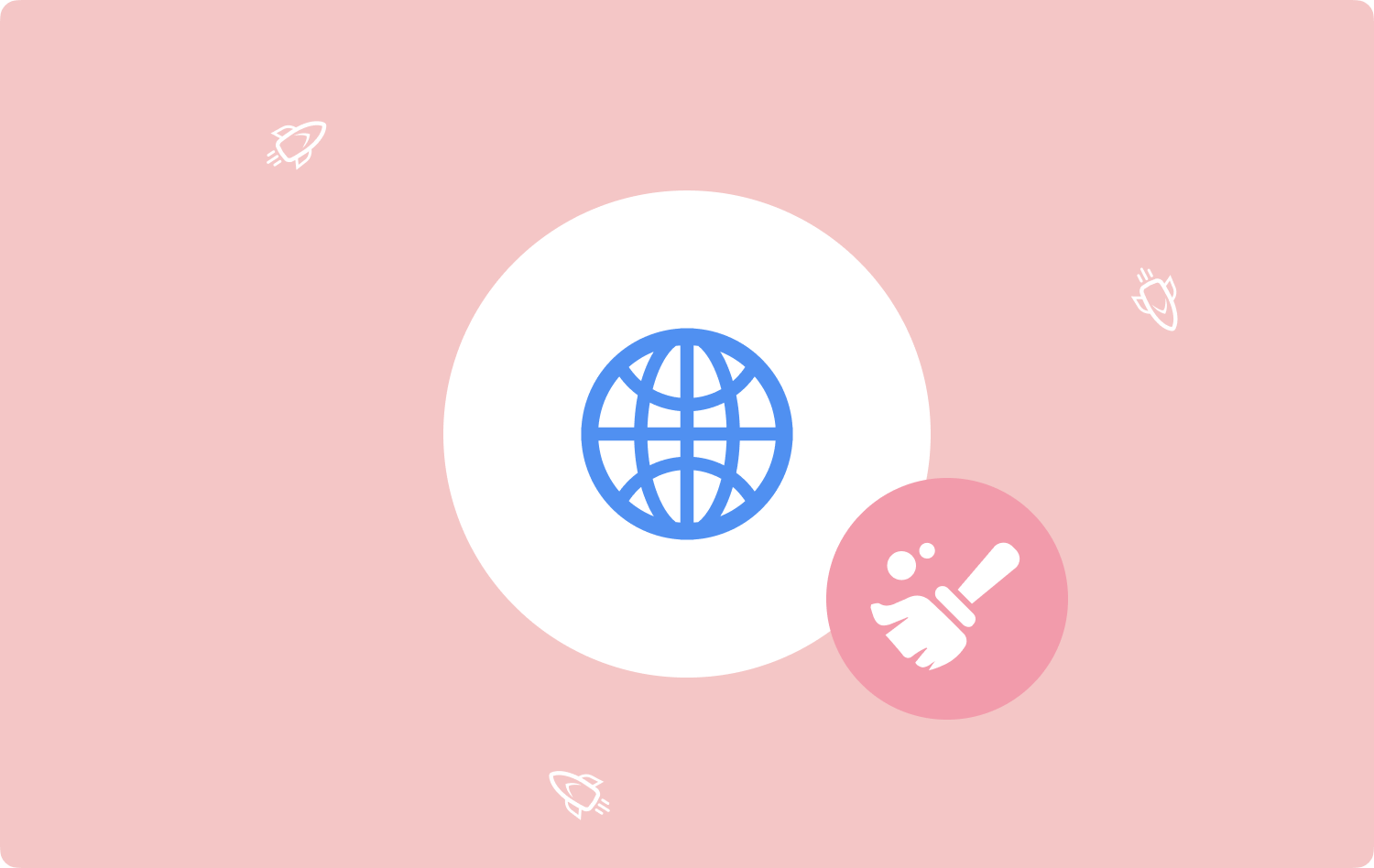
How to Uninstall the Advanced Mac Cleaner?
Now, the best thing that we should discuss is how do we uninstall Advanced Mac Cleaner. Well, we can do this manually, the steps are a little complicated, however, we can always abide by the procedures and have the tool uninstall easily.
- To start, you have to tap the Finder app, and then click Go on the Menu.
- Go and choose the Go to The Folder option, and then start typing this on the box that you will see: ~/Library/LaunchAgents/.
- You have to look for the file which is named “com.pcv.hlpramc.plist” from the folder in the previous step, and then begin to drag it into the Trash folder.
- Then you have to tap the Go to The Folder option once more and then you will see a box, there you have to type /Library/Application Support.
- You have to look for a file name that is “amc”, and then start dragging it to the Trash folder once more.
- Then once again, proceed to the Go to The Folder option, and then on the box provided you have to type, ~/Library/.
- You have to look for the Advanced Mac Cleaner and then start dragging it to the Trash folder as well.
- Proceed to the Applications folder, and then start dragging the Advanced Mac Cleaner app to the Trash folder.
- You then have to make sure that you empty the Trash folder after the process.
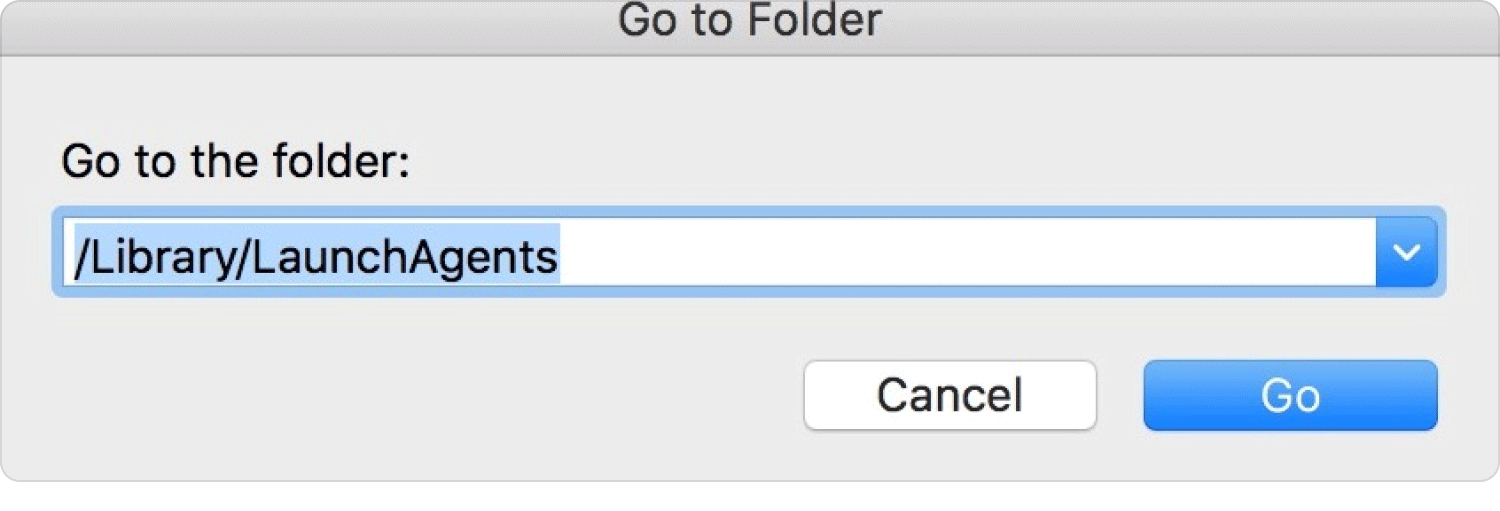
Part #2: What Is the Best Tool to Help Me Uninstall Advanced Mac Cleaner?
A lot of threats can be found online, anytime. Users should always be vigilant and careful so they are aware of the things or applications that they intend to install on their Mac computers. There are a lot of important files and details installed and stored on our Mac computers, so we should always be aware and careful of everything that we do with it.
It is nice that as time goes by, a lot of improvements in technology have been flourishing and giving users the comfort of taking care and maintaining of their devices. Having all the factors considered, the security of the data that we are keeping in our devices is one of the most important things to consider, and must always be put into monitoring.
One of the most caliber tools when it comes to maintaining the health and security of our Mac computers is the tool called TechyCub Mac Cleaner. With the use of this tool, it is assured that we can abruptly uninstall Advanced Mac Cleaner which could pose hazards to the devices that we used. There are things that we must know about this tool, so we are aware of how can we maximize it and help our Mac computer survive everything that we do, every day.
Mac Cleaner
Scan your Mac quickly and clean junk files easily.
Check the primary status of your Mac including the disk usage, CPU status, memory usage, etc.
Speed up your Mac with simple clicks.
Free Download
- The TechyCub Mac Cleaner can help you uninstall Mac computer cleaner and other not useful applications that could only occupy spaces on your devices, as well as pose hazards to the data and information that you keep on your device.
- The TechyCub Mac Cleaner can delete all the junk files stored on your devices as needed as possible. With the help of it, all the junk files even those which have been hidden for a long time will be deleted as well.
- The tool is one of the excellent file shredders today. It can help you delete files that you do not want to be seen on your Mac computer, and help you save a lot of space storage as well.
- It will also not be a problem if you think that you have a lot of duplicated files saved on your device. In cases when you cannot locate them at all, the TechyCub Mac Cleaner can help you scan all the possible places that these files might hide. The TechyCub Mac Cleaner will also help you delete them as fast as possible.
- The TechyCub Mac Cleaner is also best at deleting and scanning old and large files that are of no use to your Mac computer. You will surely save a lot of space and your Mac computer might run as fast as possible with the help of this tool.
One of the strengths of the TechyCub Mac Cleaner is its simplicity and easiness to use. To help you decide and discover it on your own, we have listed the steps on how to uninstall Advanced Mac Cleaner, these steps are also applicable to any type of application that you wanted to get rid of.
Step #1: Download and install the TechyCub Mac Cleaner on your Mac computer to begin. Once done, open the tool and choose the App Uninstaller module. Once the module has been selected, go and choose the Scan option to start the process of going over your device, and have the summary of all the applications that are installed on your Mac computer.

Step #2: When the scanning is finished, you will now see the results in categories you will see on the left part of the interface, you will see Unused, Leftovers, All Applications, and Selected. And on the right part of the tool’s interface, you will see the list of applications as well. You can now start selecting the applications that you wanted to delete, you can also use the Search Box to look for the apps that need to be deleted.
Step #3: Finally, select the apps to be deleted, as well as all the related files by tapping the Unfold symbol, to locate the app and the other details of the app by using the search icon. Once done, you can now click the Clean tab, and wait for some minutes until all the apps that you have selected as well as their related files have been finally deleted from the device.

Step #4: Once the cleaning is completed, you will see the notification saying Cleanup Completed. If you have other apps that you wanted to delete, tap the Review button, go over the results of the scanning process, and then start following the same set of instructions above.
People Also Read 8 Best Alternatives to CCleaner You Have to Try 2023 How to Know If An App Is Not Safe on Mac?
Summary
It is never too late to uninstall Advanced Mac Cleaner and switch to a better one - The use of tools like TechyCub Mac Cleaner can help you immediately fix the issue so that you can use the Mac computer with ease, and calmness, being sure that your Mac computer is safe from any type of threats and virus.
