You can choose to uninstall PowerPoint on your Mac device for it has run out of application memory. Since this is a Windows application, the standard uninstallation procedure may not work for the toolkit.
Therefore, you need to either have external toolkits or use the inbuilt functions as a simple way how to uninstall PowerPoint on Mac. That means you should be able to know the related files and also have some knowledge of system files to completely remove them from desktop.
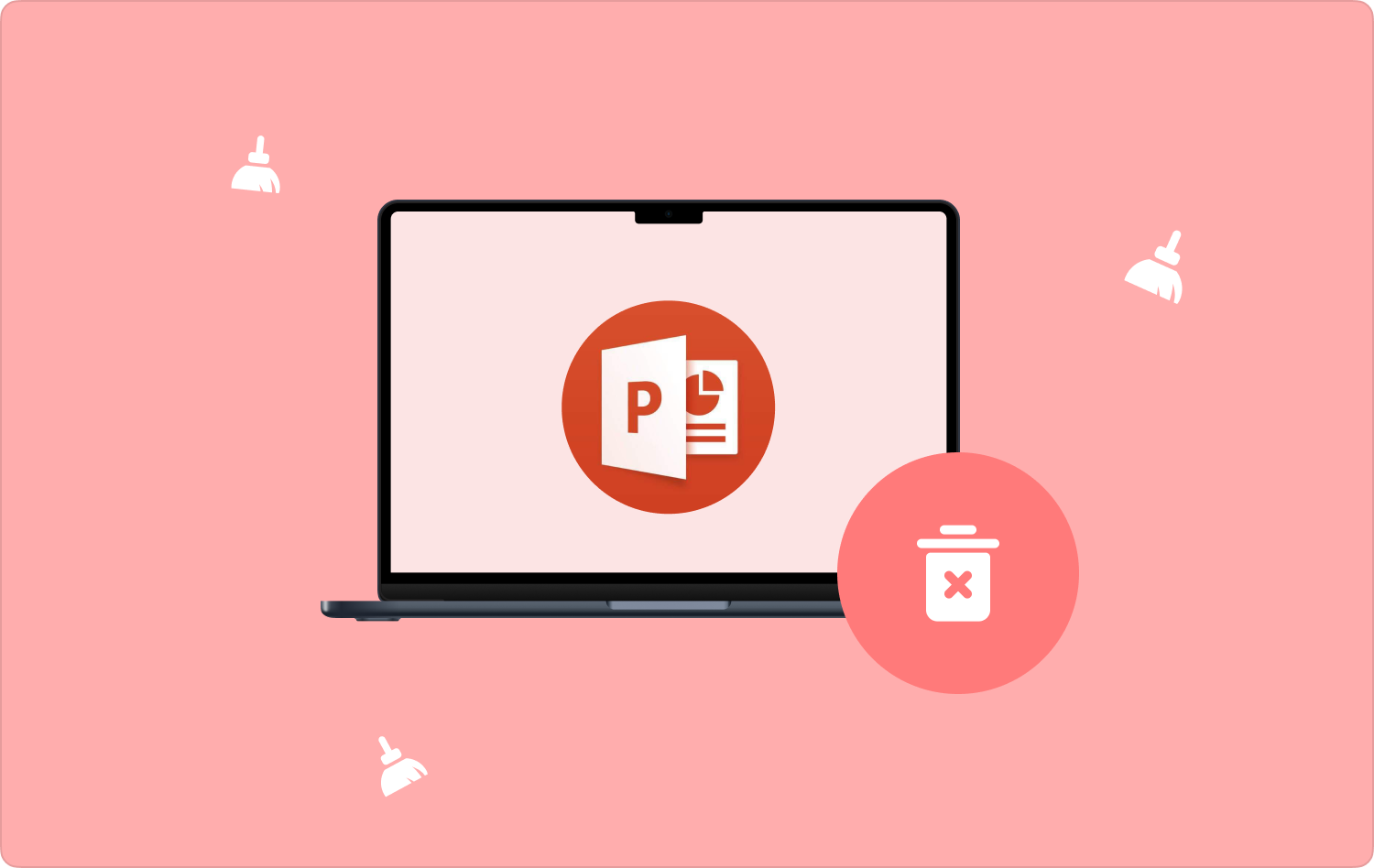
Part #1: How to Uninstall PowerPoint on Mac Using FinderPart #2: How to Uninstall PowerPoint on Mac Using Active MonitorPart #3: How to Uninstall PowerPoint on Mac Using Mac CleanerConclusion
Part #1: How to Uninstall PowerPoint on Mac Using Finder
Finder is an inbuilt functionality that supports all cleaning and uninstallation functions. It's your go-to- option regarding an inbuilt functionality for the processes. Here is the procedure to use it when you want to know how to uninstall PowerPoint on Mac
- Close all the PowerPoint applications.
- Open the Finder icon and choose the Applications Folder.
- Look for the Microsoft Office Applications and scroll down and choose PowerPoint.
- Highlight it Right-click the Trash Menu and restart the device.
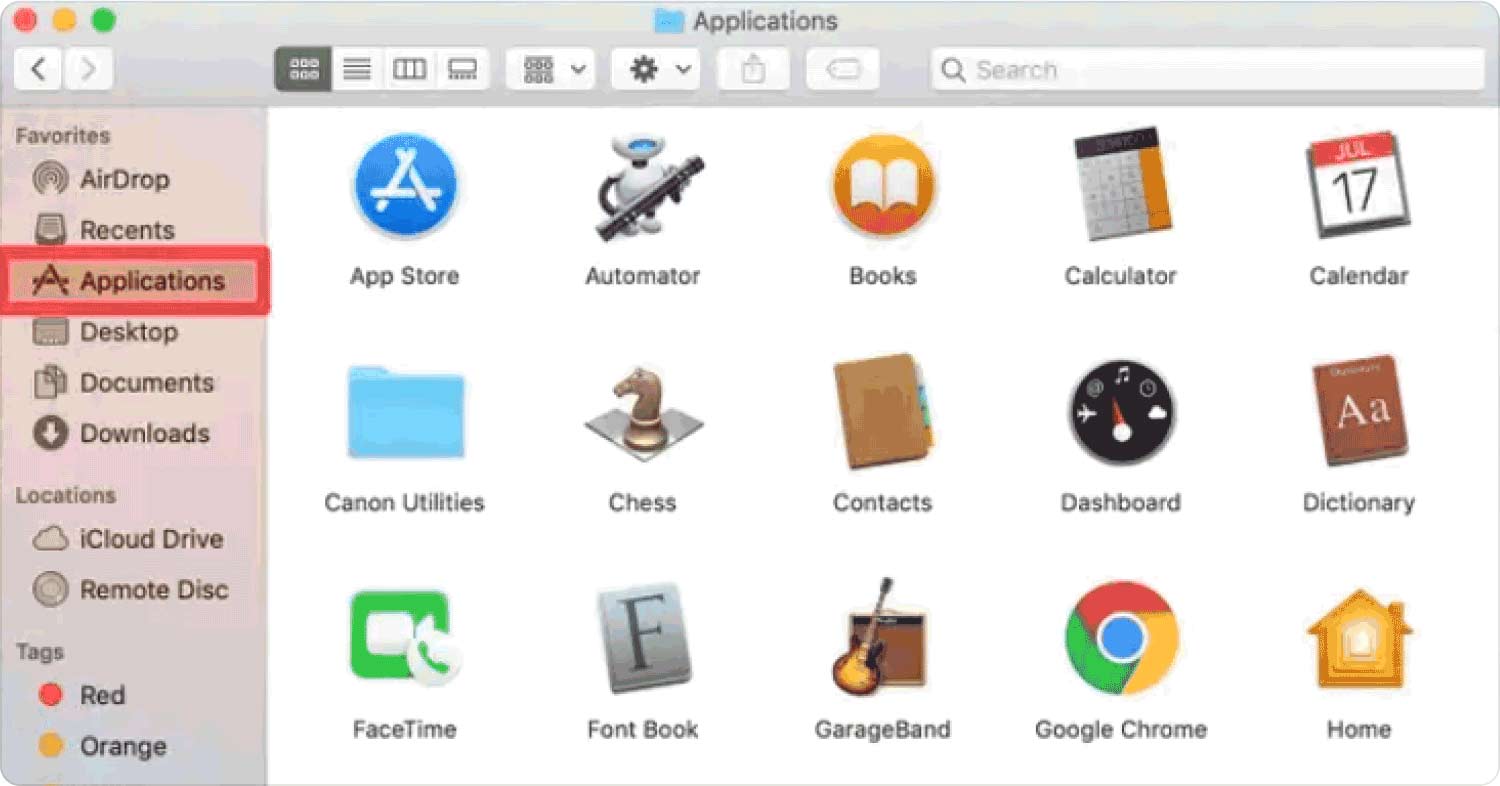
Part #2: How to Uninstall PowerPoint on Mac Using Active Monitor
Uninstalling PowerPoint, when it has no use in the system, relieves you of some storage space. Did you know that the uninstallation procedure does not recover the files rooted in the hard disc space? That explains why you need a unique tool to manage the process. Here is the simple procedure to use the inbuilt Active Monitor as an option on how to uninstall PowerPoint on Mac. Read on and get the steps.
- Exit PowerPoint and ensure that the application isn’t running even in the background.
- Open the Active Monitor on the Mac device and click Applications. Scroll down and get the Applications menu and click Delete.
- Click the Library menu to get all the supporting files and further look for the others that might also be hidden in different storage locations.
- Choose all of them, click the Remove icon, and wait for the completion of the process, depending on the number of files.
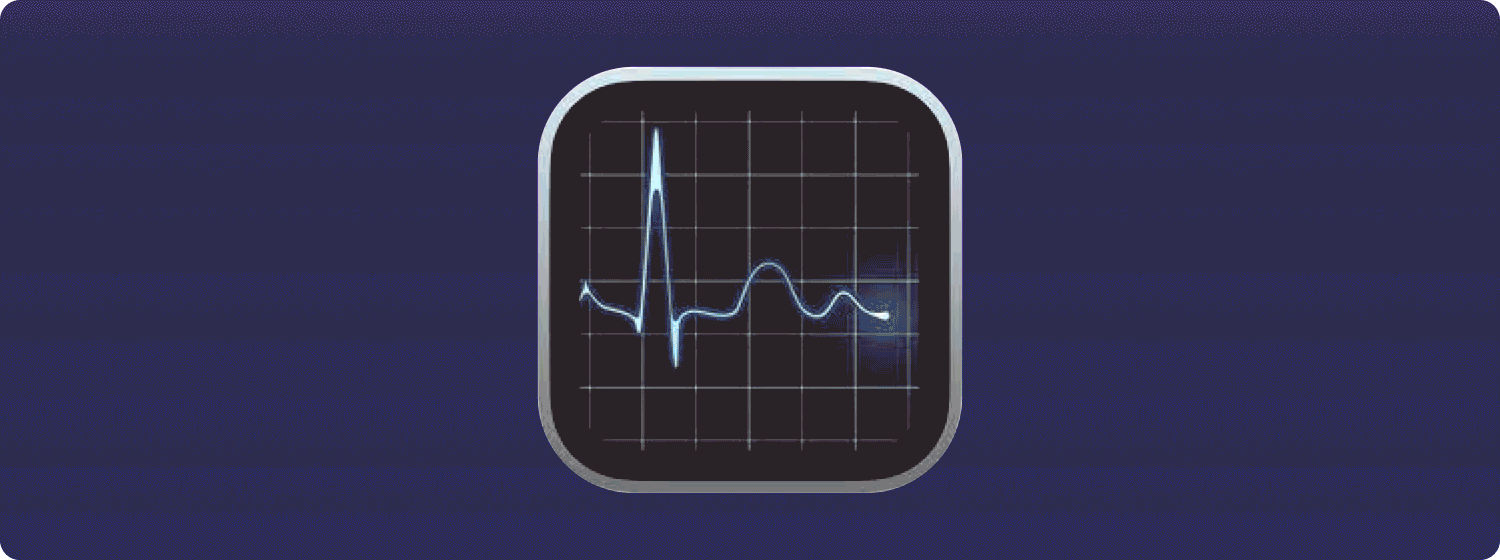
This is a simple nut titring process since you must manually look for the files in different storage locations and delete them. Is there another simple option? Read on and get an answer.
Part #3: How to Uninstall PowerPoint on Mac Using Mac Cleaner
TechyCub Mac Cleaner is a comprehensive and powerful application that requires minimal effort and supports all Mac cleaning functions. The toolkit runs on a simple interface that is ideal for all users.
The advantage of the application is the automated process where it locates the Apps files, including the ones rooted on the deep ends of the storage locations. Moreover, it is fast and operates at a fast scanning speed, making it the best among what is available in the market.
The unique advantage of the application is that you do not need any external knowledge to operate the toolkit. Since most of the functions are user-friendly and automated.
Mac Cleaner
Scan your Mac quickly and clean junk files easily.
Check the primary status of your Mac including the disk usage, CPU status, memory usage, etc.
Speed up your Mac with simple clicks.
Free Download
As an option on how to uninstall PowerPoint on Mac, it leaves your hard sic clean from any of the junk files not only for the specific application but also for all other applications. The duplicate files are also done away with rather corrupted files, and either digital solution can detect them.
If you have used other means to uninstall Powerpoint and think some of the files might also be left, then this is the option for you. Here are some of the additional features of the toolkit and also some of the scenarios that allow you to use the solution effortlessly
- Supports cleaning of up to 10 GB
- Runs on a high-performance and fast scanning speed ideal for faster cleaning operations
- Allows selective cleaning of files of any of the file types
- Automates the cleaning functions hence making it fast compared to the manual way of cleaning Mac devices
- Removes all corrupted files associated with the application, irrespective of their storage location in the hard disc space.
How to uninstall Powerpoint with Mac Cleaner?
- On your Mac device, Download, install, and launch Mac Cleaner.
- Choose the “App Uninstaller” icon among the many options that appear on the window
- Click “Scan” and wait for the scanning process to complete, allowing a preview of all the applications you want to uninstall, including the PowerPoint.
- Choose PowerPoint and all the related files and choose all of them.
- Click the “Clean” icon and wait for the process to complete.

This is a simple application for all users irrespective of the level of experience, thanks to the automation of services that gives the digital solution a plus.
People Also Read How to Uninstall Office on Mac Most Effectively in 2023 Uninstall Microsoft Office 2016 for Mac
Conclusion
The choice of available options depends on what you have at hand and the technical experience you have in handling the system files. When you have no idea of any of them, you are better off using simplified software to run the functions with minimal effort. Mac cleaner is the best and most reliable option you need to try among the many available in the digital market.
However, you re at liberty to choose some of the available options and test and prove the system's functionality to get the best of what the market offers. Are you now at peace that you are able to uninstall PowerPoint with more than one approach?
