Computer systems are not devoid of flaws. There are times when they don’t perform tasks as expected. Sometimes, you encounter the issue wherein “your system has run out of application memory”. What is this issue about and what do you do in this case?
Fortunately, you are in the right place. We will talk about the top solutions to the issue “your system has run out of memory” which can help speed up your Mac computer. The different solutions for the problem will be given here. Finally, we will also talk about the top tool you can use to avoid the problem in the first place.
Part #1: What Is “Your System Has Run Out of Application Memory” Issue on Mac?Part #2: Top Ways to Fix “Your System Has Run Out Of Application Memory” IssuePart #3: Use An Optimization Tool to Clean Up Disk Space And Fix IssueSummary
Part #1: What Is “Your System Has Run Out of Application Memory” Issue on Mac?
The operating system of your macOS computer puts data for different active system processes into storage within it random access memory (RAM). When the RAM’s memory or space becomes limited, the computer will store data within your main drive. In this case, data for different processes will be stored between the main drive and the RAM.
Once the main drive and the RAM of your computer is limited and not enough to store the system processes data, it will lead to the issue wherein the device has run out of application memory on your macOS computer.
As such, it’s best to make sure that you have enough space within your disk drive. It is recommended that you have at least 10% to 15% of your disk space free for a better performance on your macOS computer.
There are different causes of the problem “your system has run out of application memory” at hand. This error will usually appear because of the four different reasons below:
- Low On Disk Drive Space. The system will tell you that the application memory is not enough if you have limited disk space on your computer. That’s because the computer may use both the disk drive and the RAM to store data and swap information between the two. When your system doesn’t have enough disk space, the computer will have a hard time finishing tasks.
- Too Many Apps Open. If you are multitasking on your computer and have too many apps open, this can lead to the issue at hand. It may even ask you to close some of the applications you don’t use so that other apps can run smoothly.
- Too Many Tabs Open. Your browser will lag or freeze if there are too many tabs open on your macOS computer. In addition, too many extensions and plugins open on your browser can lead to the issue at hand. Even though you are not using the extensions on your computer, there’s a big possibility that they’re running in the background and taking up memory and disk space.
- Apps That Are Misbehaving. If there are apps that take up a lot of your computer’s resources, it can cause the issue where there’s not enough application memory on your macOS computer system. Apps such as Photoshop, Final Cut Pro, and other resource-intensive apps can cause the issue.
Checking Out Your Mac’s Application Memory
The first thing you must check if this issue is displayed is the application memory on your macOS computer. To do that, follow the steps below:
- Visit the Applications folder on your macOS computer and then press Utilities.
- Within the Utilities folder, click Activity Monitor and open it.
- Check out the tab for Memory. This will show you different processes that are being used within your computer.
- Choose a particular application or process and press the X button on it to quit it.

Within your Activity Monitor’s Memory tab, it will show you a graph of the pressure within your system memory. A green graph means memory is enough to run the processes. Your memory is not enough if you have a yellow or even red colored graph.
Part #2: Top Ways to Fix “Your System Has Run Out Of Application Memory” Issue
There are different methods you can implement to fix the issue “your system has run out of application memory”. Typically, the issue will lead to the slowing down of your computer. In this case, you need to implement the different methods below for a better-performing macOS computer.
Method #1: Close Unused Applications And Processes
If you have a lot of applications open, they will take up a lot of memory on your system. As such, it will be good for you to close the apps you don’t use. To do that, you can implement the steps below and force quit the applications and processes that are unnecessary:
- Press the keys OPTION + ⌘ + ESC on your keyboard. This will launch the menu for Force Quit.
- Check out the different processes and apps that are open.
- Click the button for Force Quit for each process or app that you don’t need.
- After that, confirm the Force Quit process if necessary.

Actually, the Force Quit window will typically launch itself to help you get the job done, especially when there’s not enough memory within your computer. It will recommend that you close certain programs you don’t use. Still, it’s a great practice to turn off the apps you don’t use and you should try to make it a habit.
Method #2: Limit Finder’s Use of Computer Memory
The file management app on your Mac is the Finder. It locates the files you need when you are browsing them. In addition, it’s the app or utility that stores the directory of your data within the RAM. As such, the processes done by Finder can hog up a lot of computer resources.
That’s why you may want to limit the use of resources by Finder through the following steps below:
- Choose the Finder within your computer. After that, select Preferences.
- Go to General section and press the drop-down menu.
- Select a particular folder.
- After that, within the location, DO NOT check or select “Recent” and “All My Files” .
- Once done, you must press the CONTROL key and hold this press.
- After that, right-click the icon for Finder.
- Choose the option or Relaunch.
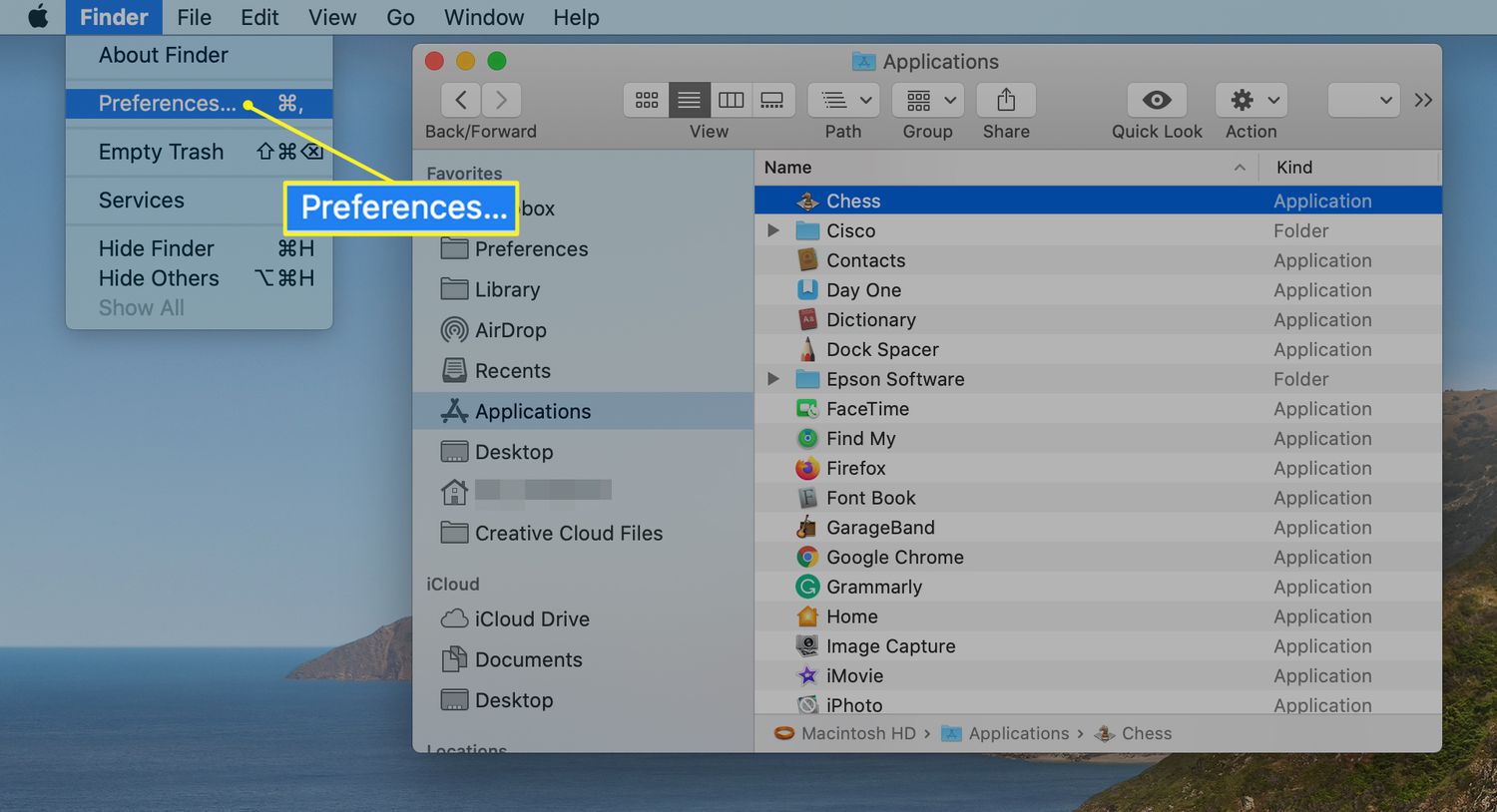
Method #3: Restore Your Apps Or Keep Them Updated
You can manually update your applications on macOS computers to make sure they don’t have bugs that cause incompatibility issues with other apps and the entire system. Here are the steps you should follow to manually update your apps on Mac computers:
- Launch the App Store on your macOS computer.
- Check out the sidebar and click Updates button.
- You can click Update beside each app that needs updates. Or, you can click Update All to update every app on your system.
Method #4: Keep Your MacOS System Always Updated
It is good practice to restart your macOS computer from time to time. This will clear out the temporary files and cache within the system giving your Mac an instant boost. Another thing you should do is to install system updates to the operating system regularly. In this way, you are sure that the bugs are removed and patches are made to the macOS system.
Ensuring that system updates are available within your macOS computer can be done through the following steps below:
- Visit the Apple menu on your computer.
- After that, click the option that says About This Mac.
- Select the option that says Software Update.
- If an update is available, you must follow the prompts on the screen to implement them.
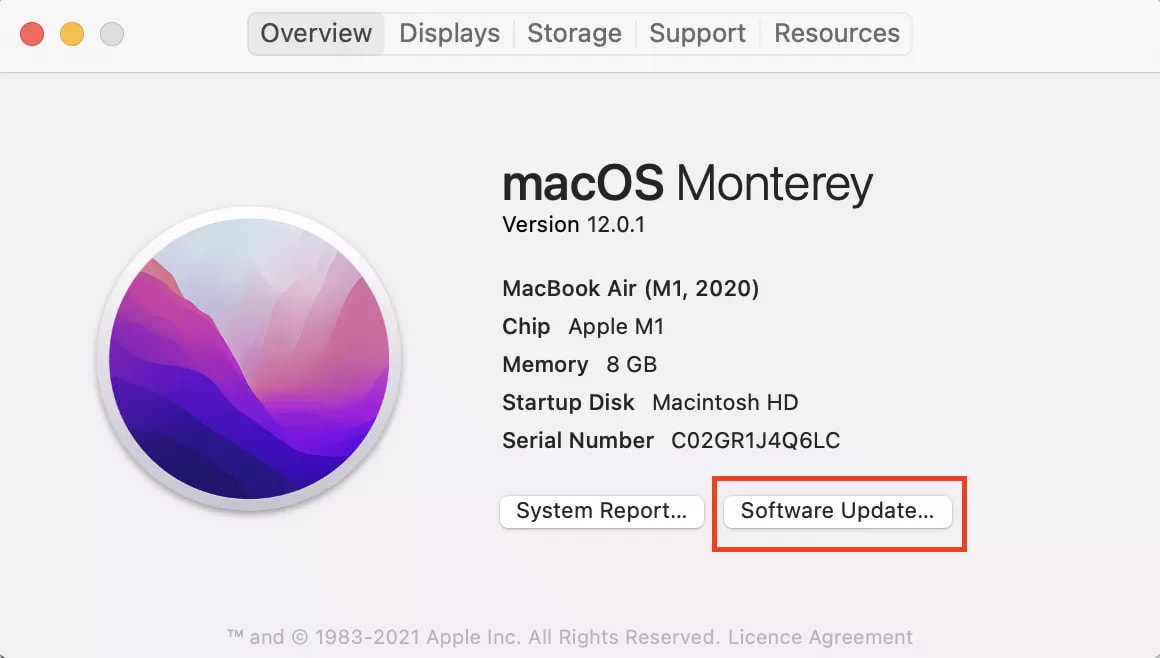
Method #5: Clean Up Your Disk Space
One way to fix the issue “your system has run out of application memory” is to clean up disk space. You must have at least 10% to 15% of disk space free to help you Mac run resource-intensive applications. Some of the things you can do to clean up disk space is to check your Downloads folder. There may be large files there that you don’t need anymore.
You can also check out the recommendations made by the system. To do that, follow the steps we will outline below:
- Press the Apple menu on your computer.
- Then, click the option that says About This Mac.
- Choose the tab for Storage.
- Then, click the Manage option.
- Then, click Recommendations.

From here, your computer will tell you different things on what you may do to manage the disk space on your computer. You can implement all of the recommended stuff to clean up disk space and make sure you have enough for resource-heavy processes.
Method #6: Remove Unwanted Applications
There are a lot of apps that take up too much space within your system. If you’re a fan of playing games, you may have a lot of games you already finished and don’t play anymore. As such, you must delete unwanted apps including games on your computer.
To do that, follow the steps below:
- Initially, end the processes connected to the application you wish to uninstall.
- After that, navigate to your computer's Applications folder.
- After that, remove the desired app by dragging it to the Trash.
- After that is finished, you may delete any remaining files by using a Finder window.
- After that, select Go To Folder from the Go menu.
- Type "/Library" into the search box that displays. Press the GO button after that.
- Visit the following subfolders below when the main Library folder appears to delete the corresponding program files:
- /Library/Preferences/
- /Library/Startup Items/
- /Library/Applications Support/
- /Library/LaunchAgents/
- /Library/LaunchDaemons/
- /Library/Caches/

As you can see, it is really challenging to get rid of the remaining files from unwelcome programs from your computer. As a result, it is not advised since you risk deleting system files essential to your computer's operation.
Part #3: Use An Optimization Tool to Clean Up Disk Space And Fix Issue
Using TechyCub Mac Cleaner, an optimization tool for Mac created to ensure you have enough storage space, is the ideal method to make your computer quicker and more productive. You may use it to find and delete the unwanted files from your computer with only a few quick mouse clicks.
Mac Cleaner
Scan your Mac quickly and clean junk files easily.
Check the primary status of your Mac including the disk usage, CPU status, memory usage, etc.
Speed up your Mac with simple clicks.
Free Download
Getting rid of the unnecessary data on your hard drive is the greatest technique to clean it up. The TechyCub Mac Cleaner program will be useful in this situation. It contains a variety of tools that you may use to clean out unnecessary files from your system.
This computer cleaner which is free and the best also includes a number of practical features you may use to optimize your macOS computer's performance and make it less cluttered and slower. The greatest option for anyone searching for a quick approach to optimize their Macs is TechyCub Mac Cleaner.
If you encounter any of the following, you should purchase TechyCub Mac Cleaner:
- If you get the message “your system has run out of application memory". Your Mac is almost full.
- Although you can manually clean your Mac, this is not a time-saving technique.
- Despite being a novice, you are having trouble cleaning up your Mac by yourself. You can develop your own coping mechanisms for the circumstance.
- Look for any duplicate files or similar photographs on your Mac.
- You can’t run apps on a sluggish macOS computer and it says the application memory is not enough to run system or app processes.
The procedures for using TechyCub Mac Cleaner are as follows:
- Use this package to install the program on your Mac after downloading the installer from the provider's website.
- Run TechyCub Mac Cleaner as soon as it has been installed on your machine.
- Numerous modules that you may use to speed up and clean up the performance of your macOS laptop can be found on the left side. We'll use a broader example, like a Junk Cleaner.
- Then press the SCAN button. You may look for and delete any unwanted system files using the program.
- You may choose which files to remove from your computer. You can choose all of the supplementary data from the list that appears by selecting Select All.
- Choose CLEAN from the list of options after that.
- You may verify that the procedure to clean up your macOS system is complete by waiting until the application displays the message "Cleanup Completed".

People Also Read 3 Best Mac Memory Cleaner in 2023 How to Check Available Disk Space on Mac
Summary
Use TechyCub Mac Cleaner, a Mac optimization tool created to deal with the problem "your system has run out of application memory", to make your machine quicker and more productive. You can easily find and delete the unwanted files from your computer with this tool.
