The moment you see your Mac device starts to take time to start the basic function then know that its time to remove Mac Startup Apps. When you also all of a sudden the device takes long even to open a web page then it’s time to clear up some of the disk space on your Mac.
You have the manual and the automatic option to do this. The choice of the option is yours but, definitely, the automatic option is the best and the most reliable. Why? It is fast, less time-consuming and it’s a guarantee to remove all the unnecessary files on the interface.
Moreover, it also comes in handy to avoid accidental deletion of the system files. In this article, we will explore both the manual and the automatic options to give you diverse options to make the right decision on what suits you at that time.
Part #1: What Are Mac Startup Apps?Part #2: How to Manually Remove Mac Startup AppsPart #3: How to Automatically Remove Mac Startup AppsConclusion
Part #1: What Are Mac Startup Apps?
As long as you launch an application on your Mac device, it registers an application, caches, and logs in the file which is stored in different storage locations. That explains why even after uninstallation, you get some of the files in some storage locations. These files serve a minimal purpose in the system, in any case, they fill up the hard disk space for no good reason and eventually lead to your Mac running at a slow speed.
Some of the startup Apps are files from toolkits that were already off the device and even invalid. That’s why it’s important to remove Mac Startup Apps. This comes in handy to optimize the functioning of the Mac device. Also, it enhances the speed and update of functions on the gadgets. Let’s look at some of the ways we can get rid of unnecessary files on the device.
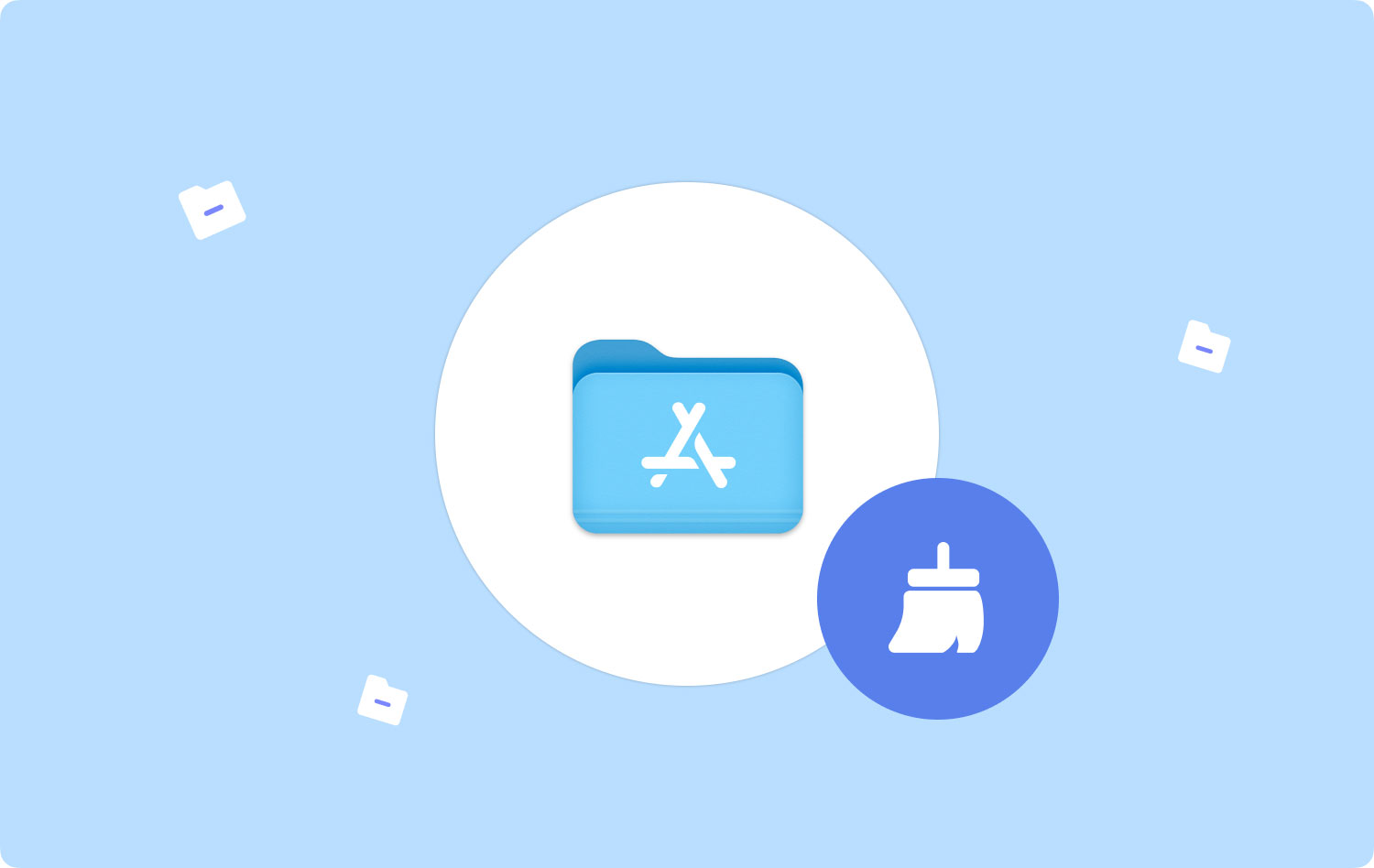
Part #2: How to Manually Remove Mac Startup Apps
A manual way is an option that is a must for all Mac users. It’s the only option that one uses without any external plugins or integrations. You remove Mac Startup Apps with minimal effort. However, it comes with its fine share of disadvantages that makes the digital solution the best option.
One of them is the accidental deletion of the system file. Secondly, it’s cumbersome and tiring especially when you have a lot of files and apps that you need to remove. All in all, we will look at two ways to manually delete the startup Apps.
Way 1#: How to Remove Mac Startup Apps Using Finder
The Finder option means that you look for the files from the various storage kits and remove Mac Startup Apps. Here is the procedure:
- On your Mac device, choose the Finder option and look for the Applications menu on the Library icon.
- Choose all the Startup Apps one by one for the files to appear.
- Choose the files that you want out of the system and right click on them and click “Send to Trash”.
- Wait for some time and open the Trash Folder and choose the files once again and right-click and select “Empty Trash” to have the files off the system.

Way #2: How to Remove Mac Startup Apps Using Uninstaller
All applications on App Store come with an App Uninstaller. Therefore, you need to look for the files from the specific programs to remove them using this procedure:
- Open the specific application and highlight it.
- Right-click to access the Uninstall button and choose it. Ensure you close the application and all the related files.
- Confirm the action and wait for the completion of the process.
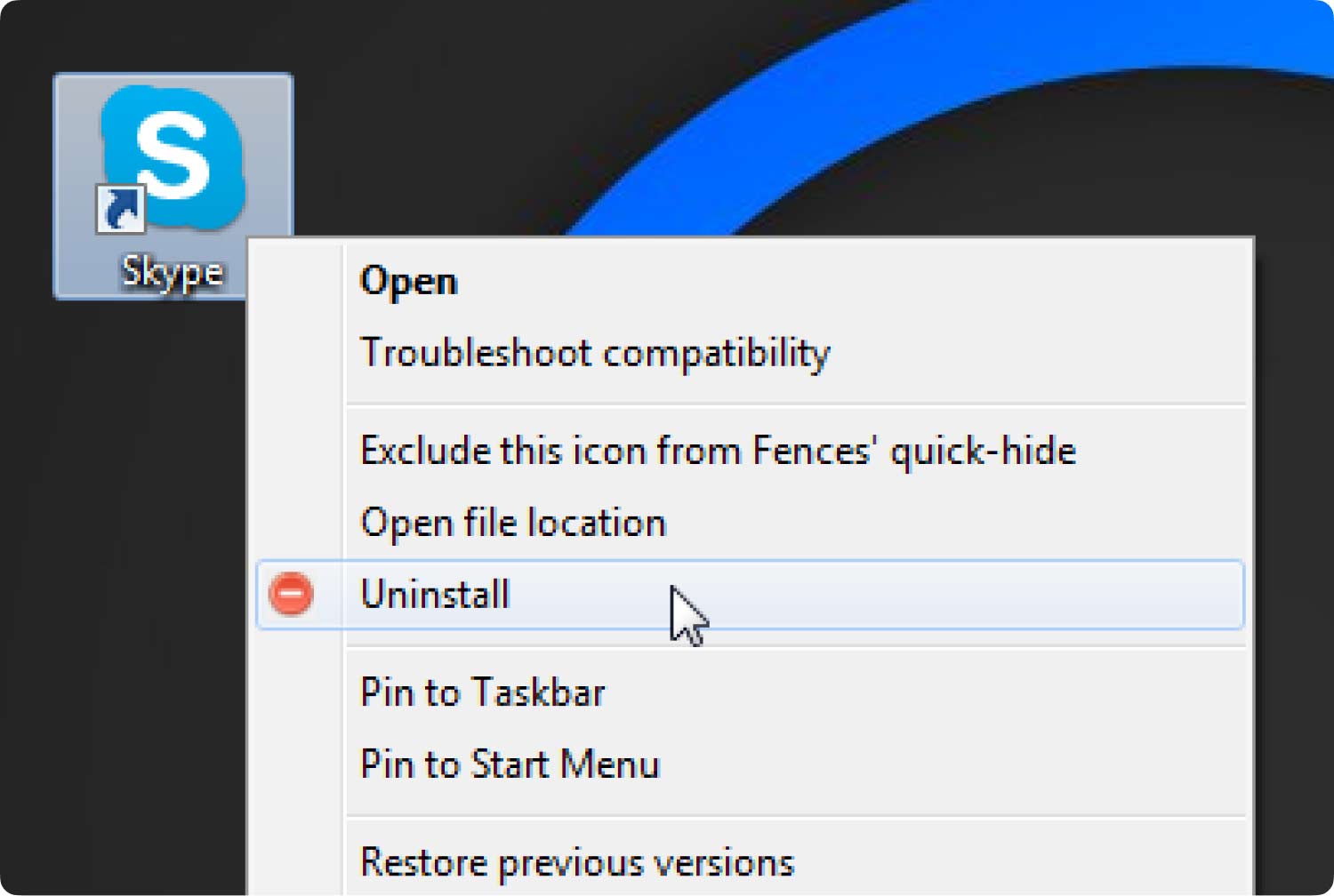
The challenge with this option you will only delete the files that support the application but the cache files aren’t removed since they are placed in different storage locations.
Part #3: How to Automatically Remove Mac Startup Apps
If you want to overcome the challenges that come with the manual option to remove Mac Startup Apps then you need a digital solution. TechyCub Mac Cleaner is at the top list as the best digital toolkit to manage all the Mac cleaning functions.
Mac Cleaner
Scan your Mac quickly and clean junk files easily.
Check the primary status of your Mac including the disk usage, CPU status, memory usage, etc.
Speed up your Mac with simple clicks.
Free Download
The toolkit operates on an interactive interface ideal for both novices and experts in equal measure. It has no limit on Mac versions and devices and also it safeguards the system files from accidental deletions. Here are some of the features supported on the interface to support the removal of the Startup Apps:
- The App Uninstaller removes the applications available on App Store and even the ones that are pre-installed on the interface.
- The Junk cleaner removes junk files, residual files, duplicate files, and also unwanted files from the system.
- The deep scanner scans, detects, and removes all the files based on whatever category for further deletion from the system.
- The preview module is a plus to manage the selective cleaning of the files and the application irrespective of the storage location.
Here is the simple procedure you can use to remove Mac Startup Apps:
- Download, install, and run Mac Cleaner on your Mac device until you get the status of the application.
- Choose the App Uninstaller from the list of files that appear on the interface and click “Scan” to start the process.
- A list of the applications will appear on the interface choose all the files that appear on the interface and click “Clean” to start the process until you see the “Clean Up Completed” as a show of the end of the process.

People Also Read Remove Ask Toolbar on Mac: Things That You Have to Know How to Change Startup Programs on Mac [2023 Update]
Conclusion
Definitely, between the manual and the automatic option, the latter is the best when looking for the best option to remove Mac Startup Apps. Mac Cleaner is not the only option but the best among the hundreds that appear on the interface.
