実際、最近 Apple ユーザーの中には、MacBook にログインできず、ログイン ページで止まってしまうと苦情を言っている人もいます。 たとえパスワードの入力が完了したとしても、次の理由で先に進むことができないようです。 MacBookがログイン画面でスタックする。 この状況は、Mojave macOS をインストールした後に発生すると言われています。
さて、この問題に不満を持っているユーザーがたくさんいるので、この投稿で修正方法を紹介します. MacBookがログイン画面で動かなくなった場合の修正方法をいくつか紹介します。 以下に示すすべてのソリューションをXNUMXつずつ試すことができます。 また、先に進む前に MacBook にあるファイルをバックアップし、他の解決策を実行してデータが安全であることを確認する必要があります。
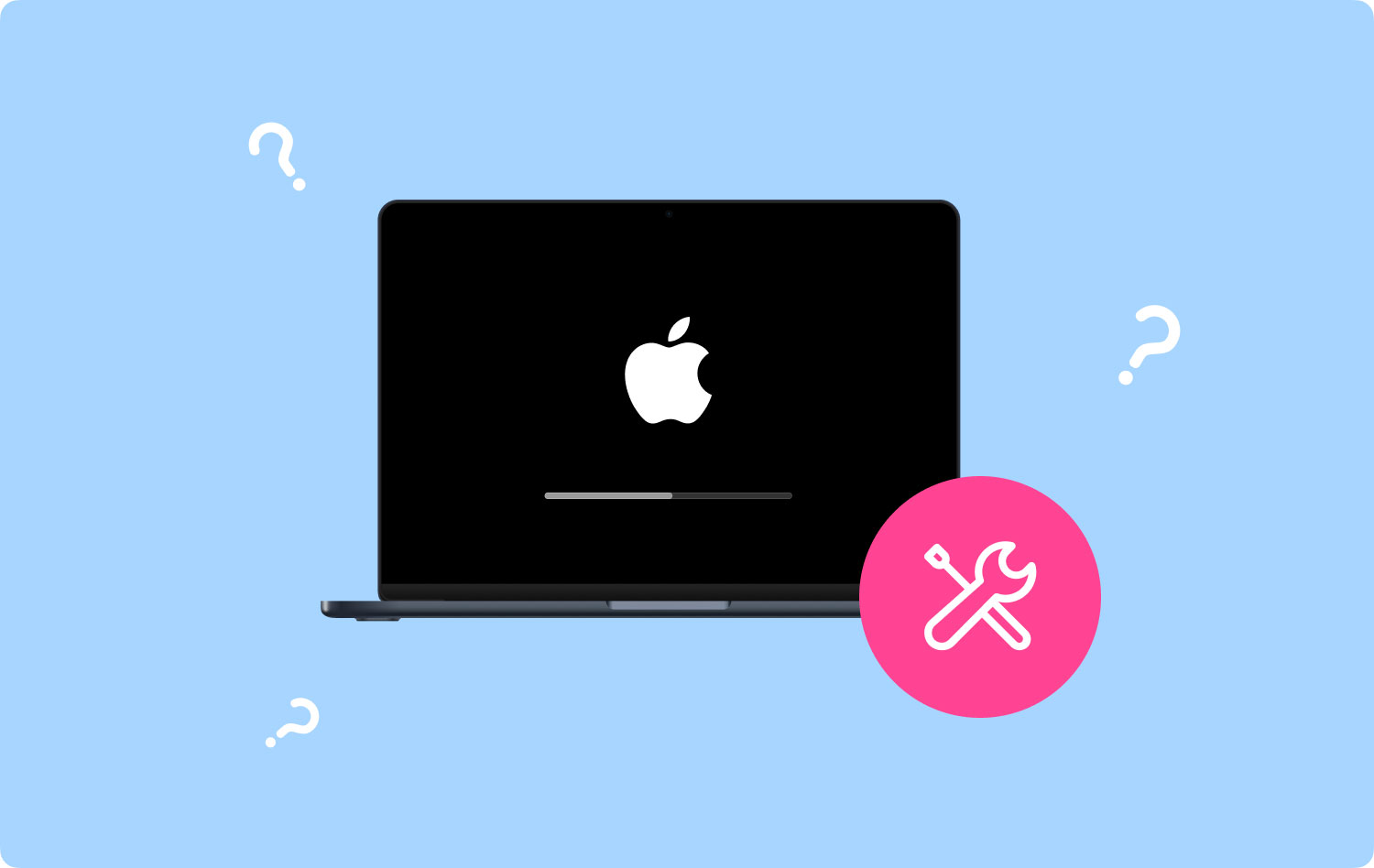
他にも MAC の問題の解決に関する記事が XNUMX つあります。 同じ問題を自分でも解決できることがわかります。 彼らはそれです Airplay が Mac で表示されない Mac が App Store に接続できない.
パート 1. MacBook がログイン画面でスタックする問題を修正する方法パート2:結論
パート 1. MacBook がログイン画面でスタックする問題を修正する方法
ログイン画面で動かなくなった Macbook を実際に修正する方法はたくさんあります。 そして、それらすべてを知るために、この投稿でそれらを示しました. 以下のすべての解決策を試して、MacBook を修正できる解決策を確認してください。
解決策 1: シングル ユーザー モードで新しいユーザー アカウントを作成する
万が一に備えて、何の理由もなく MacBook に別の管理者アカウントを作成した場合は、この機会にそれを使用してみるのが最適です。 ただし、MacBook に他の管理者アカウントがない場合は、別の管理者アカウントを作成する必要があります。 これを行うには、次の手順に従う必要があります。
ステップ 1: まず最初に行う必要があるのは、MacBook の電源をオフにすることです。 電源ボタンをタップした後、Command + S キーを同時に押して、シングル ユーザー モードに移行します。
ステップ 2: 画面上にコードが表示され、:/ root# という行が含まれるコマンド プロンプトも表示されます。
ステップ 3: 次に、MacBook 上にあるファイルにアクセスできるようになります。 コマンド プロンプトにこのコードを入力し、Enter ボタンを押してください。 /sbin/量 -uw /
ステップ 4: その後、これにより、MacBook が特定のファイルを削除し、初めてログインしようとしていることが検出されます。これを行うには、先に進んでこのコマンドを入力し、Enter キーを押します。 . Rm /var/db.applesetupdone/
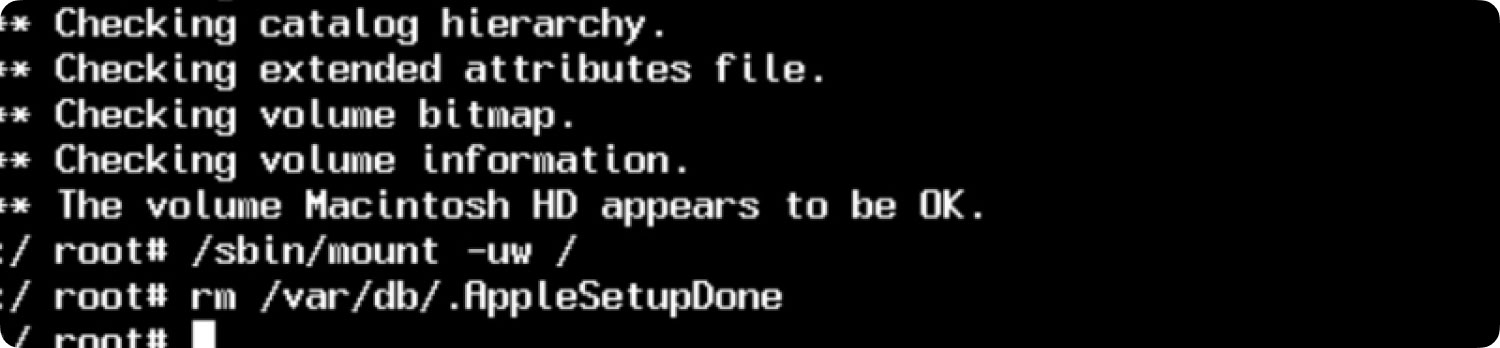
ステップ 5: その後、「Reboot」という単語を入力して Enter ボタンを押します。 これにより、初めて行う場合と同様に、MacBook に新しい管理者アカウントが作成されます。
解決策 2: MacBook の SMC と PRAM をリセットする
ログイン画面で動かなくなった MacBook を修正する別の方法は、MacBook の PRAM と SMC をリセットすることです。 これで、MacBook にログインできるようになります。 これを行うには、次の手順に従う必要があります。
-
リセット方法 PRAM マックブックで?
ステップ 1: MacBook デバイスの電源を切ります。
ステップ 2: そして、数秒後、MacBook の電源を再度オンにします。
ステップ 3: その後、Command + Option + R + P キーを押し続けます。
ステップ 4: キーを数秒間押し続けると、MacBook が再起動します。
ステップ 5: 次に、ボタンを放します。
これらの手順を完了すると、Mac の設定はすべてデフォルトにリセットされます。 タイムゾーン、キーボードの好み、音量などの設定をカスタマイズすることもできます.
-
MacBook で SMC をリセットする方法
MacBook の PRAM をリセットしてもうまくいかない場合は、SMC もリセットしてみてください。 使用している MacBook の種類に応じた方法を次に示します。
-
取り外し可能なバッテリーを搭載した MacBook の場合
ステップ 1: MacBook の電源を完全にオフにします。
ステップ 2: バッテリーを取り出します。
ステップ 3: 次に、電源ボタンを数秒間押し続けます。
ステップ 4: 次に、バッテリーを元に戻します。
ステップ 5: MacBook の電源を入れます。
-
MacBookの場合 取り外し不可能なバッテリー
ステップ 1: MacBook の電源を完全にオフにします。
ステップ 2: キーボードの Shift + Control + Option + 電源ボタンを同時に約 10 秒間押します。
ステップ 3: ボタンを放します。
ステップ 4: 次に、MacBook の電源を入れます。
解決策 3: ログインするときに Shift キーを押す
ログイン画面でスタックする MacBook を修正するには。 この解決策を実行すると、プロフィールのログイン ページをバイパスできるようになります。
ステップ #1: 通常どおり MacBook を再起動します。
ステップ #2: ログイン画面でパスワードを入力しますが、ログインをクリックしないでください。
ステップ #3: を押して シフトを押し続ける ボタンを押して、 ログインを押します 画面上のボタン。
解決策 4: セーフ モードを最適化する
すべての MacBook には、MacBook を保護するセーフ モードと呼ばれる機能が備わっています。 セーフ モードでは、起動ディスクを確認し、必要に応じて問題を修復できます。 それとは別に、スタートアップ項目をブロックする機能もあり、MacBook がログイン画面で動かなくなるという問題が発生します。 したがって、セーフモードを使用するには、次のことを行う必要があります。
ステップ 1: MacBook の電源を切ります。
ステップ 2: 次に、電源ボタンを押してから、画面に Apple ロゴが表示されるまで Shift キーを押し続けます。
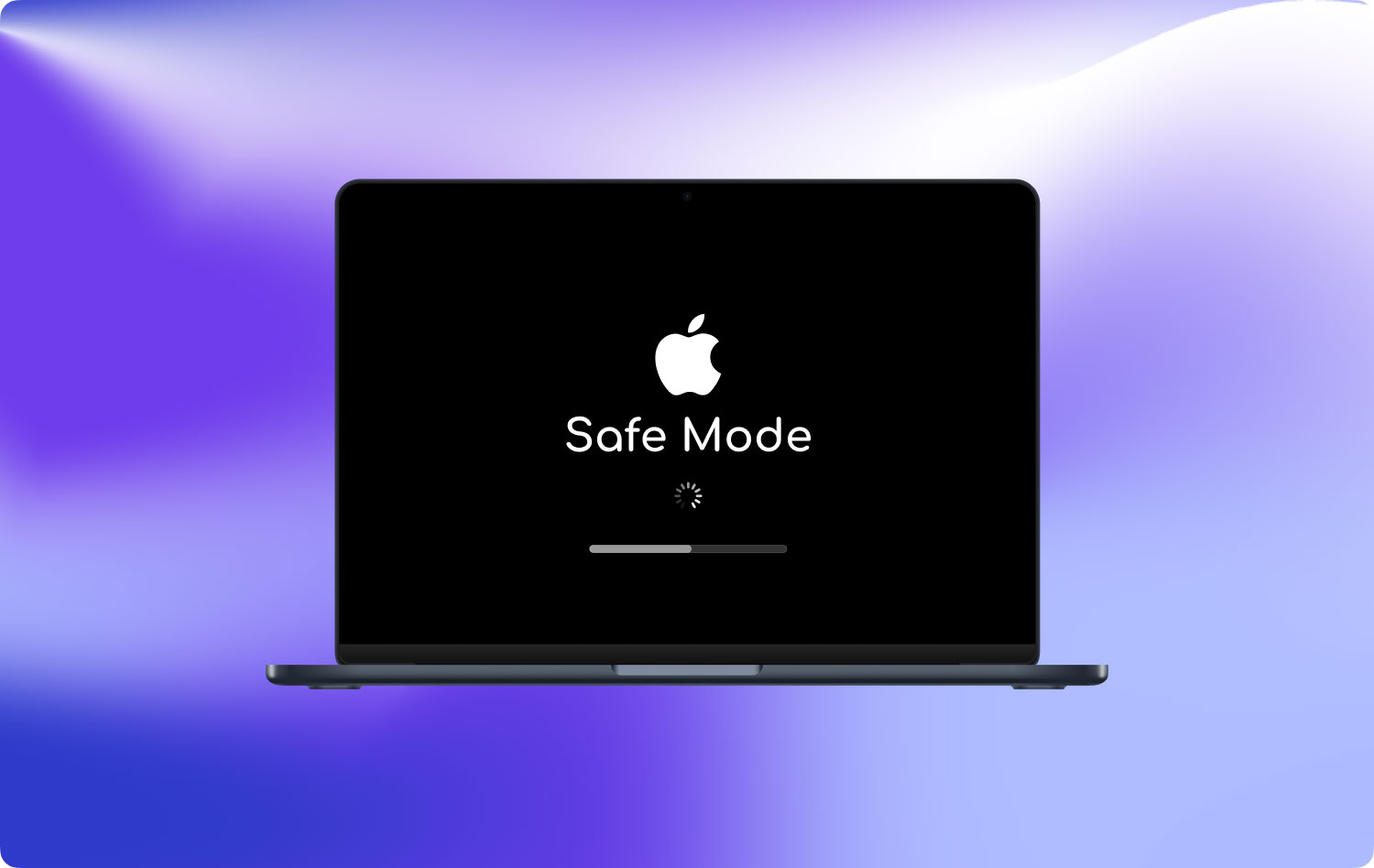
ステップ 3: MacBook のログイン画面が表示されたら、Shift キーを放します。 このページでは、特に起動ディスクが FileVault を使用して既に暗号化されている場合、デバイスから XNUMX 回ログインするよう求められる可能性があります。
解決策 5: Razer プラグインを削除する
MacBook ユーザーの中には、ログイン画面でスタックする MacBook を修正するためにログインページを通過できたという人もいます。 したがって、これを試してみるのもいいかもしれません。
ステップ 1: リカバリモードで起動しようとしている間、Command + R ボタンを押したままにします。
ステップ 2: 次に、[ユーティリティ] を起動して、[ターミナル] を選択します。
ステップ 3: 次に、このページに移動して、razer プラグインを削除します: / Volumes/Macintosh HD/Library/Audio/Plug-Ins/HAL/
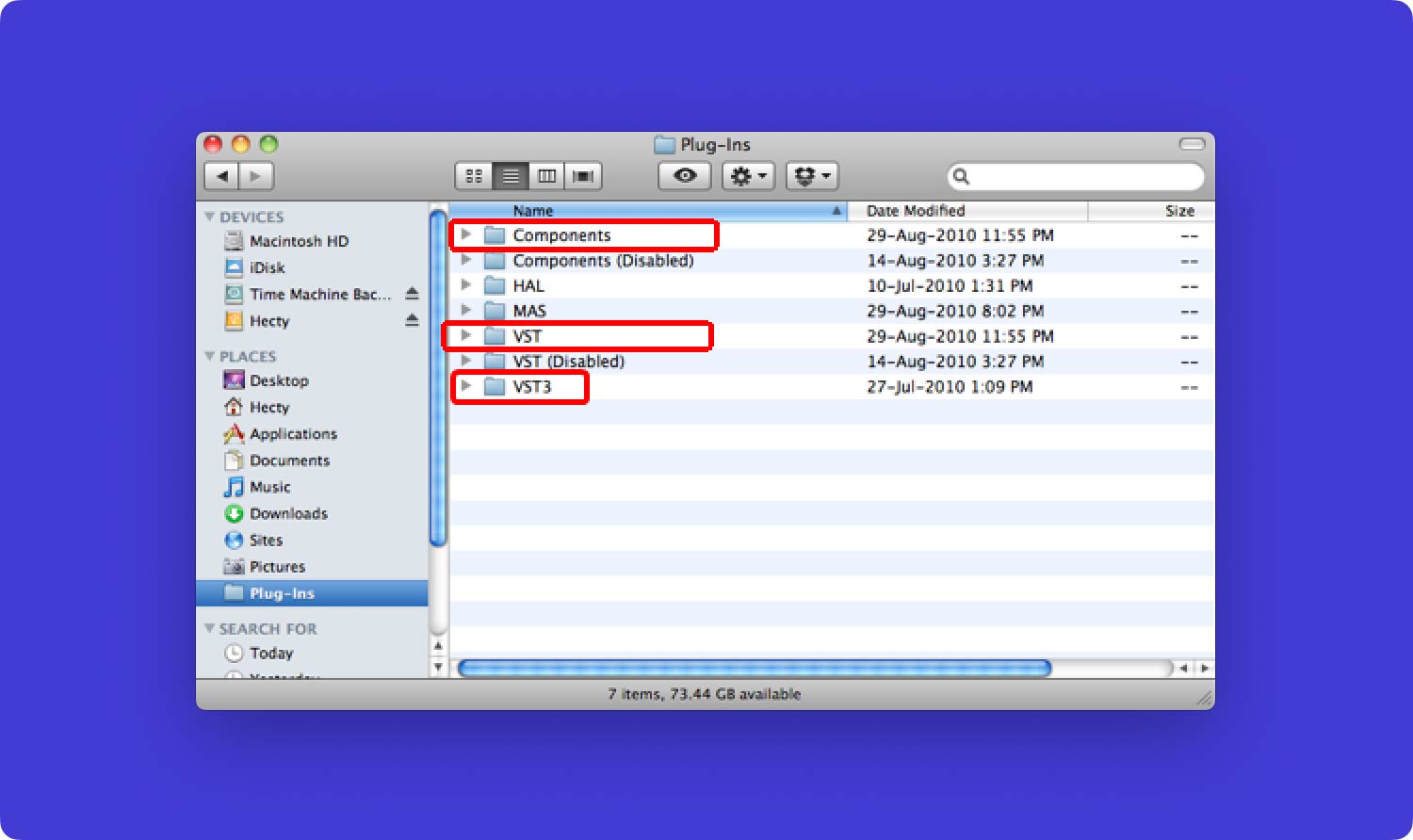
解決策 6: Plist ファイルの名前を変更する
ログイン画面でスタックする MacBook を修正するには。 最初に行う必要があるのは、MacBook をセーフ モードで起動し、問題が発生しているアカウント プロファイルにログインすることです。 その後、以下の手順に従ってください。
ステップ 1: Finder アプリを起動し、メニュー バーにある [Go] ボタンをクリックします。 そこから、「ライブラリ」をクリックします。
ステップ 2: その後、ターミナル ツールを起動します。 そこから先に進み、「sudo mv」を入力します。 次に、Library フォルダーにある Preference フォルダーをターミナル ウィンドウ ツールにドラッグします。
ステップ 3: 次に、Preference フォルダーの名前を別の名前または別のディレクトリに変更します。
ステップ 4: それが完了したら、MacBook を再起動します。
解決策 7: macOS を再インストールしてもらう
ステップ 1: MacBook の起動中に Command + R ボタンを押し続けます。
ステップ 2: 次に、[ユーティリティ] メニューが表示されたら、そこに移動し、[OS X の再インストール] を選択します。
ステップ 3: 次に、「続行」ボタンをクリックして続行します。
解決策 8: macOS を削除して再インストールする
このプロセスを実行すると、macOS が削除され、ログイン画面でスタックする MacBook が修正されます。これは、この前の最初の解決策よりも XNUMX つ多くのステップです。
ステップ 1: MacBook をリカバリモードにします。
ステップ 2: 次に、MacBook の起動中に Command + R を押し続けます。
ステップ 3: 次に、「ディスクユーティリティ」画面で「続行」ボタンをクリックして続行します。
ステップ 4: その後、先に進んで「消去」ボタンを押します。
ステップ 5: 次に、フォーマットの種類を Mac OS 拡張 (ジャーナリング) に設定します。
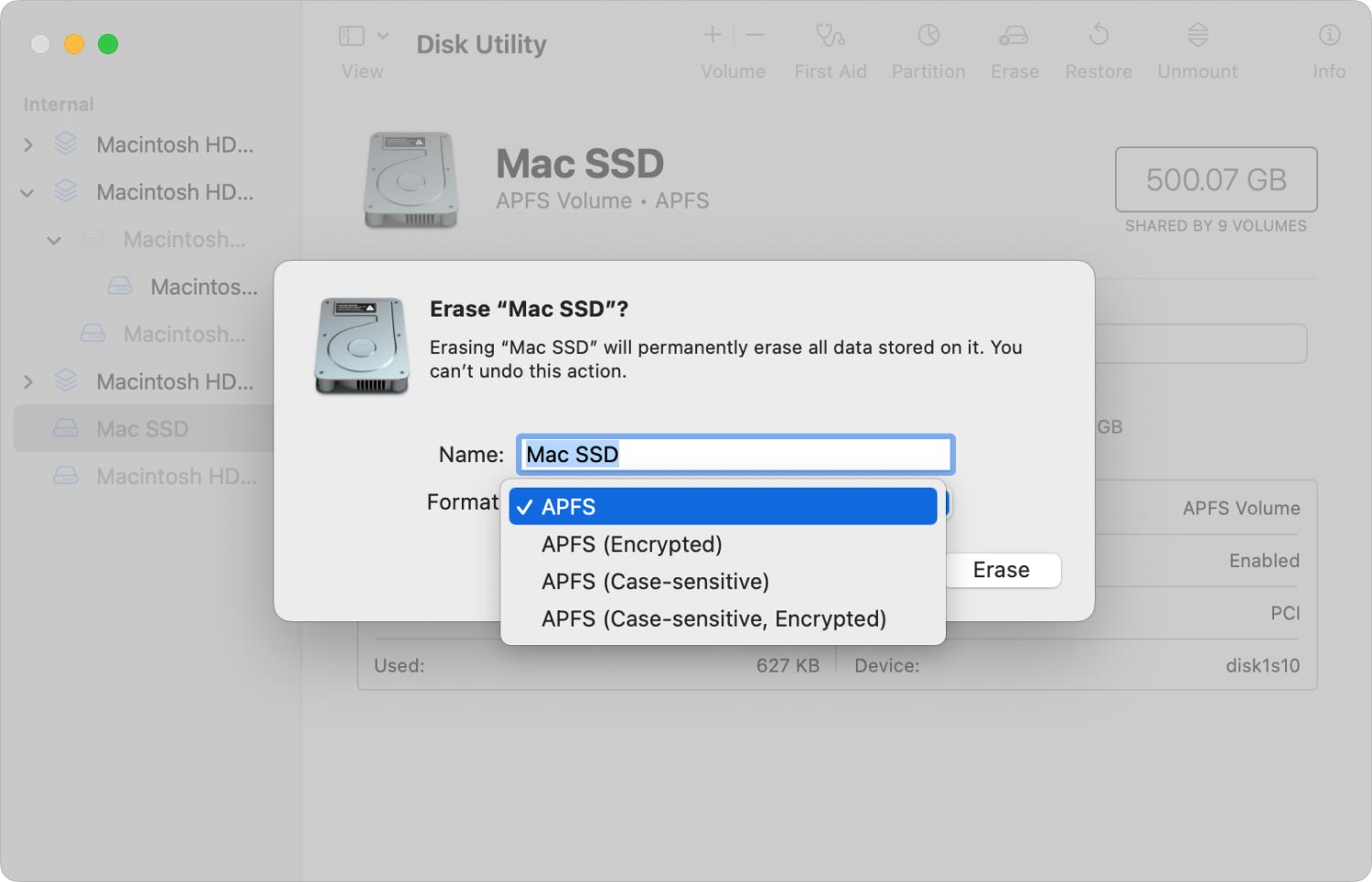
ステップ 6: その後、「適用」ボタンをクリックします。
ステップ 7: 次に、[ユーティリティ] ページに戻り、そこから [macOS を再インストール] オプションをクリックします。
パート2:結論
MacBook がログイン画面で動かなくなったとき、それは完全に迷惑でイライラすることは誰もが知っています。 特に、MacBook を使用して何か重要なことを行う必要がある場合、または必要なファイルがそこに保存されている場合。 したがって、これと同じ問題が発生している場合は、上記に提供したすべての解決策を躊躇しないで実行してください。すぐに修正することができます。
