に多くの方法があります Mac で StarCraft をアンインストールする。 プロセスを管理するためのオプションの選択は、プログラミング経験のレベル、または手動方法またはソリューションを自動化するために利用できるデジタル ソリューションの使用方法に関する知識によって異なります。 これらを念頭に置いて、どのオプションを選択するかを選択できます。
この記事では、プロセスを管理する 1 つの方法を見ていきます。 パート 2 では、コマンド ライン エクスペリエンスの使用である複雑なオプションを見ていきます。 パート XNUMX では、クリーニング機能を管理する手動の方法を見ていきます。つまり、システムからファイルを XNUMX つずつ削除する必要がある手動プロセスを使用します。
最後に、最も簡単な方法は、 史上最高の Mac クリーニング ツール。 あなたの一番良いところは何ですか? すべての人にとって最善の決定を下せるよう、詳細を読み進めてください。
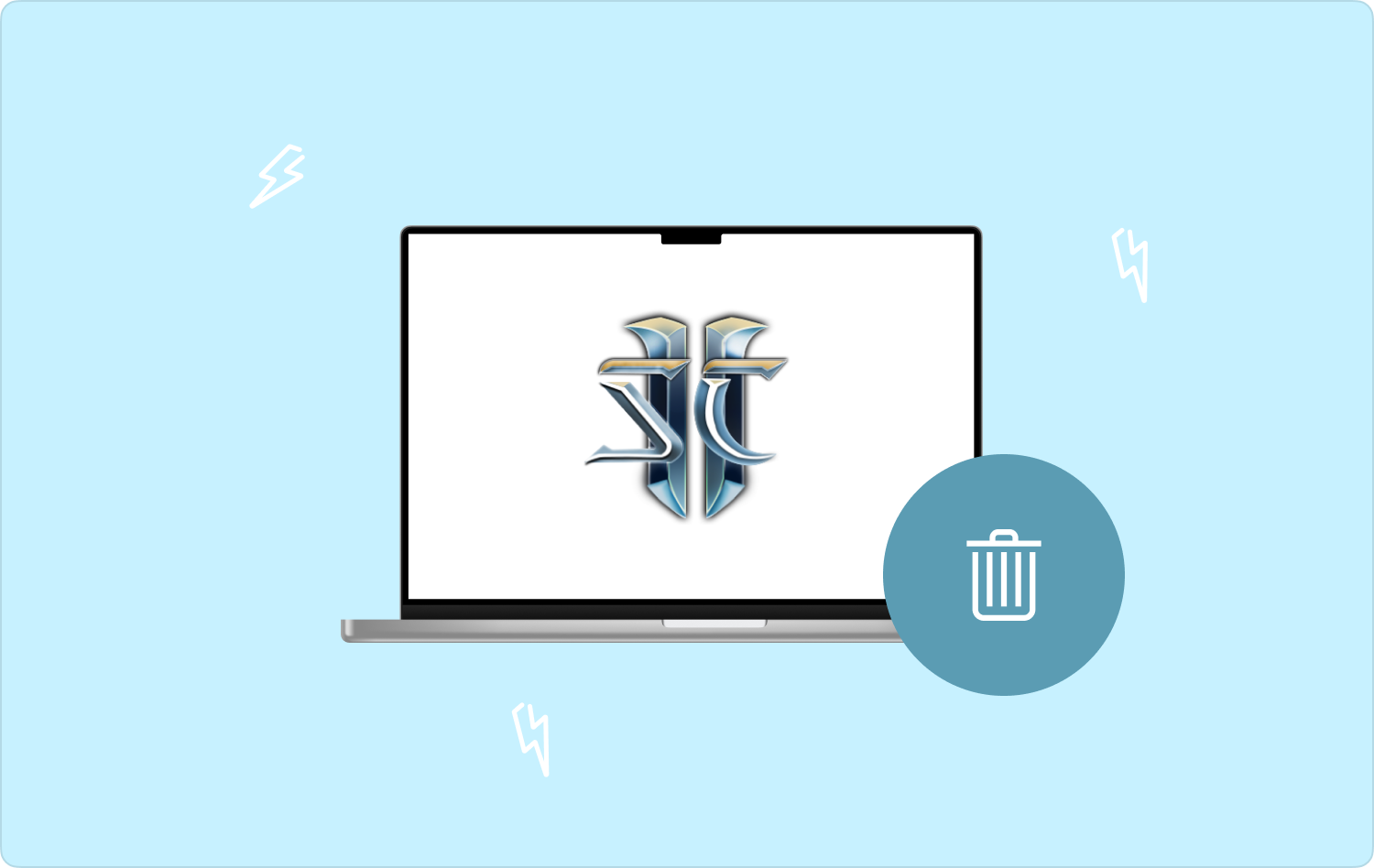
パート #1: ターミナルを使用して Mac で StarCraft をアンインストールする方法パート #2: Finder を使用して Mac で StarCraft をアンインストールする方法パート #3: Mac Cleaner を使用して Mac から StarCraft をアンインストールする方法結論
パート #1: ターミナルを使用して Mac で StarCraft をアンインストールする方法
これは、Mac のクリーニング機能全体を簡単に管理および実行するのに便利なコマンド ライン アクションです。 これは、すべての機能を簡単に使用および削除するために必要なオプションです。
このオプションは複雑で複雑ですが、デリケートなシステムファイルを削除しないように、機能を確認する必要があります。 これにより、複雑なデバッグ プロセスを実行することになる場合があります。これは、最小限の労力でアンインストール機能を管理および実行するのに役立ちます。
これを使用するための簡単な手順は次のとおりです。
- Mac デバイスで、Finder メニューを開いて、 ターミナル コマンドラインエディタにアクセスします。
- コマンドを入力します cmg/ライブラリ/アプリケーション.txt インターフェイス上の他のすべてのファイル拡張子の中で。
- メディア掲載 Enter プロセスが完了するまで待ちます。
- 保存場所から確認して、ファイルがシステム外にあることを証明します。

あなたはソフトウェア開発者でプログラミングの経験があり、Mac から StarCraft をアンインストールしたいですか? 読み続けて、さらに詳細を知りましょう。
パート #2: Finder を使用して Mac で StarCraft をアンインストールする方法
Mac で StarCraft を手動でアンインストールする方法を探している場合は、Finder が頼りになるオプションです。 これは、選択したツールキットのオプションがない場合でもツールキットを使用できるため、すべてのユーザーにとって理想的なオプションです。 さらに、Mac デバイスからシステム ファイルを削除する可能性があるため、複雑さが伴います。
ツールキットを使用して次のことを行う簡単な手順は次のとおりです。 Mac 用のスペースを解放する:
- Mac デバイスで、Finder メニューを開き、 ライブラリ さらにアプリケーションメニューのオプションを選択し、 スタークラフト ツールキットに関連付けられたファイルにアクセスします。
- ファイルを選択し、右クリックして、 「ゴミ箱に送る」 ファイルをゴミ箱フォルダーに送信します。
- しばらく待ってからゴミ箱フォルダーを開き、もう一度ファイルを選択して右クリックし、 "空のごみ箱" システムからファイルを削除します。
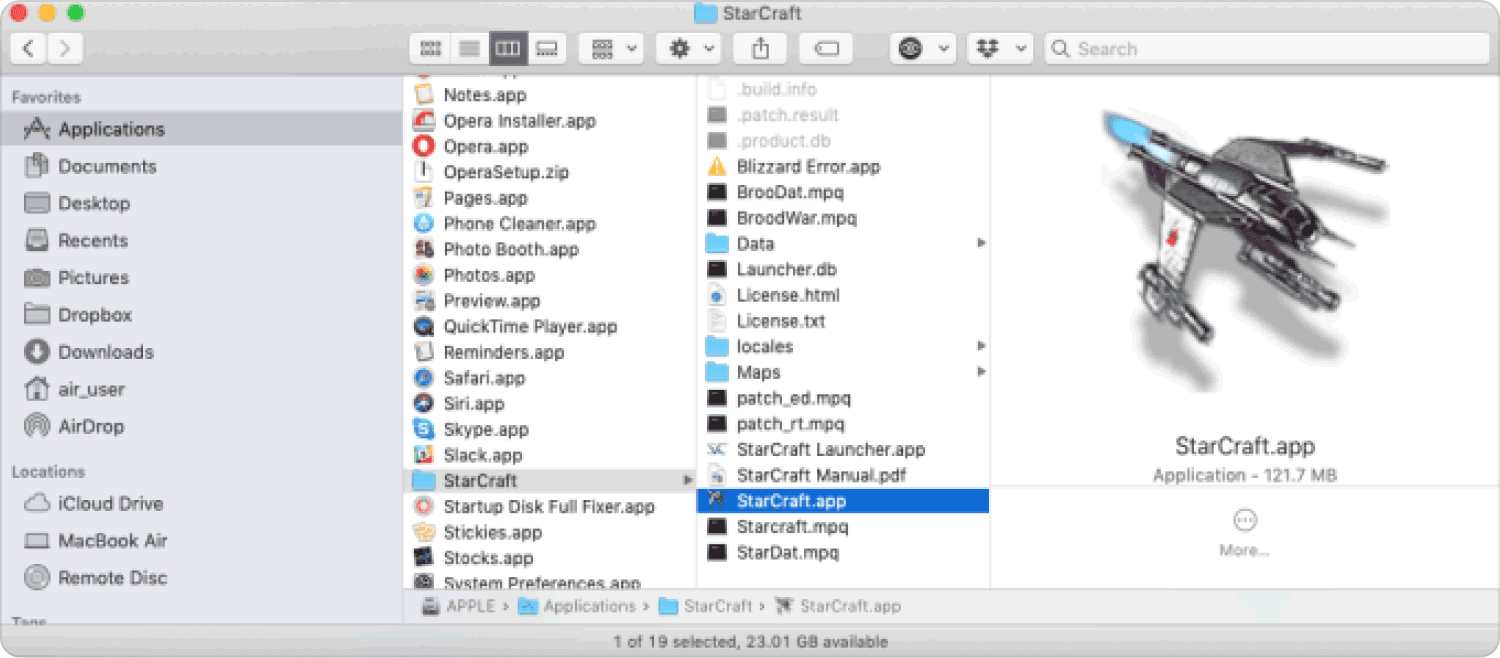
初心者にも専門家にも最適な自動化オプションが必要ですか? 「はい」の場合、これが最適なツールキットです。 これは、ターミナル オプションまたは自動オプションについて何も知らない場合、これが最良かつ最も信頼性の高いデジタル ソリューションとして機能するため、必ず知っておくべきオプションです。
パート #3: Mac Cleaner を使用して Mac から StarCraft をアンインストールする方法
TechyCub Macクリーナー は、最小限の労力でツールキットを管理および実行するのに便利なデジタル アプリケーションです。 このツールキットには、初心者と専門家の両方にとって同等の理想的なシンプルなインターフェイスが付属しています。 さらに、このアプリケーションは、古いか新しいかに関係なく、すべての Mac デバイスとバージョンをサポートします。 さらに、いくつかの追加機能が付属しています。
Macクリーナー
Mac をすばやくスキャンし、ジャンク ファイルを簡単にクリーンアップします。
ディスク使用量、CPU ステータス、メモリ使用量など、Mac の主なステータスを確認します。
簡単なクリックで Mac を高速化します。
無料ダウンロード
どうぞ:
- アプリアンインストーラーが付属しており、すべてのアプリケーションと関連ファイル(プレインストールされているアプリケーションとインストールされていないアプリケーション)をアンインストールします。 .
- ジャンクファイル、残留ファイル、破損したファイル、重複ファイルなどをクリーンアップするジャンククリーナーが付属しています。
- インターフェイスでサポートされているプレビュー モードにより、ファイルの選択的なクリーニングがサポートされます。
- システムのディープ スキャンで Mac システムからファイルを検出し、削除できるようにします。
- すべての Mac クリーニング機能には 500 MB のストレージ制限があります。
必要な手順は次のとおりです Mac で StarCraft をアンインストールする Mac クリーナーの使用:
- インターフェイス上で Mac Cleaner をダウンロード、インストール、実行し、アプリケーションのステータスを取得するまで待ちます。
- クリック アプリアンインストーラー ページの左側で利用可能になり、クリックします スキャン ファイルのプレビュー リストから選択できます。
- StarCraft を選択すると、すべてのファイルのリストが表示されます。システムから削除するファイルを選択し、クリックします。 "クリーン" クリーニングプロセスを開始し、到着するまで待ちます 「掃除が完了しました」 のアイコンをクリックします。

経験のレベルに関係なく、すべてのユーザーにとって理想的なシンプルなアプリケーションです。 アプリケーションの自動化機能をまだお探しですか?
人々はまた読む 特別なトリック: Mac で Minecraft をより速く実行する方法 Mac 2023でSteamをアンインストールする方法に関するベストガイド
結論
次の選択肢が欠けているのではないかと心配していますか? Mac で StarCraft をアンインストールする? 最小限の労力でツールキットを実行および管理するためにインターフェイス上でこのツールキットを利用できる場合は、絶対にそうではありません。 さらに、最小限の労力でツールキットを実行および管理するために、Mac Cleaner 以外にもインターフェース上で利用できるデジタル ソリューションがいくつかあります。
さらに、最小限の労力で Mac のクリーニング機能を自由に選択して管理できます。 最小限の労力でいくつかのツールキットの効率性を試し、テストし、証明する準備はできていますか? 「はい」の場合、この記事の内容から答えが得られます。
