に多くの方法があります Mac で Google ミュージック マネージャーをアンインストールする いつでも簡単に試してみることができます 不要なファイルを削除する。 デジタル ツールキットの形で持っているものと、ある程度の経験によって、どのオプションを選択するかが決まります。
この記事では、市場が提供するものを最大限に活用するために試すべき 1 つのオプションについて説明します。 パート XNUMX では、Finder メニューを使用する手動の方法を見ていきます。 これは、システムからファイルを XNUMX つずつ削除する手動の方法です。
パート 2 では、ソフトウェアの使用である自動化オプションを見ていきます。 特に Mac Cleaner について見ていきます。 最後に、ターミナルを使用するコマンド ライン オプションを見ていきます。 最後に、利用可能なすべてのオプションを検討します。 読み続けて、さらに詳細を知りましょう。
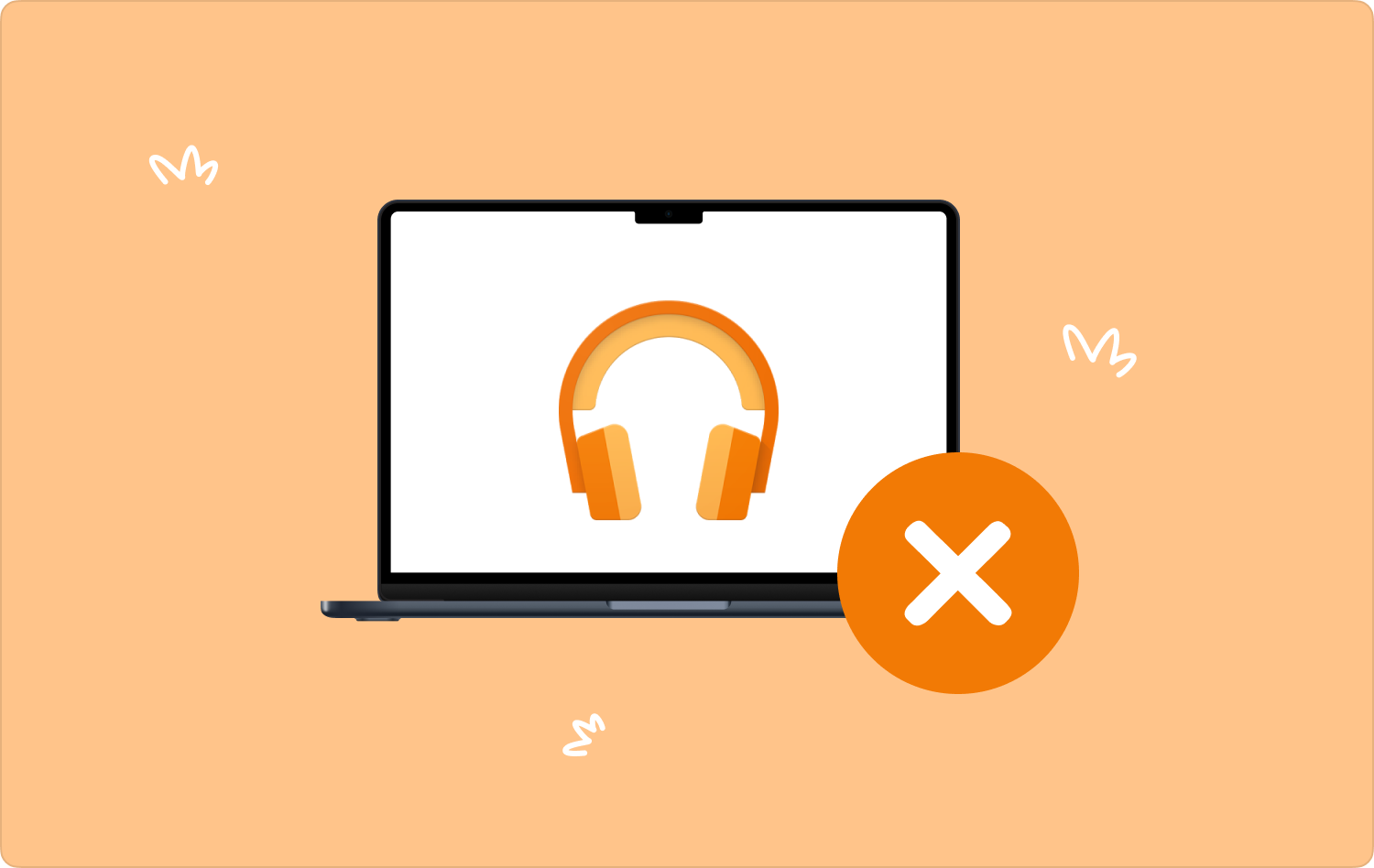
パート #1: Finder を使用して Mac で Google ミュージック マネージャーをアンインストールする方法パート #2: Mac クリーナーを使用して Mac で Google ミュージック マネージャーをアンインストールする方法パート #3: ターミナルを使用して Mac で Google ミュージック マネージャーをアンインストールする方法まとめ:
パート #1: Finder を使用して Mac で Google ミュージック マネージャーをアンインストールする方法
Mac で Google ミュージック マネージャーを手動でアンインストールしますか? はいの場合、プロセスをサポートするために Finder オプションが便利です。 これは、ファイルを保存場所から XNUMX つずつ削除することを意味します。
さらに、これは面倒で骨の折れるプロセスであり、ツールキットの管理と実行に時間が必要です。 このオプションの欠点は、デリケートなシステム ファイルが削除される可能性が高いことです。
全体として、これを使用してアプリケーションを管理および実行する方法は次のとおりです。
- Mac デバイスで、Finder メニューを開き、 ライブラリ オプションを選択し、さらに アプリケーション インターフェイス上にデジタル ツールキットのリストを表示するオプション。
- 選択する Googleミュージックマネージャ リストから選択すると、すべてのファイルがプレビュー リストに表示されます。
- ファイルを選択し、右クリックしてメニュー選択にアクセスします 「ゴミ箱に送る」 ファイルがゴミ箱フォルダーに送信されるまでしばらく待ちます。
- ゴミ箱フォルダーを開き、ファイルをもう一度選択し、右クリックして選択します。 "空のごみ箱" システムのファイルを持っていること。
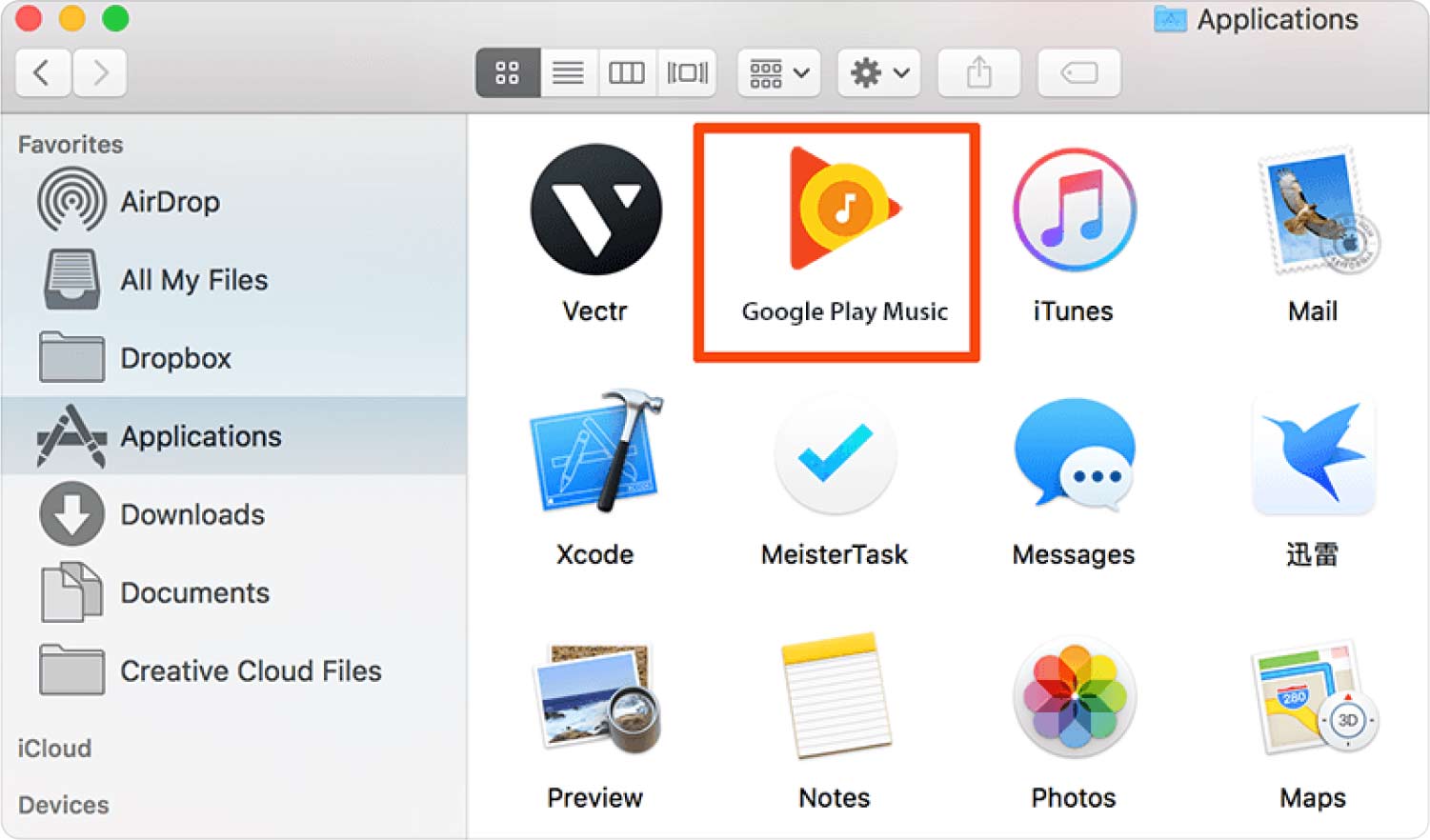
これは、デジタル ソリューションについて何も考えていないすべてのユーザーにとって理想的な非常にシンプルなツールキットです。
パート #2: Mac クリーナーを使用して Mac で Google ミュージック マネージャーをアンインストールする方法
TechyCub Macクリーナー は、最小限の労力ですべての Mac クリーニング機能をサポートする、最良かつ最も信頼性の高いツールキットです。 これは対話型のユーザーフレンドリーな操作であり、機能の実行と管理の経験は必要ありません。
Macクリーナー
Mac をすばやくスキャンし、ジャンク ファイルを簡単にクリーンアップします。
ディスク使用量、CPU ステータス、メモリ使用量など、Mac の主なステータスを確認します。
簡単なクリックで Mac を高速化します。
無料ダウンロード
さらに、アプリ アンインストーラー、シュレッダー、大きなファイルと古いファイルのリムーバー、ジャンク クリーナーなどの追加のツールキットが付属しています。 さらに、ツールキットに付属する Mac デバイスとバージョンに制限はありません。
このアプリケーションのユニークな利点の XNUMX つは、機密性の高いシステム ファイルを誤って削除しないように保護できることです。 ツールキットに付属するその他の付加価値機能の一部を次に示します。
- ジャンク クリーナーが付属しており、インターフェイス内の他の種類のファイルの中でもジャンク ファイル、残留ファイル、重複ファイル、破損したファイルを削除します。
- App Uninstaller をサポートし、App Store 上にあるか、システムにプレインストールされているかに関係なく、アプリケーションと関連ファイルを削除します。
- 任意のファイル形式およびフォルダーのファイルを選択的にクリーニングするプレビュー モードが付属しています。
- 最大 500 MB のデータを無料でサポートします。つまり、制限内のファイルがある場合は、無料でクリーンアップされます。
ツールキットはどのように機能しますか Mac で Google ミュージック マネージャーをアンインストールする?
- Mac デバイスで、Mac Cleaner をダウンロード、インストール、実行し、アプリケーションのステータスを確認するまで待ちます。
- 選択する アプリアンインストーラー 利用可能なオプションのリストから選択して、 スキャン インターフェイス内のすべてのアプリケーションをプレビュー リストに表示します。
- ファイルのリストが表示されるアプリケーションの中から Google ミュージック マネージャーを選択し、削除する必要があるものを選択してクリックします "クリーン" クリーニングプロセスを開始し、到着するまで待ちます 「掃除が完了しました」 のアイコンをクリックします。

このように、Mac のクリーニング機能を管理および実行する場合、このアプリケーションは非常にシンプルかつインタラクティブです。 Mac のディスク領域をクリーンアップする.
パート #3: ターミナルを使用して Mac で Google ミュージック マネージャーをアンインストールする方法
ターミナルは、最小限の労力ですべての Mac クリーニング機能をサポートするワンクリック機能であるコマンドを使用するコマンド ライン機能です。 ツールキットを使用するには、OS のバックボーンであるシステム ファイルの誤った削除を最小限に抑えるための高度な経験が必要です。
さらに、これは通知プロンプトが表示されない不可逆的な操作です。その場合、システムに入力したコマンドを確認する必要があります。 Mac で Google ミュージック マネージャーをアンインストールする簡単な手順は次のとおりです。
- Mac デバイスで、 ファインダー メニューと選択 ターミナル コマンドライン機能にアクセスします。
- 次のコマンドを入力します。 cmg/ライブラリ/Application.net ファイルに関連付けられたファイル拡張子の中に。
- イベント Enter プロセスが完了するまで待ちます。
- 機能が終了していることを証明するために、さまざまな保管場所から確認します。

経験のレベルに関係なく、すべてのユーザーにとって理想的な非常にシンプルなアプリケーションです。
人々はまた読む Advanced Mac Cleaner をアンインストールする: 使用する方法とツール 便利なガイド: Mac で Facebook をアンインストールする方法
まとめ:
XNUMX つのオプションの中で、最適かつ最も信頼性の高いツールキットはどれですか? Mac で Google ミュージック マネージャーをアンインストールする? Mac Cleaner 以外にも、市場が提供するものを最大限に活用して試して探索する必要があるツールキットが他にも何百もあるのをご存知ですか? 自分に合ったものを選択するのはあなた次第です。
