さまざまな理由から、ハードディスク領域にいくつかの不要なファイルが蓄積されます。 アンインストールされたファイルに由来する、削除されなかった重複ファイルまたは関連ファイルが存在する可能性があります。 したがって、次の方法を知る必要があります。 不要なファイルを削除 簡単に。
この記事では、Mac デバイスでこの機能を使用する方法について説明します。 ファイルを手動で削除できる方法を含め、XNUMX つの方法を紹介します。 同時に、もう一方は組み込み機能を使用します。 最後に、バージョンをサポートする自動アプリケーションのおかげで、削除プロセスを楽しむことができます。
このアプリケーションには、ファイルを削除したいがどのツールキットを使用すればよいかわからない初心者に最適なシンプルなインターフェイスが付属しています。 オプションの選択はすべて、あなたが持っているものと経験のレベルによって異なります。 読み続けて、使用する最適で最も信頼性の高いオプションを理解してください。
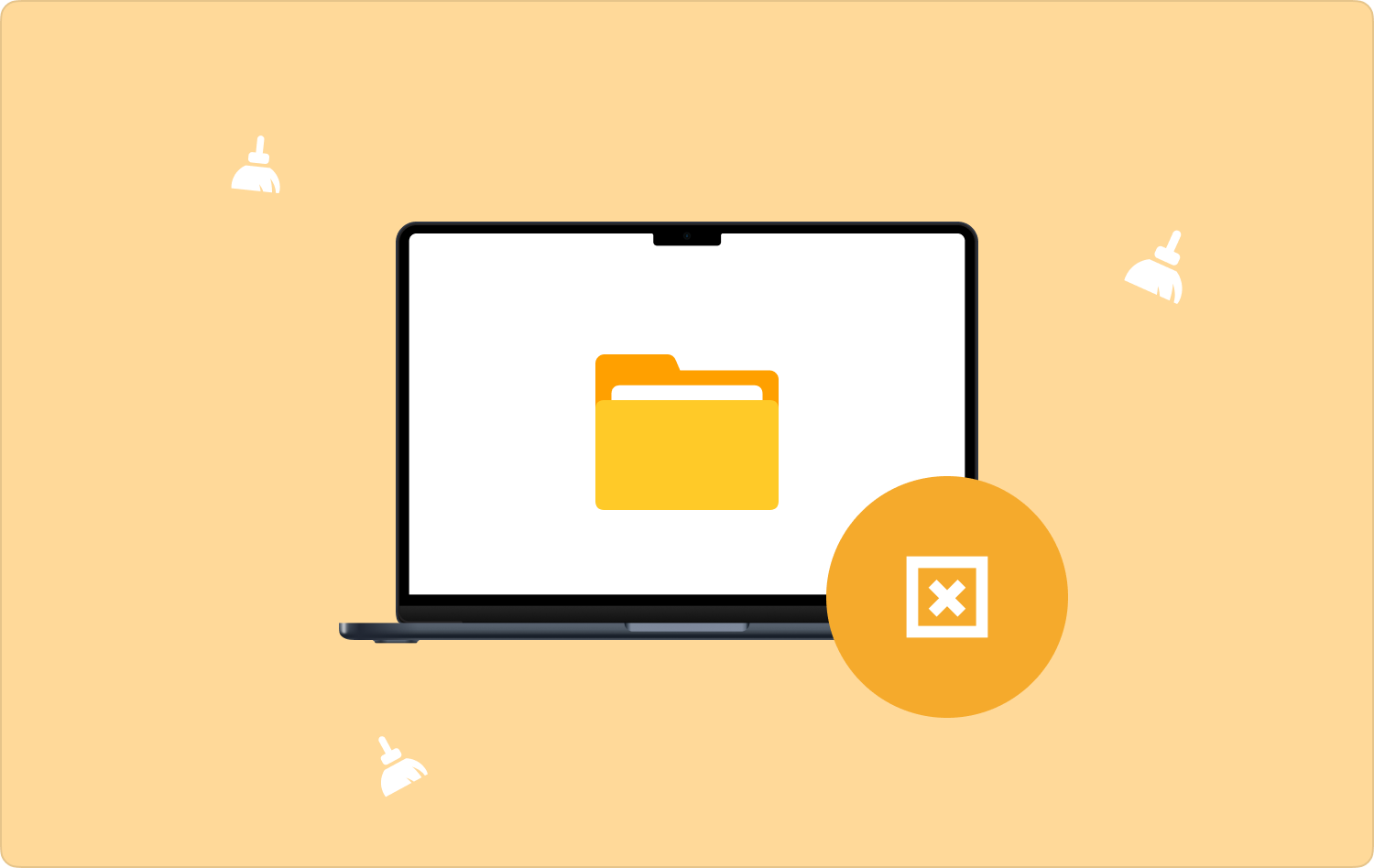
パート #1: Mac 上の不要なファイルを特定する方法パート #2: Mac Cleaner を使用して不要なファイルを削除する方法パート #3: Finder を使用して不要なファイルを削除する方法結論
パート #1: Mac 上の不要なファイルを特定する方法
Mac デバイスに不要なファイルがあることはどうやってわかりますか? これらは、Apple ツールキット上の不要なファイルを削除するために必要な不要なファイルです。 これらの質問に対する答えによって、Mac システム上のファイルを探す場所が決まります。 最近さまざまなアプリケーションで通常のアンインストール機能を実行した場合、アプリケーションは不要なファイルがあることを認識します。
不要なファイルを検出できるツールがない限り、不要なファイルがあることを確認するのは簡単ではないかもしれません。 このアプリケーションのパート 2 で説明した Mac Cleaner のようなアプリケーションが役立つのはこのためです。 システムの動作が突然遅くなった場合は、ハードディスクの容量が不足しており、無駄なファイルが残っている可能性があります。 の時間 Mac 上のファイルを整理する.
さらに、特に名前がほとんど似ている場合、ファイルが重複している場合もあります。 最後に、あなたが取得したとき、 「ハードディスクがいっぱいです」, その場合、それはシステム上に不要なファイルがあるという兆候でもあります。 XNUMX 万ドル規模の問題は、それらを簡単に削除する方法です。 不要なファイルを削除する方法について詳しく説明します。
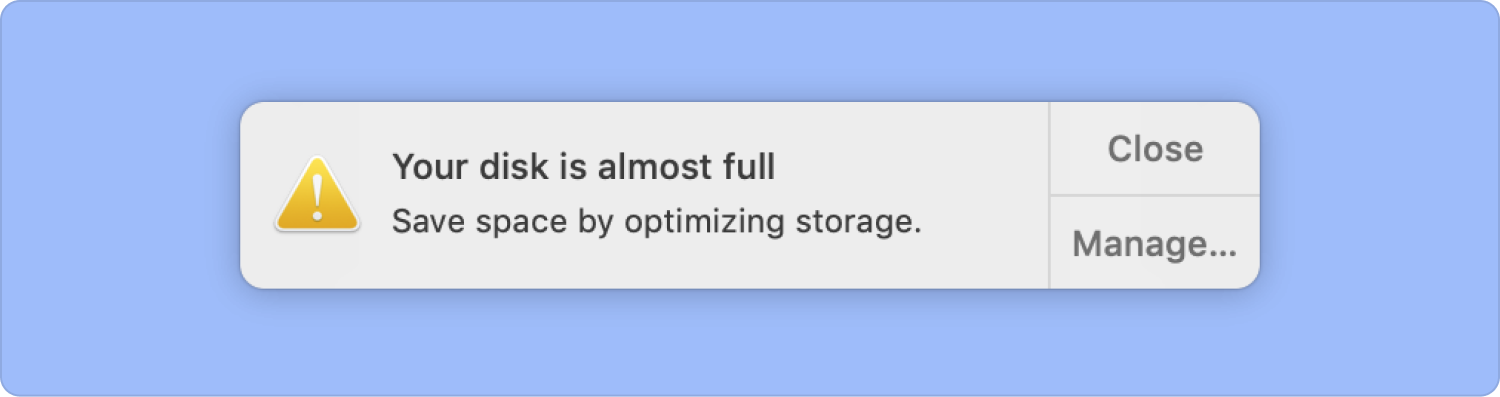
パート #2: Mac Cleaner を使用して不要なファイルを削除する方法
TechyCub Macクリーナー ツールや iOS のバージョンに制限がなく、Mac デバイスのあらゆるクリーニングに使用できる頼りになるアプリケーションです。 アプリケーションは、すべてのユーザーにとって理想的なシンプルなインターフェイスで実行されます。
Macクリーナー
Mac をすばやくスキャンし、ジャンク ファイルを簡単にクリーンアップします。
ディスク使用量、CPU ステータス、メモリ使用量など、Mac の主なステータスを確認します。
簡単なクリックで Mac を高速化します。
無料ダウンロード
機能が自動化されているため、必要なのは次のことだけなので、初心者にとって理想的なアプリケーションです。 不要なファイルを削除数回クリックするだけで完了します。 このアプリケーションの独自の利点は、デリケートなシステム ファイルを保護することです。 さえも アプリケーションの隠しファイルが表示されます 保管場所に関係なく削除されます。
ツールキットの追加機能の一部を次に示します。
- データ型に関係なく、ファイルに基づいてファイルの選択的な削除をサポートします。
- 高性能の速度で実行され、ディープ スキャンをサポートしており、明白な理由もなくハード シックを埋め尽くしている不要な重複ファイルをすべて検出します。
- アプリアンインストーラーが組み込まれているため、アプリの自動アンインストーラーがない場合、オンになっていないアプリであっても、この機能が便利です。 .
- 最大 500MB のクリーニング機能を無料で提供します。
上記の機能を使用すると、どのように最適に機能するでしょうか?
- デバイスに Mac Cleaner をダウンロード、インストールし、実行します。
- クリック 「ジャンククリーナー」 画面に表示されるリストの中から
- 詳しくはこちら "スキャン" スキャンプロセスを開始して、不要なファイルを検出して削除します。
- すべてのファイルのプレビューが表示されるまで待ち、削除するファイルを選択します。 すべて削除したい場合は、手間を省いてクリックしてください。 "すべて選択".
- クリック "クリーン" 次のような終了通知プロンプトが表示されるまで、プロセスが完了するまで待ちます。 「クリーンアップが完了しました」.

すべてのユーザーがアプリケーションのすべてのクリーニング広告削除機能を実行できる、なんともシンプルなツールキットです。
パート #3: Finder を使用して不要なファイルを削除する方法
これらは、Mac デバイスのすべてのクリーニング機能を最小限の労力で管理する組み込み機能です。 システム ファイルについて理解している場合は、これを検討できるオプションです。 そうでない場合は、コマンド ライン プロンプトについて理解し、システム ファイルの機能を理解した状態でツールキットを使用することが重要です。 間違えるとシステムエラーが発生する可能性があります。
ご利用手順はこちら ファインダー 不要なファイルを削除するには:
- Mac デバイスで [Finder] メニューを探し、その上で "行く" 画面に表示されるアイコン。
- 下にスクロールして、 オプション アイコンを選択 ライブラリ 画面に表示されるフォルダーの中の
- 「ライブラリ」メニューで「キャッシュ」フォルダを探し、ファイルを選択したら右クリックし、 「削除」をクリックし、終了プロンプトが表示されるまで待ちます。
- ゴミ箱フォルダーに移動し、 をクリックします。 「ゴミ箱フォルダを空にする」 デバイスから完全に削除します。

ファイルの名前と、それらが必要かどうかを判断する拡張子さえわかれば、なんと簡単なアプリケーションなのでしょう。
人々はまた読む Mac で大きなファイルを見つけて削除する簡単な方法 Macでファイルを非表示にする方法のクイックガイド
結論
システム上に不要なファイルがあることを検出して知る方法ができました。 アイデアがない場合は、自動化されたデジタル ソリューションが便利です。 不要なファイルを削除s.
Mac Cleaner は、市場に存在する何百もの製品の中で最高のものです。 いくつかのアプリケーションを試し、探索し、実行して、市場から最大限の効果を引き出し、多様なオプションを利用してください。 コマンド ライン プロンプトに精通している場合は、ソフトウェアは必要ありません。 システム ファイルに影響を与えないことがわかっている場合に限り、手動で行う必要があるだけです。
不要なファイルを最小限の手間で削除できるかどうか疑問に思っていませんか?
