一部のシステム ログ ファイルは、正当な理由もなく大量のディスク領域を占有し、ログ ファイルを作成します。 Mac の動作が遅い. したがって、Mac ユーザーとして知っておくことが不可欠です。 Macでログファイルを削除する方法. システム ファイルに干渉すると、デバイスでシステム エラーが発生する可能性があり、Mac デバイスの通常の機能が妨げられる可能性があります。 デバッグ プロセスを実行する準備はできていますか? そのため、Mac でログ ファイルを安全かつ確実に削除する方法が必要です。
この記事では、試して調査し、アプリケーションを最大限に活用するために必要な XNUMX つのアプローチについて説明します。 コマンド ラインの理由を簡単に説明しますが、構文を知っている場合に限ります。 また、システム ファイルを手動で削除する方法についても説明します。 最後に、ソフトウェアを使用してプロセスを簡素化する自動化された方法について説明します。 読み進めて、アプローチの詳細を入手してください。 この記事の最後に、ログ ファイルを管理および削除できる XNUMX つのオプションがあります。
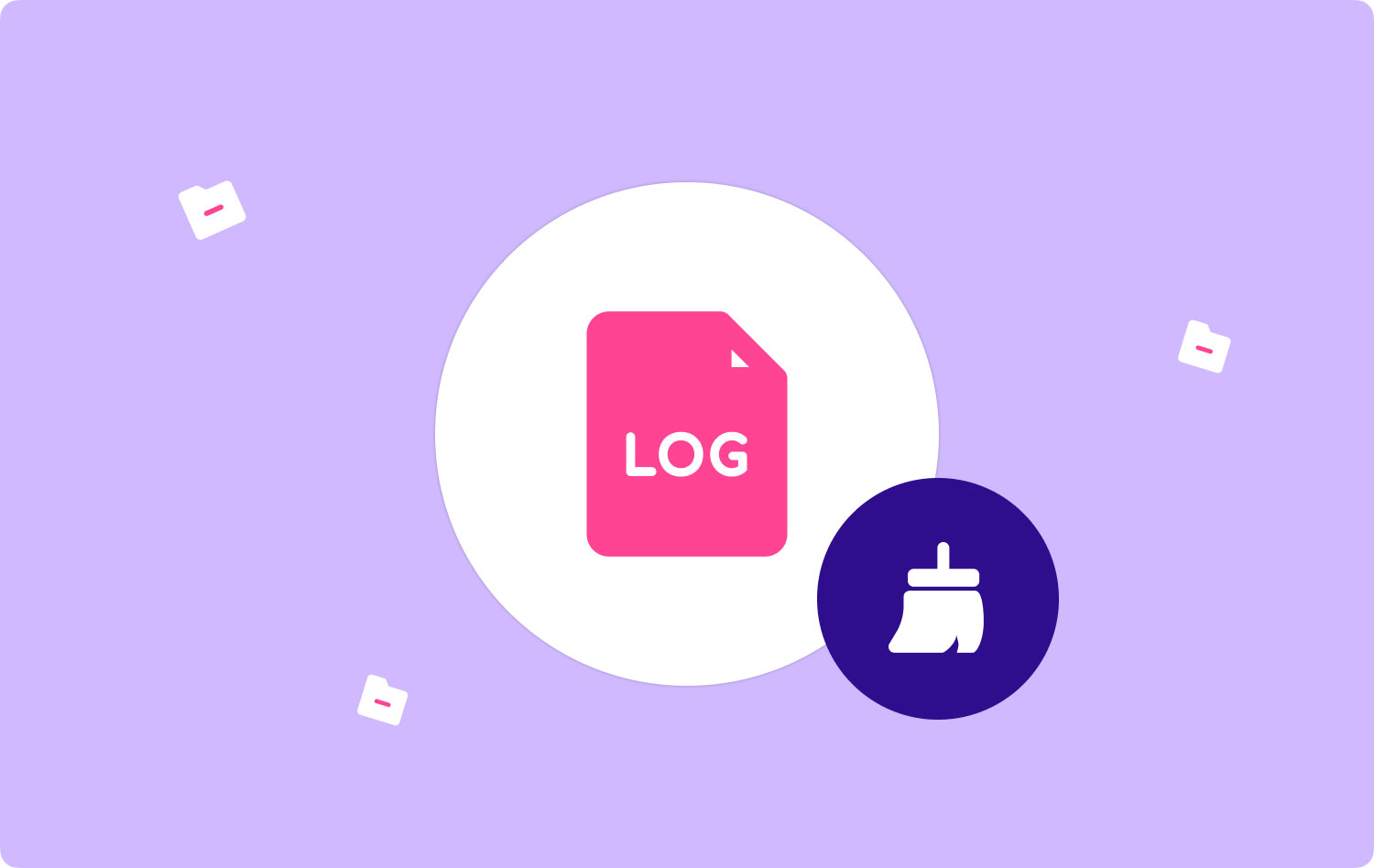
パート #1: ログ ファイルを見つける方法パート #2: Finder を使用して Mac でログ ファイルを削除する方法パート #3: Mac Cleaner を使用して Mac 上のログ ファイルを削除する方法結論
パート #1: ログ ファイルを見つける方法
自動アプリケーションはファイルの検索方法を認識し、プレビュー リストのインターフェイスのフロント エンドにのみ表示しますが、システム内の場所を知ることは不可欠です。 これは特に、標準のナビゲーション機能を使用してもアクセスできない安全な場所にハードディスクを配置する場合に便利です。
サイトを知っている場合は、Mac でログ ファイルを削除する方法を理解するためにも、最善かつ最も信頼できる方法を自由に選択できます。 ここでは、それらを見つけて見つけるための簡単な手順を示します。
- に行く ファインダー Mac で、次のように入力します。 /Library/Logs または var/Log フォルダー
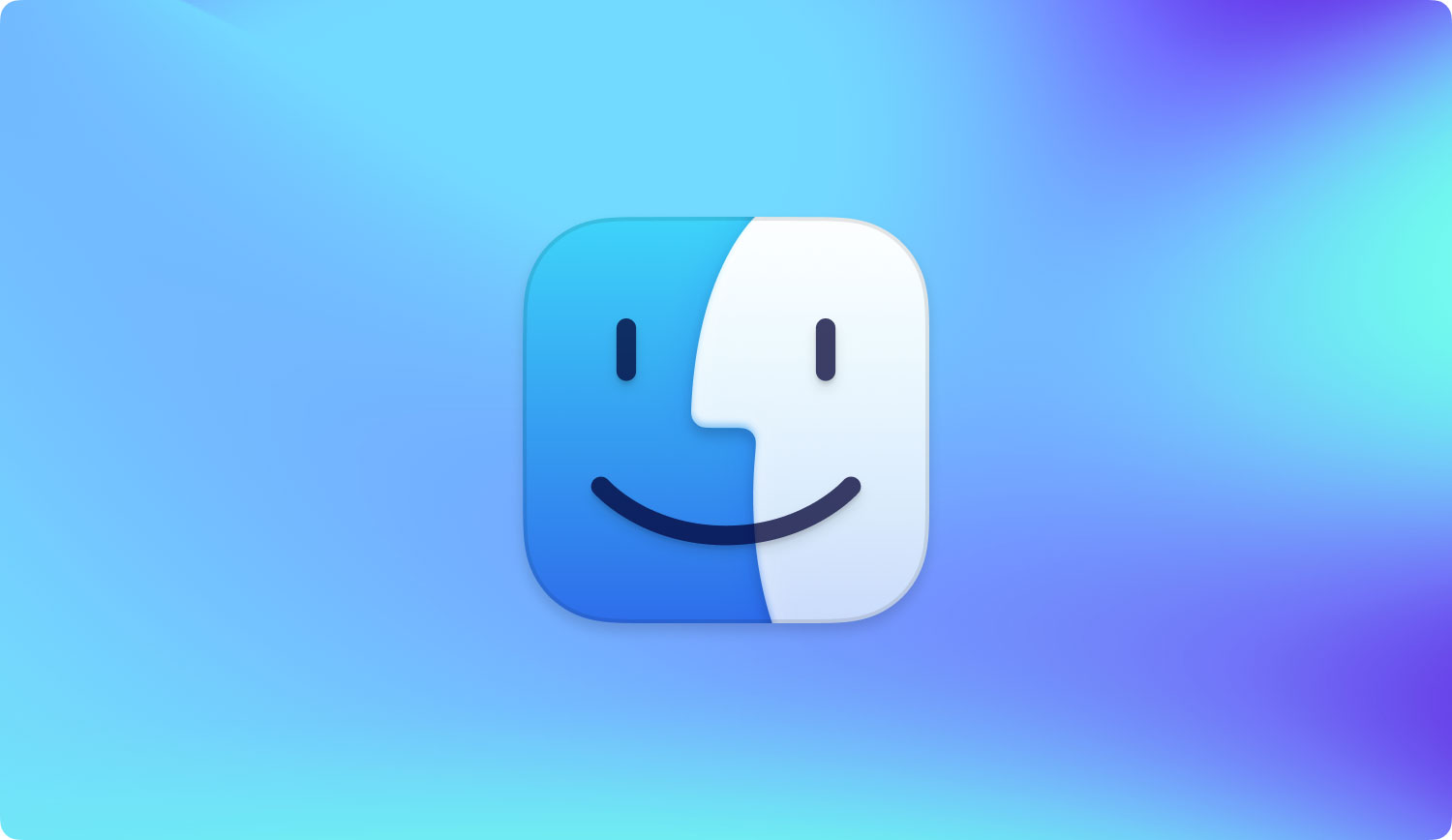
すべてのログ ファイルのリストがリスト形式で表示されるので、簡単に選択できます。 これで、ログ ファイルがどこにあるかがわかります。また、ログ ファイルを再処理するときに、誤ってログ ファイルに遭遇したときに何をすべきかを確認できるように、そのプレビューを表示することもできます。
パート #2: Finder を使用して Mac でログ ファイルを削除する方法
これは、ログ ファイルを手動で削除する方法です。ログ ファイルの保存場所がわかっている限り、これが最善かつ最も信頼できる方法です。 ただし、ファイル拡張子に基づいてファイルを理解する必要もあります。 そうしないと、システム ファイルを削除することになり、更新のためにデバイスをデバッグする必要が生じる可能性があります。 手動オプションを使用して Mac でログ ファイルを削除する方法を知る簡単な方法を次に示します。
- Mac デバイスで、 ファインダー をクリックし Go 入力してください Library/Logs または /var/log/Finder
- 拡張子が付いているすべてのファイルを選択するか、 コマンド + バックスペース
- 再起動 デバイスの新機能を統合するための Mac デバイス
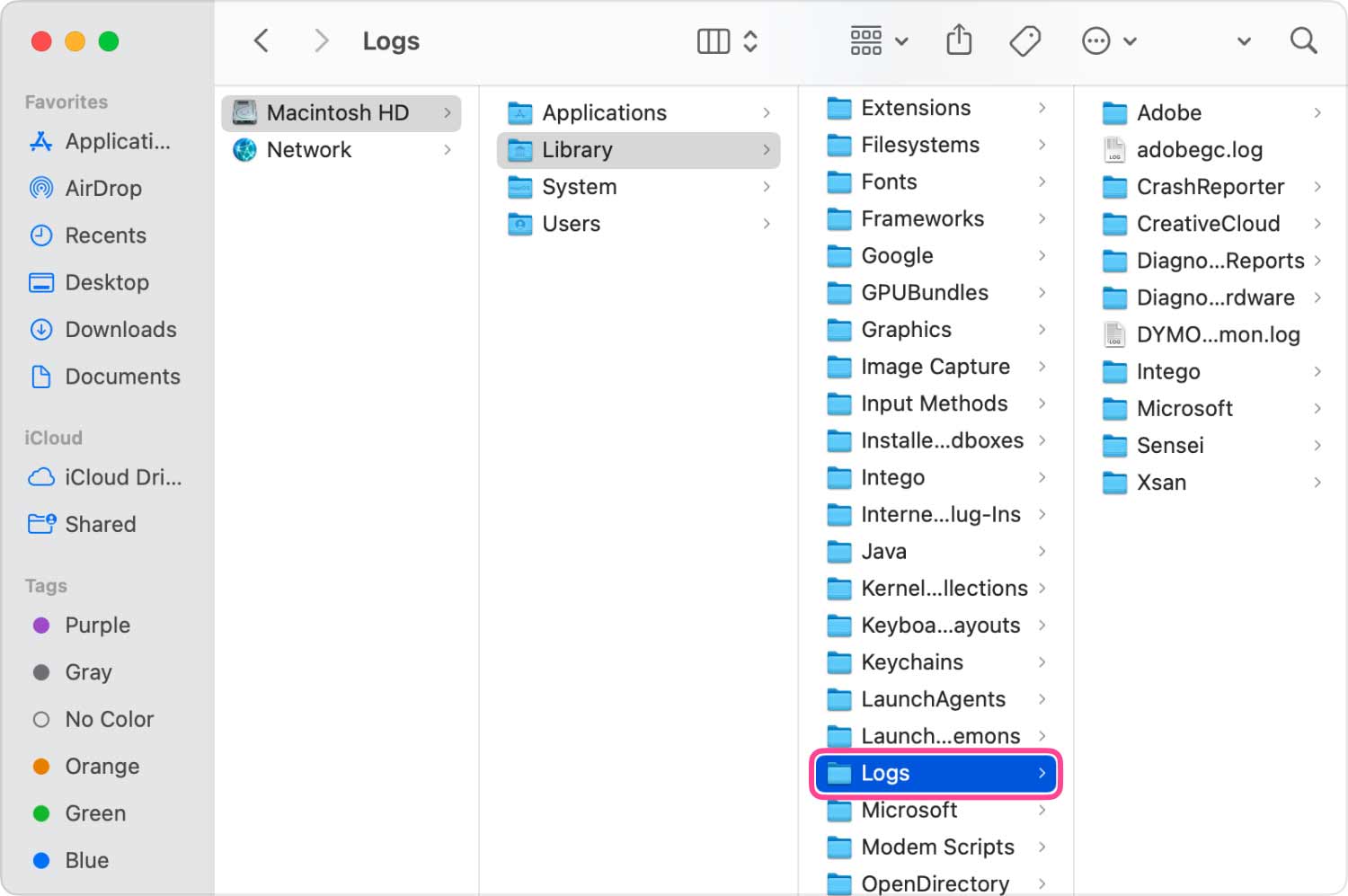
コマンド ラインの操作方法を知っている場合、これはログ ファイルを手動で削除する簡単な方法です。 ただし、それを見つけるには、保管場所も確認する必要があります。 主な欠点は、システム ファイルに干渉しないように注意する必要があることです。
パート #3: Mac Cleaner を使用して Mac 上のログ ファイルを削除する方法
最小限の労力で、これはすべてのクリーニングおよびアンインストール機能の頼りになるアプリケーションです。 TechyCub Macクリーナー には、App Uninstaller と Junk Cleaner が付属しており、ハード ディスク容量に収まる適切なファイルのみを確実に保持できます。 さらに、ツールキットはデリケートなシステム ファイルを保護するため、デバッグ プロセスを簡単に回避できます。 このツールキットには、新旧を問わず、Mac デバイスとそのバージョンに制限はありません。 ツールキットの高性能とスキャン速度は、このアプリケーションにとってプラスです。 ツールキットの追加機能の一部を次に示します。
- アプリケーションとファイルの両方の選択的なクリーニングとアンインストールをサポート
- ファイルのプレビューを許可して、削除するファイルを選択します
- 最大 500 MB のアクセス可能なデータ クリーニングが可能
- スキャン速度が速いため、 ジャンクファイルをスキャンする 洗浄工程の自動化を支える高性能。
Macクリーナー
Mac をすばやくスキャンし、ジャンク ファイルを簡単にクリーンアップします。
ディスク使用量、CPU ステータス、メモリ使用量など、Mac の主なステータスを確認します。
簡単なクリックで Mac を高速化します。
無料ダウンロード
すべての機能を備えた、 Macでログファイルを削除する方法 このツールキットで?
- アプリケーションのステータスを取得できるまで、Mac デバイスで Mac Cleaner をダウンロード、インストール、および実行します。
- クリック "ジャンククリーナー" クリーニング プロセスを開始するための利用可能な選択肢のリストの中から
- ライブラリ フォルダのリストからログ ファイルを選択し、[石斑魚" プロセスが完了するまで
- "を取得するまで待ちます。クリーンアップ完了"完了の兆候である迅速な通知。

この単純なアプリケーションは、外部の知識を必要とせず、最小限の労力でクリーニング機能を管理および実行します。 また、App Store で利用できない場合でも、同じアプリケーションを使用してアプリケーションをアンインストールすることもできます。 つまり、プリインストールされたデジタル ソリューションです。 Mac Cleaner の機能に満足していますか?
人々はまた読む Mac デバイスでファイルとフォルダーを削除する Mac で Cookie を削除する方法
結論
知る方法として Macでログファイルを削除する方法、システムからファイルを探索して削除するには、XNUMX つの方法があります。 Mac Cleaner についてのみ説明しましたが、デジタル市場で入手可能な多くのアプリケーションの中から自由に他のアプリケーションを選択できます。 自動化された機能が付属しているものもあれば、技術的な知識が必要なものもあります。そのため、Mac Cleaner は、すべてのクリーニングおよびアンインストール機能の最良かつ最も信頼性の高いデジタル ソリューションとしてリードしています。 ログ ファイルを削除する前に、ログ ファイルはデリケートであり、取り扱いには注意が必要であることを考慮する必要があります。
