Mac デバイス上の PowerPoint をアンインストールすることを選択できます。 アプリケーションのメモリが不足しています。 これは Windows アプリケーションであるため、標準のアンインストール手順はツールキットでは機能しない可能性があります。
したがって、外部ツールキットを使用するか、簡単な方法として組み込み関数を使用する必要があります。 Mac で PowerPoint をアンインストールする方法。 つまり、関連ファイルを把握でき、システム ファイルについてもある程度の知識が必要です。 デスクトップから完全に削除します.
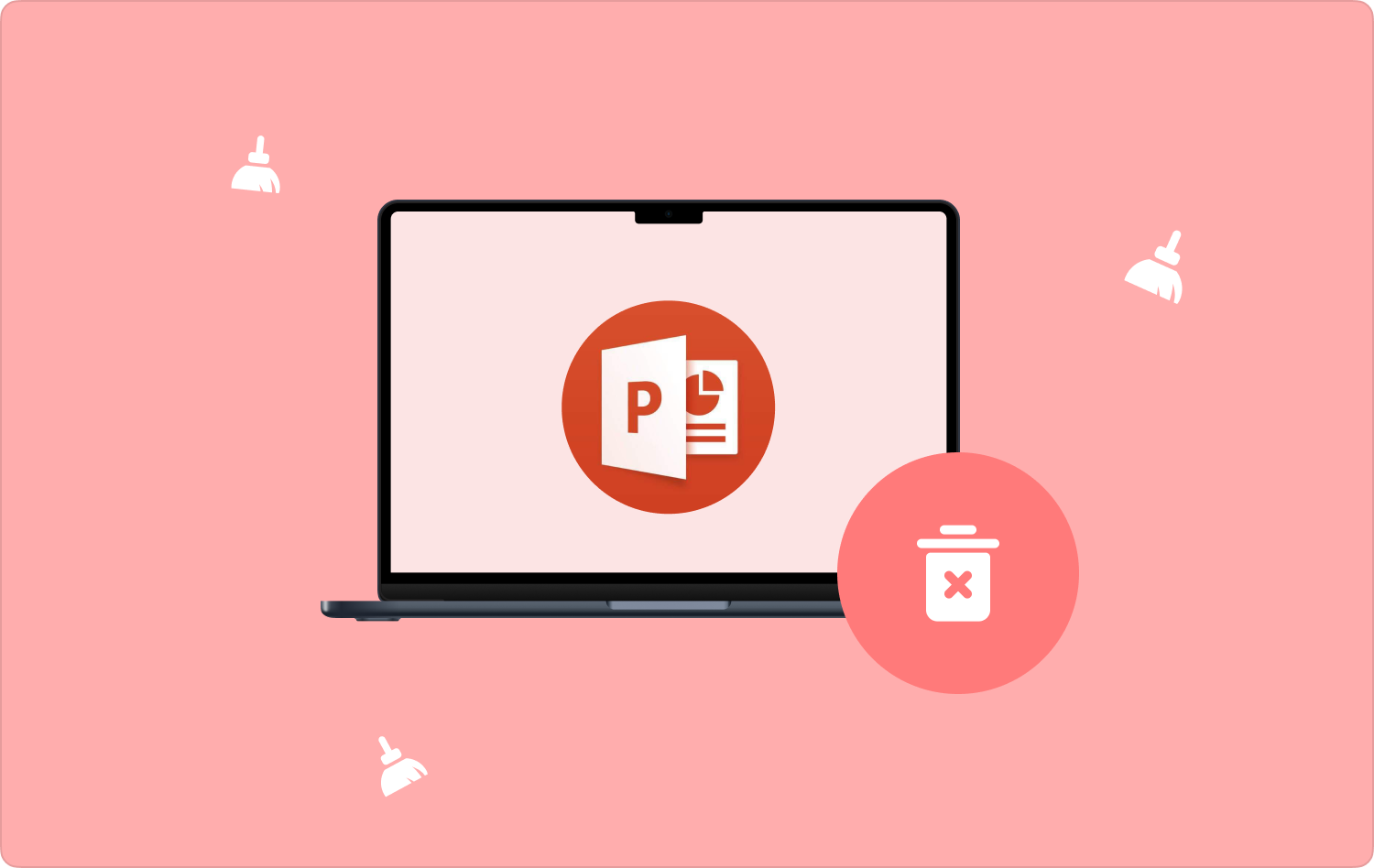
パート #1: Finder を使用して Mac で PowerPoint をアンインストールする方法パート #2: アクティブ モニターを使用して Mac で PowerPoint をアンインストールする方法パート #3: Mac クリーナーを使用して Mac で PowerPoint をアンインストールする方法結論
パート #1: Finder を使用して Mac で PowerPoint をアンインストールする方法
ファインダー は、すべてのクリーニングおよびアンインストール機能をサポートする組み込み機能です。 これは、プロセスの組み込み機能に関する頼りになるオプションです。 MacでPowerPointをアンインストールする方法を知りたい場合の手順は次のとおりです。
- すべての PowerPoint アプリケーションを閉じます。
- Video Cloud Studioで ファインダー アイコンを選択し、 アプリケーション フォルダ.
- Microsoft Office アプリケーションを探し、下にスクロールして PowerPoint を選択します。
- それを強調表示し、右クリックします。 ゴミ メニューを表示し、デバイスを再起動します。
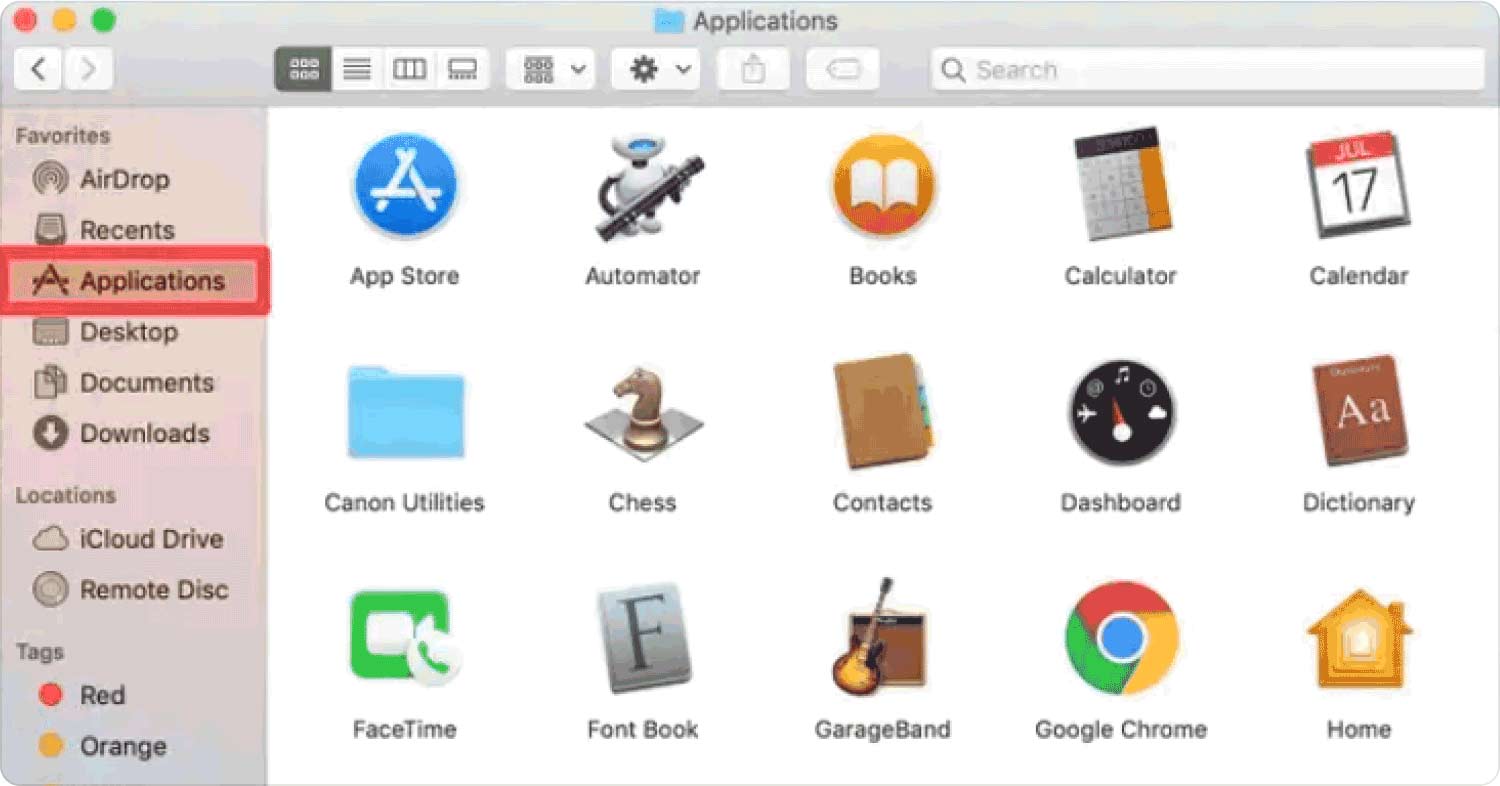
パート #2: アクティブ モニターを使用して Mac で PowerPoint をアンインストールする方法
アンインストール PowerPoint、システム内で使用しない場合は、ストレージスペースの一部が解放されます。 アンインストール手順では、ハードディスク領域にルートされているファイルは回復されないことをご存知ですか? これは、プロセスを管理するために独自のツールが必要な理由を説明しています。 組み込みの機能を使用する簡単な手順は次のとおりです。 アクティブモニター Mac で PowerPoint をアンインストールする方法のオプションとして。 読み続けて手順を取得してください。
- PowerPoint を終了し、アプリケーションがバックグラウンドでも実行されていないことを確認します。
- Video Cloud Studioで アクティブモニター Mac デバイスでクリックします。 アプリケーション。 下にスクロールして「アプリケーション」メニューを表示し、クリックします 削除.
- クリック ライブラリ メニューからすべてのサポート ファイルを取得し、別の保存場所に隠されている可能性のある他のファイルをさらに探します。
- それらをすべて選択し、 削除します アイコンをクリックし、ファイル数に応じて処理が完了するまで待ちます。
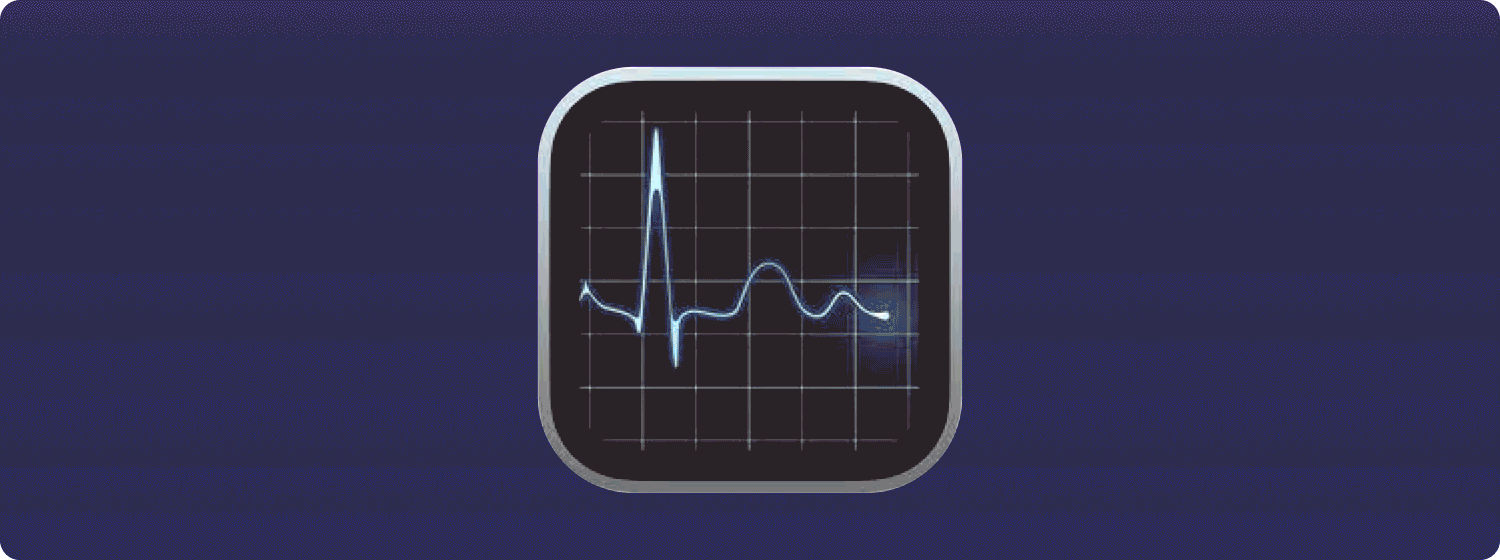
別の保管場所にあるファイルを手動で探して削除する必要があるため、これは単純なナット調整プロセスです。 他に簡単なオプションはありますか? 続きを読んで答えを見つけてください。
パート #3: Mac クリーナーを使用して Mac で PowerPoint をアンインストールする方法
TechyCub Macクリーナー は、最小限の労力で済み、すべての Mac クリーニング機能をサポートする包括的で強力なアプリケーションです。 このツールキットは、すべてのユーザーにとって理想的なシンプルなインターフェイスで実行されます。
このアプリケーションの利点は、ストレージ場所の最深部にルートされているファイルも含め、アプリ ファイルを見つけるプロセスが自動化されていることです。 さらに、高速で高速なスキャン速度で動作するため、市場で入手可能なものの中で最高のものです。
このアプリケーションの独特の利点は、ツールキットを操作するために外部の知識が必要ないことです。 ほとんどの機能はユーザーフレンドリーで自動化されているためです。
Macクリーナー
Mac をすばやくスキャンし、ジャンク ファイルを簡単にクリーンアップします。
ディスク使用量、CPU ステータス、メモリ使用量など、Mac の主なステータスを確認します。
簡単なクリックで Mac を高速化します。
無料ダウンロード
オプションとして Mac で PowerPoint をアンインストールする方法、特定のアプリケーションだけでなく、他のすべてのアプリケーションのジャンク ファイルからハード SIC をクリーンな状態にします。 重複ファイルはかなり破損したファイルも除去され、どちらのデジタル ソリューションでもそれらを検出できます。
他の手段を使用して Powerpoint をアンインストールし、一部のファイルも残っている可能性があると思われる場合は、これが最適なオプションです。 ここでは、ツールキットの追加機能のいくつかと、ソリューションを簡単に使用できるようにするシナリオのいくつかを示します。
- 最大10 GBのクリーニングをサポート
- 高性能で高速なスキャン速度で実行され、より迅速な清掃作業に最適です。
- 任意のファイル タイプのファイルを選択的にクリーニングできます。
- クリーニング機能を自動化するため、Mac デバイスを手動でクリーニングする方法と比較して高速になります。
- ハードディスク領域内の保存場所に関係なく、アプリケーションに関連するすべての破損したファイルを削除します。
Mac クリーナーを使って Powerpoint をアンインストールするにはどうすればよいですか?
- Mac デバイスで、Mac Cleaner をダウンロード、インストールし、起動します。
- を選択してくださいアプリアンインストーラーウィンドウに表示される多くのオプションの中の「」アイコン
- 」をクリックしてくださいスキャン」をクリックし、スキャン プロセスが完了するまで待ちます。これにより、PowerPoint を含む、アンインストールするすべてのアプリケーションのプレビューが表示されます。
- PowerPoint とすべての関連ファイルを選択し、それらをすべて選択します。
- クリックして "石斑魚」アイコンをクリックして、プロセスが完了するまで待ちます。

これは、デジタル ソリューションに利点をもたらすサービスの自動化のおかげで、経験のレベルに関係なく、すべてのユーザーにとってシンプルなアプリケーションです。
人々はまた読む 2023 年に Mac で Office を最も効果的にアンインストールする方法 Microsoft Office 2016 for Mac をアンインストールする
結論
利用可能なオプションの選択は、手元にあるものと、システム ファイルの処理に関する技術的経験によって異なります。 どれも分からない場合は、最小限の労力で機能を実行できる簡素化されたソフトウェアを使用することをお勧めします。 Mac クリーナーは、デジタル市場で入手可能な多くのオプションの中で、試してみる必要がある最良かつ最も信頼できるオプションです。
ただし、利用可能なオプションのいくつかを自由に選択し、市場が提供するものを最大限に活用するためにシステムの機能をテストおよび証明することができます。 複数の方法で PowerPoint をアンインストールできることに安心しましたか?
