メールストレージに不要なファイルが大量に存在し、見ざるを得ない場合があります。 Macでメールストレージを削除する方法。 メールストレージを削除するにはいくつかの方法があります。 手動の方法を使用して、ファイルを XNUMX つずつ選択して削除できます。 それに伴う唯一の課題は、面倒で疲れることです。
パート 2 では、ワンクリックでストレージを削除できるコマンド ライン オプションを紹介します。 最後に、メール ストレージ内のすべてのコンテンツを自動的に削除できる自動アプリケーションを紹介します。 市場でいくつかのアプリケーションを試して調査する必要もありますが、ここでは、 最高の Mac クリーニング ソフトウェア 選択の。 詳細を読んでください。
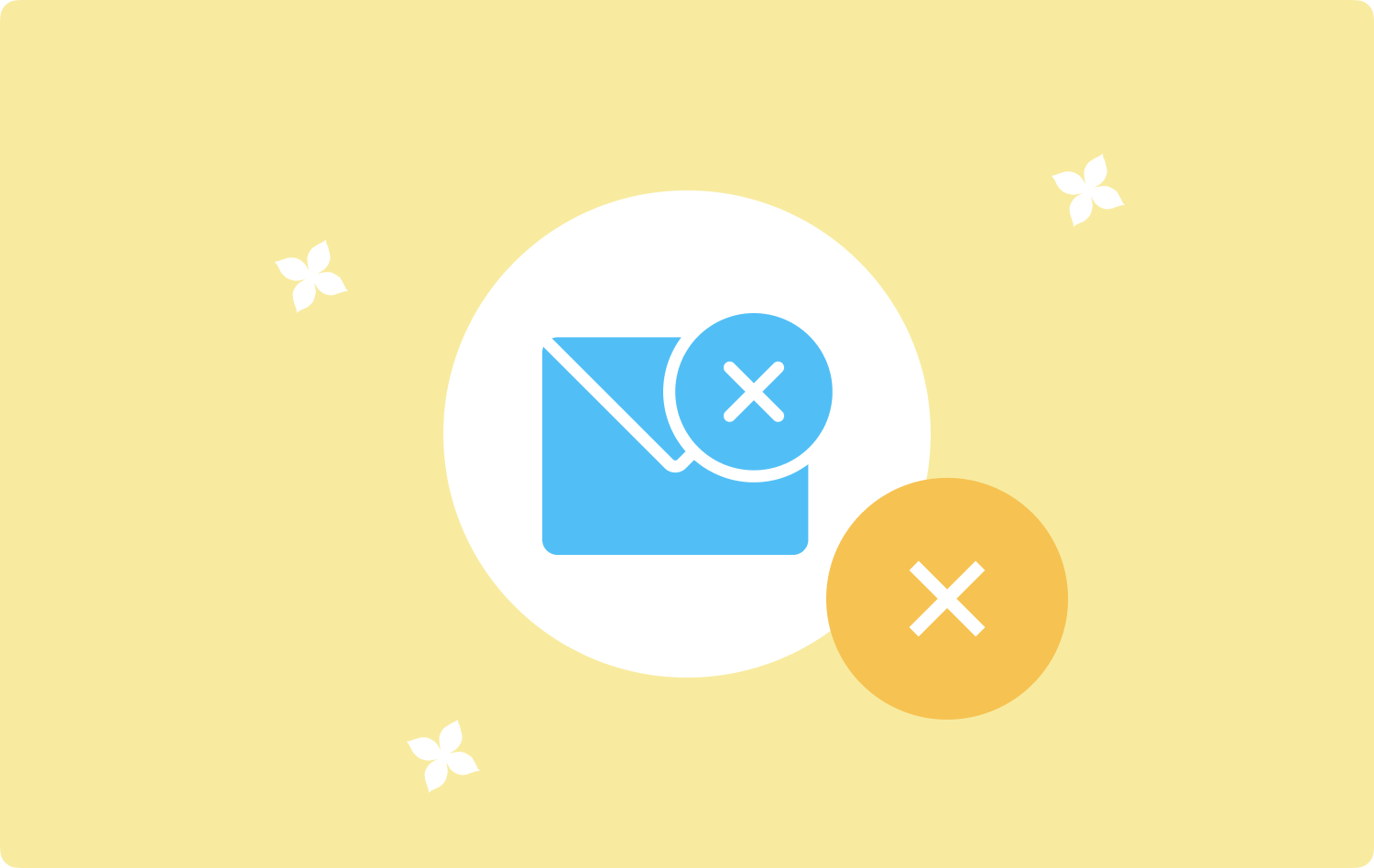
パート #1: コマンドラインを使用して Mac でメールストレージを削除する方法パート #2: Mac 上のメールストレージを手動で削除する方法パート #3: Mac クリーナーを使用して Mac 上のメール ストレージを削除する方法結論
パート #1: コマンドラインを使用して Mac でメールストレージを削除する方法
Mac 上のメール ストレージを簡単に削除する方法を探す場合は、コマンド ラインを使用するのが最適です。 ただし、アプリケーションは XNUMX 回のクリックで実行されますが、コマンド ライン アプリケーションの処理方法を知っておく必要があります。 そうしないと、システム ファイルに干渉し、システムに大混乱を引き起こし、システム上でデバッグ機能を実行する必要が生じる可能性があります。
これは、機能を削除するときに通知さえなく、元に戻せない機能であるため、初心者や初心者にはお勧めできません。 メール ストレージを削除する方法のオプションとして使用する手順は次のとおりです。
- Mac デバイスで、 ファインダー メニューをクリックして ターミナル コマンドラインプロンプトを取得します。
- 表示されたテキスト エディターで、次のように入力します。 cmghg/ライブラリ を押し 入力します プロセスを開始するには
- プロセスが完了するのを待ちます。
図書館の保管場所に行ってファイルがないことを確認して初めて、プロセスが簡単であることがわかります。 コマンドラインプロンプトに精通していますか? はい、手続きはできています。 そうでない場合は、読み続けて、インターフェイスで利用可能な他のオプションを試してください。

パート #2: Mac 上のメールストレージを手動で削除する方法
Mac でメール ストレージを削除する最も一般的な方法は、手動による方法です。 これは、それぞれの保存場所にあるファイルを確認して削除することを意味します。 面倒で面倒に思えますが、ファイルを削除するのが最善の方法です。
手動オプションの欠点は、それぞれの保管場所からファイルを毎年削除する必要があることです。 ツールキットを使用する簡単な手順は次のとおりです。
- Mac デバイスで、Finder メニューを開き、 ライブラリ さまざまなストレージデバイスからファイルにアクセスするオプション。
- インターフェイスで利用可能なファイルを選択し、「」をクリックします。ゴミ箱に移動します」 これは、ゴミ箱フォルダー内のファイルに引き続きアクセスできることを意味します。
- コンピューターから完全に削除したい場合は、ゴミ箱フォルダーを開いて「」をクリックします。空のごみ箱」アイコン。
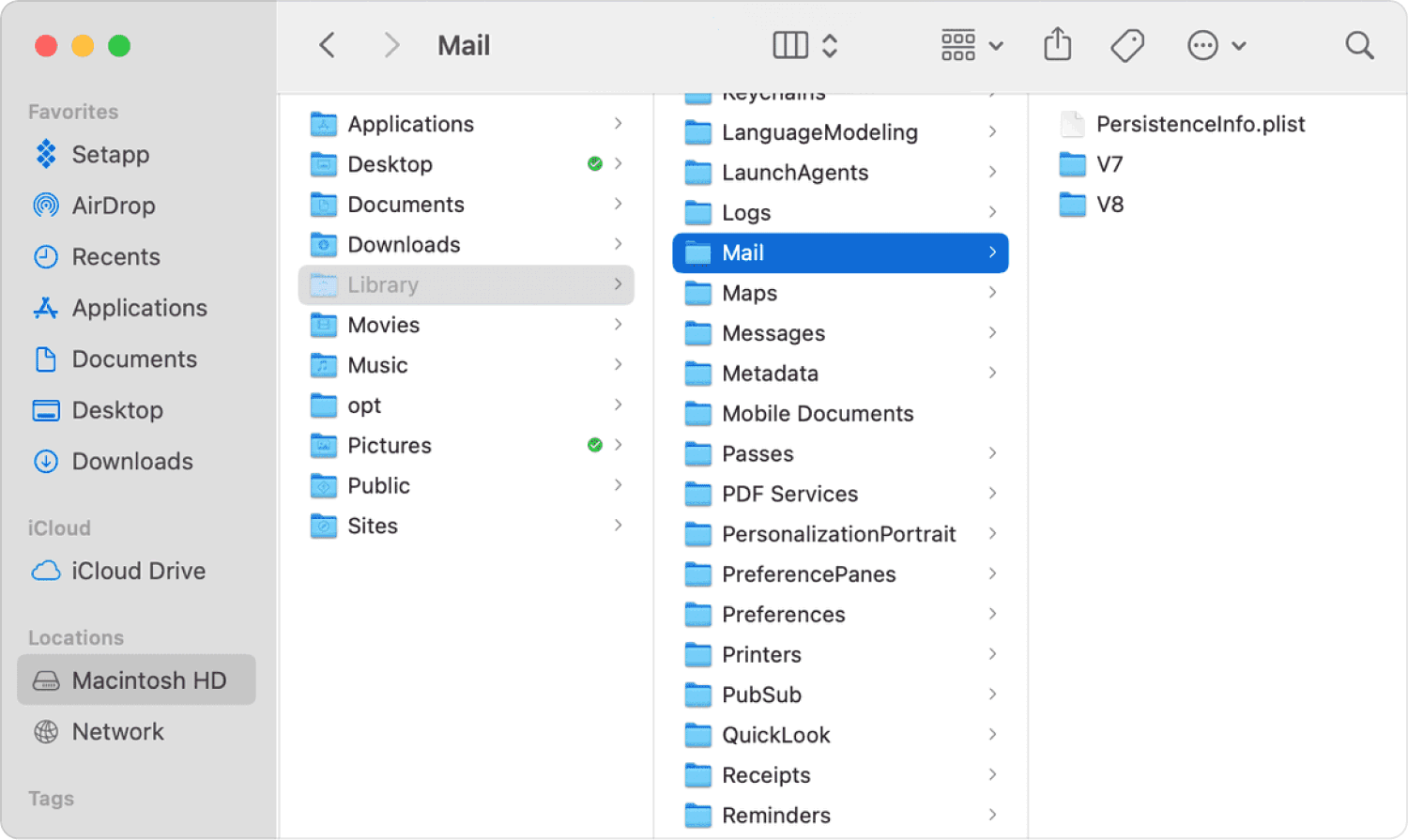
これは、このツールキットに付属する自動化アプリケーションについてよくわからない場合にも使用できるオプションです。 また、面倒ではありますが手順を踏むこともできます。 他に自動化された利用可能なオプションは何ですか?
パート #3: Mac クリーナーを使用して Mac 上のメール ストレージを削除する方法
TechyCub Macクリーナー 経験レベルに関係なく、すべてのユーザーにとって理想的です。 インタラクティブなインターフェイスで実行されます。 ツールキットにはアプリ アンインストーラーが付属しており、インストールされていないアプリケーション用のプレインストールされたツールキットをインストールできます。 .
Macクリーナー
Mac をすばやくスキャンし、ジャンク ファイルを簡単にクリーンアップします。
ディスク使用量、CPU ステータス、メモリ使用量など、Mac の主なステータスを確認します。
簡単なクリックで Mac を高速化します。
無料ダウンロード
ジャンク クリーナーもこのツールキットの利点です。 それは役に立ちます 不要なジャンクファイルを見つける このシステム内のそれらをすべて削除します。 Mac デバイスおよびバージョン (新旧バージョン) に制限はありません。 ツールキットが付属しています。 このアプリケーションの独自の利点は、デバイスの基本機能をサポートするためにシステム ファイルを保護することです。 ツールキットの機能は次のとおりです。
- プレビューで実行すると、ファイルとアプリケーションを選択的にクリーニングするためにファイルを表示できます。
- ファイルの種類に基づいて厳選されたファイルとアプリケーションが付属しています。
- 500MBの無料データクリーニングが付属します。
- 経験のレベルに関係なく、すべてのユーザーにとって理想的なシンプルなインターフェイスで実行されます。
ツールキットはどのように機能しますか Macでメールストレージを削除する方法?
- アプリケーションのステータスが表示されるまで、Mac デバイスに Mac Cleaner をダウンロード、インストールし、起動します。
- クリックして "ジャンククリーナー」は、インターフェイスで使用できるオプションのリストの中にあります。
- ファイルの選択をサポートするインターフェイス上で利用可能なすべてのファイルを選択します。
- 」をクリックしてください石斑魚」を選択し、ファイル数とファイル サイズに応じてプロセスが完了するまで待ちます。
- を待つ "クリーンアップ完了」 プロセスが完了したことを証明するプロンプトが表示されます。

これは、最小限の労力でアプリケーションを処理する経験を必要としないシンプルなデジタル ソリューションです。
人々はまた読む Mac デバイスでダウンロードを削除する方法 Macでファイルを安全に削除する方法?
結論
この時点で、方法の XNUMX つとして検討できる XNUMX つのオプションがあります。 Macでメールストレージを削除する方法。 手動による方法は、何をすればよいかわからない場合に便利です。 コマンド ライン オプションについては、コマンド ラインの使用法をある程度理解する必要があります。
したがって、これは、その知識がある場合にのみ選択できるオプションです。 ただし、市場には Mac Cleaner 以外にも多くのアプリケーションがあり、それらを試して探索し、市場から最大限のものを引き出す必要があります。 すべての調査において、Mac Cleaner が最近でも最良かつ最も信頼性の高いアプリケーションとして首位に立っていることがわかります。
ソフトウェア開発者は、Mac デバイス上のメール ストレージを削除するのにも便利なワンクリック オプションを使用します。 ただし、知識がない場合は、自動オプションが便利です。
