スペースを節約したいですか? Mac 上のアプリを完全にアンインストールする? 無効なアプリ、または Mac デバイスで使用されていないアプリはありますか? なぜガジェットにそれらを含める必要があるのですか?
その場合、より良いファイルとアプリケーションのためのスペースを作成する以外に選択肢はありません。 XNUMX万ドルの問題は、どれが 最高の Mac クリーニング アプリケーション そのツールキットから。 この記事では、システムからアプリを削除する必要がある理由について説明します。
また、削除プロセスを管理するためのツールキットが思い浮かばない場合に備えて、さらに一歩進んで手動オプションも提供します。 最後に、数回クリックするだけでツールキットを自動的に削除する方法を見ていきます。 さまざまなオプションを利用するには、以下を読んで詳細を確認してください。
パート #1: Mac でアプリを完全にアンインストールする理由パート #2: Mac 上のアプリを手動で完全にアンインストールする方法パート #3: Mac 上のアプリを自動的に完全にアンインストールする方法結論
パート #1: Mac でアプリを完全にアンインストールする理由
Mac でアプリを使用している場合、またはその時点で有効なアプリを完全にアンインストールしたい人はいません。 それらを使用する必要がある場合は、使用中に誤動作が発生するため、完全に削除して再インストールして最新バージョンを入手する以外に選択肢がないことを意味します。
一部のアプリケーションは無効であり、開発者は別のオプションを使用するよう求めていますが、それらを保持するオプションはありますか? 最後に、やりたいときは、 Mac 上のハードディスクの空き領域をクリアする 不要なファイルがある場合、または正当な理由もなくハードディスクの容量を占めるアプリケーションがある場合は、不必要なアプリケーションを削除する必要があります。
今の理由は何ですか? Mac デバイスから試して削除できるオプションはありますか?

パート #2: Mac 上のアプリを手動で完全にアンインストールする方法
手動とは、さまざまな保存場所からアプリケーションと関連ファイルを探し、それらを XNUMX つずつ削除する必要があることを意味します。 また、一部のファイルは保存場所に隠されており、アクセスするのが容易ではない可能性があります。
最後に、これはある程度の忍耐と時間が必要な骨の折れるプロセスです。 全体として、Mac でアプリを完全にアンインストールする方法の手順は次のとおりです。
オプション #1: Finder を使用して Mac 上のアプリを完全にアンインストールする方法
- Mac デバイスで、Finder オプションを選択し、 アプリケーション オプションを選択し、削除するデジタル プログラムをクリックしてクリックします。
- ファイルのリストが表示されるので、システムから削除したいファイルを選択し、「」をクリックします。ゴミ箱に移動します」を選択してゴミ箱フォルダーに入れてください。
- ゴミ箱フォルダーを開いてファイルを選択し、右クリックして「」をクリックします。空のごみ箱」をクリックして、ファイルをごみ箱フォルダーに入れます。

オプション #2: アプリ アンインストーラーを使用して Mac でアプリを完全にアンインストールする方法
アプリケーションが利用可能な限り、 デバイスにはアプリアンインストーラーがあります。 手順は次のとおりです。
- 実行中のアプリケーションが開いているすべての Windows を閉じます.
- に行きます デスクトップ アプリケーションを XNUMX つずつハイライト表示し、右クリックして「」をクリックします。削除」をクリックして、システムからファイルを削除します。
- アクションを確認し、アンインストール プロセスの終了を証明する通知が届くまで待ちます。
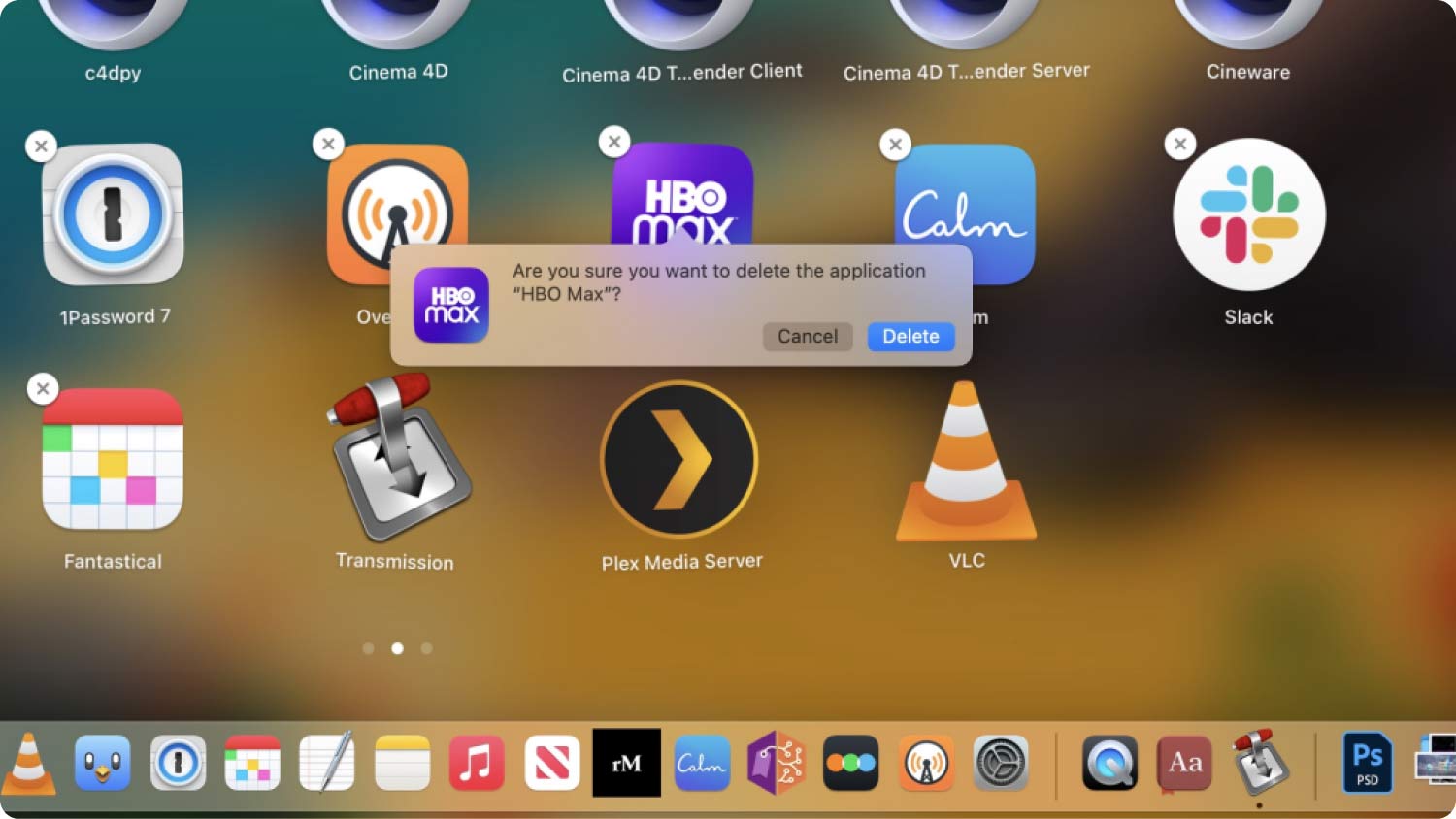
これらのオプションのいずれかを使用した経験が必要ですか?
パート #3: Mac 上のアプリを自動的に完全にアンインストールする方法
自動的に行う方法は、 Mac 上のアプリを完全にアンインストールする デジタルプログラムの使用によるものです。 今回ご紹介するのは、 TechyCub Macクリーナー 数百あるインターフェイスの中で最も信頼性の高い最良のオプションです。
Macクリーナー
Mac をすばやくスキャンし、ジャンク ファイルを簡単にクリーンアップします。
ディスク使用量、CPU ステータス、メモリ使用量など、Mac の主なステータスを確認します。
簡単なクリックで Mac を高速化します。
無料ダウンロード
このツールキットには、アプリ アンインストーラー、ジャンク クリーナー、シュレッダー、ディープ スキャナー、プレビュー モジュール、大きなファイルと古いファイルのリムーバーなどの追加ツールキットが付属しています。 このオプションをサポートするために役立つ機能のいくつかを次に示します。
- 無料オプションを使用するには、500 MB のクリーニング制限があります。
- ディープ スキャナーはインターフェイス上のすべてのファイルをスキャンし、検出して削除します。
- ジャンク クリーナーは、ジャンク ファイル、残留ファイル、重複ファイル、破損したファイルなどをすべて削除します。
- App Uninstaller は、App Store 上のすべてのアプリケーションを削除し、Mac デバイスにプレインストールされているアプリケーションも削除します。
- Mac デバイスには制限がなく、バージョンは古いものでも新しいものでも構いません。
- セーフガード ユーティリティは、Mac デバイスからすべてのシステム ファイルが誤って削除されないように保護します。
このアプリケーションはどのように機能しますか?
- アプリケーションのステータスを確認できるようになるまで、Mac デバイスに Mac Cleaner をダウンロードしてインストールし、実行します。
- 選択する アプリアンインストーラー ページの左側にある機能のリストから選択し、「」をクリックします。スキャン” をクリックすると、このカテゴリのすべてのファイルのリストが表示されます。
- 削除したいアプリケーションをすべて選択し、さらに削除したいファイルを選択して「」をクリックします。石斑魚」を取得するまでクリーニングプロセスを開始します。クリーンアップ完了」アイコン。

これは 最も簡単な方法で Mac 上のアプリを完全にアンインストールする方法!
人々はまた読む Mac で Anaconda と関連ファイルをアンインストールする (2023) Mac で Spotify をアンインストールする方法: オールイン 2023 ガイド
結論
インターフェース上で利用可能な多くのオプションの中から自由に選択できます。 Mac 上のアプリを完全にアンインストールする。 Mac Cleaner について見てきましたが、仮想マーケットには他にもいくつかのアプリケーションがあり、それらを試して、Mac デバイス上で不要なアプリをすべて削除する必要があります。
デジタル市場が提供する最高のものを得るには、残りのアプリケーションの効率性を頻繁に試し、テストし、証明する必要があります。 他のオプションを試すことができると確信していますか? Mac Cleaner が依然として最高であり、最も信頼できるものであることをご存知ですか?
