Come controllare + alt + cancella su un Mac? È effettivamente possibile?
Fortunatamente, è possibile implementare in un computer macOS. Quando ti trovi di fronte alla ruota arcobaleno per centinaia di ore sulle applicazioni, potrebbe essersi già bloccata. Probabilmente perché il sistema ha occupato troppa memoria dell'applicazione quindi è rimasto bloccato. In questo caso, potresti voler forzare l'uscita dall'applicazione in modo da poter utilizzare nuovamente il computer macOS.
In questo articolo parleremo di come implementare il metodo di chiusura forzata sul tuo computer macOS. Questo è l'equivalente di control + alt + delete su computer Windows. Parleremo dei diversi metodi su come implementarlo.

Parte #1: Come controllare + Alt + Canc su un computer MacParte #2: Il modo migliore per ottimizzare le prestazioni del MacConclusione
Parte #1: Come controllare + Alt + Canc su un computer Mac
Metodo n. 1: utilizzo di una scorciatoia
Il metodo più semplice che puoi implementare su come controllare + alt + cancella su un Mac è usare il file tasti di scelta rapida per l'uscita forzata sul tuo computer macOS. Per farlo, procedi nel seguente modo:
- Premere i tasti CMD+OPZ+ESC sulla tastiera del tuo computer macOS. Apparirà la finestra di dialogo per l'uscita forzata. Puoi utilizzare queste scorciatoie da tastiera quando non puoi utilizzare CMD + Q per uscire da un'applicazione sul tuo computer.
- Quando viene visualizzata la finestra di dialogo Uscita forzata, verrà visualizzato un elenco delle diverse app in esecuzione. Controlla l'app che non risponde. In genere sarà etichettato come "Non risponde” nella finestra di dialogo.
- Clicca su app che non risponde. Successivamente, premere il pulsante per Uscita forzata.

Metodo n. 2: utilizzo del menu Apple
Per fare ciò, utilizzando il menu Apple, procedi come segue:
- Visita il logo Apple del tuo computer nella parte in alto a sinistra dell'interfaccia.
- Quindi, fai clic su Uscita forzata opzione.
- Scegli l'app che desideri chiudere con la forza.
- Quindi, fai clic su Uscita forzata pulsante e confermare se necessario.
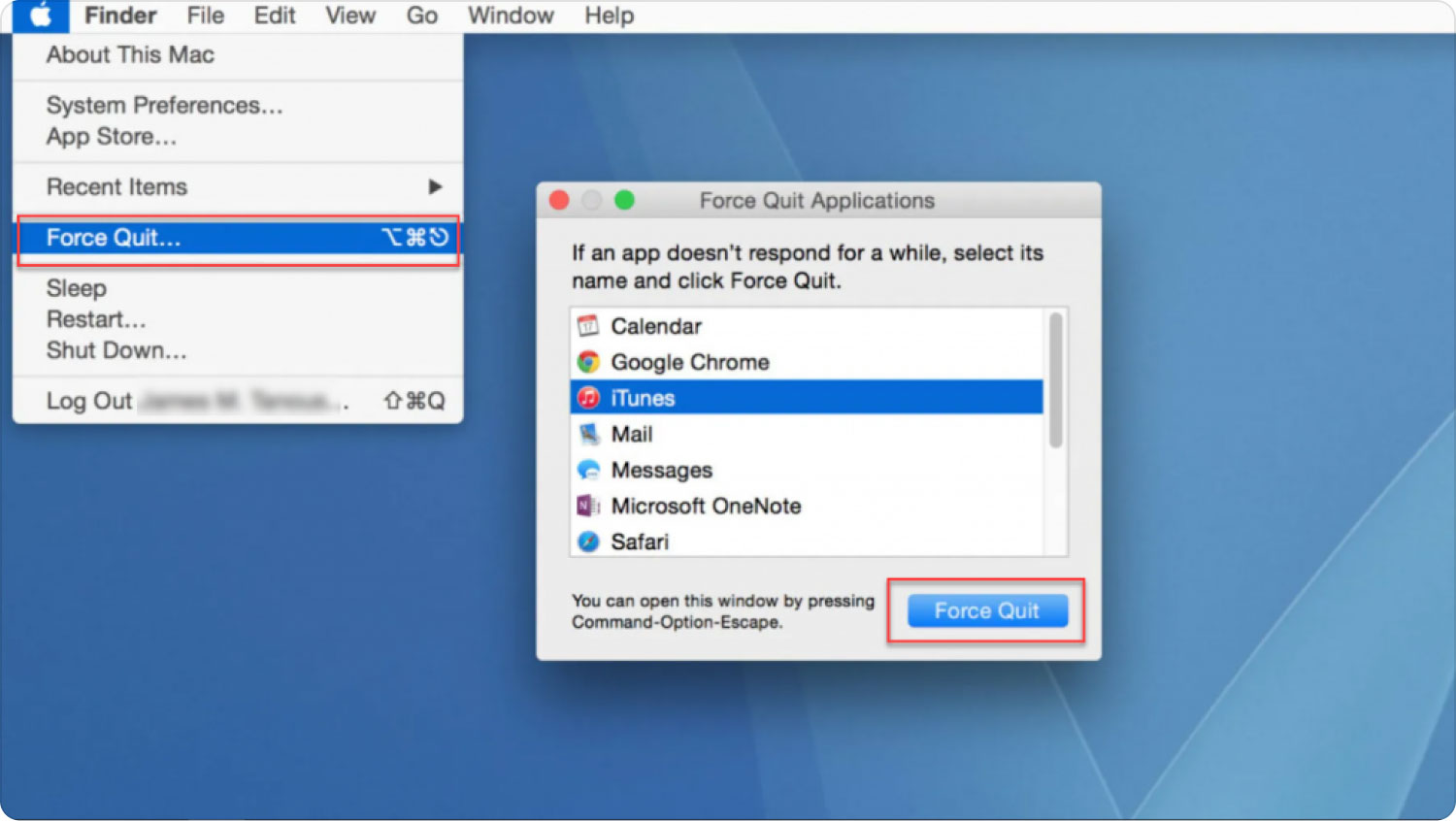
Metodo n. 3: utilizzo del Dock
Puoi anche forzare l'uscita da una particolare applicazione sul tuo computer macOS utilizzando il Dock. Per farlo, procedi nel seguente modo:
- Premere il tasto CONTROLLO + OPZIONE tasti sulla tastiera e tieni premuto questo tasto.
- Successivamente, utilizzare il mouse per fare clic sull'icona del file applicazione all'interno del molo.
- Apparirà un menu a comparsa. Fare clic sull'opzione che dice Uscita forzata.
- Confermare l'azione se necessario.
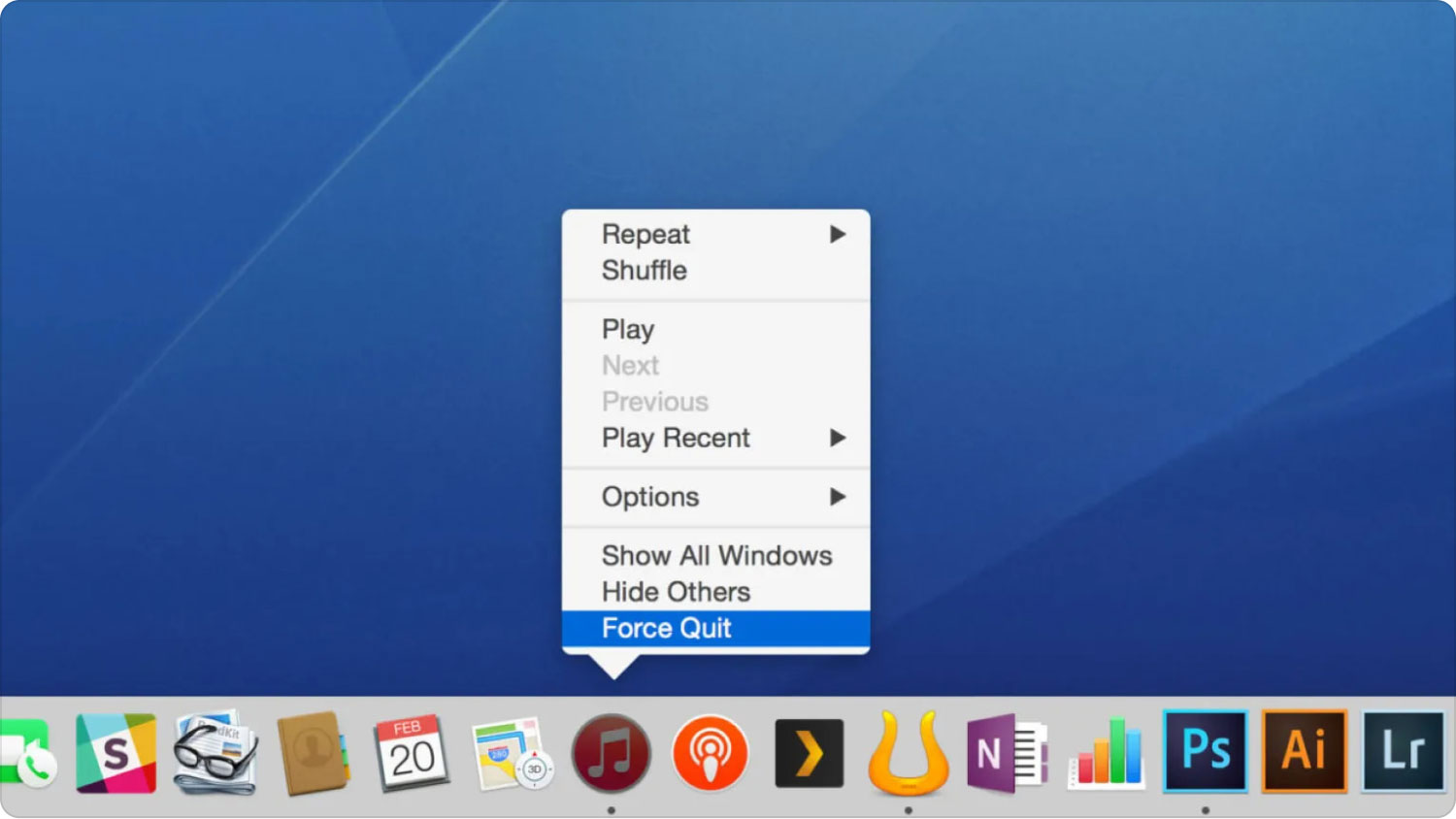
Metodo n. 4: utilizzo del monitor attività
L'Activity Monitor del tuo computer ti consentirà di chiudere determinati processi e app sul tuo computer. Per fare ciò, devi seguire i passaggi seguenti:
- Visita la cartella Applicazioni sul tuo computer.
- Quindi, fai clic su Elettricita, Gas Ed Acqua cartella.
- Poi, aprire il monitor attività dall'elenco delle utilità visualizzate.
- Fare doppio clic su una particolare applicazione su cui si desidera fare clic.
- Apparirà una finestra pop-up. Fare clic sull'opzione che dice Esci o Esci forzato.
- Confermare il processo se necessario.
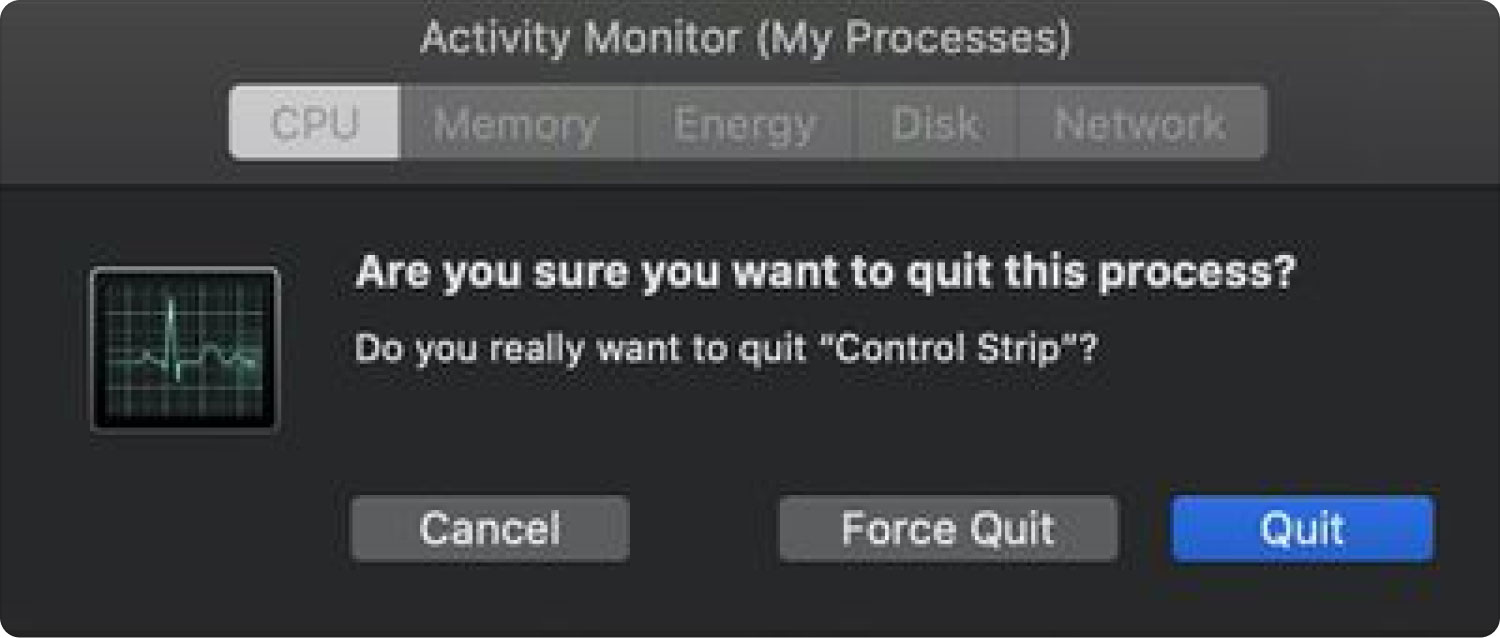
Metodo n. 5: utilizzo del terminale per chiudere le applicazioni
Per utilizzare l' terminal per uscire dalle applicazioni, è necessario eseguire i passaggi seguenti:
- Visita la cartella delle applicazioni sul tuo computer e fai clic su Elettricita, Gas Ed Acqua.
- Successivamente, fai clic su terminal.
- Sul terminale, digita la parola "top” e quindi premere il pulsante per LUOGO DI RICONSEGNA. Questo mostrerà tutte le diverse app aperte sul tuo computer.
- Individua la colonna Comando e cerca il nome dell'app che non risponde. Individua il suo numero PID sul lato sinistro dell'interfaccia.
- Premi il tasto Q sulla tua tastiera. Ciò ti consentirà di tornare alla riga di comando del terminale.
- Digita il seguente e sostituire i numeri con il numero PID che hai visto prima: “killa111".
- Dopo di che, uscire dal Terminale sul tuo computer.
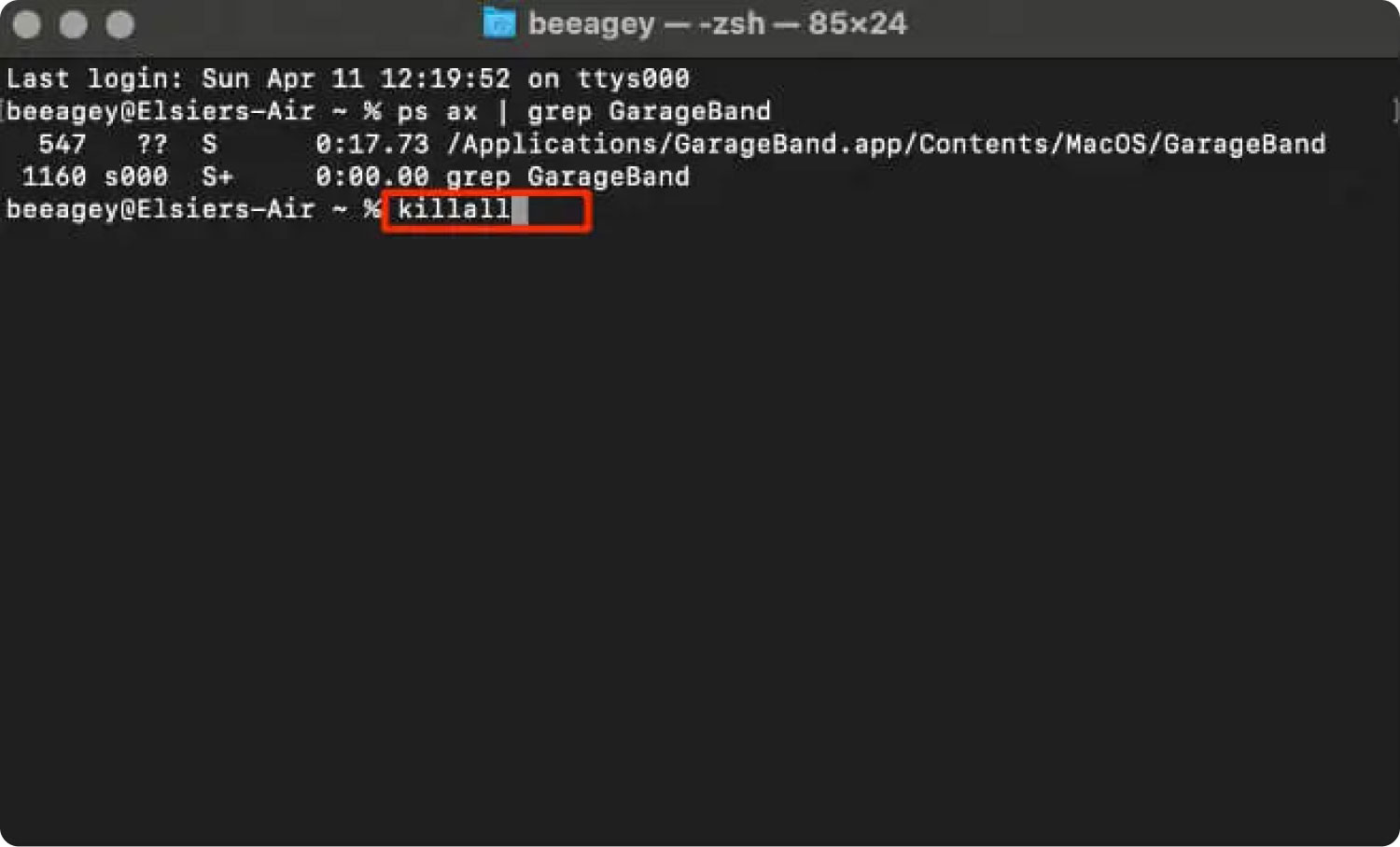
Con tutti i metodi introdotti sopra, ora sai come controllare + alt + cancella su un Mac?
Parte #2: Il modo migliore per ottimizzare le prestazioni del Mac
Se il tuo Mac è sempre lento e le app continuano a bloccarsi, potresti voler ottenere TechyCub Mac Cleaner. Puoi ripulire il tuo sistema eliminando i file indesiderati con TechyCub Mac Cleaner. Fornisce una varietà di strumenti che i clienti possono utilizzare velocizzare i loro Mac.
Mac Cleaner
Scansiona rapidamente il tuo Mac e pulisci facilmente i file spazzatura.
Controlla lo stato principale del Mac, inclusi l'utilizzo del disco, lo stato della CPU, l'uso della memoria, ecc.
Accelera il tuo Mac con semplici clic.
Scarica gratis
Inoltre, l'applicazione include una serie di pratici programmi che puoi utilizzare per ripulire il tuo computer macOS e renderlo più veloce e meno congestionato. L'opzione migliore per chi cerca un metodo rapido per ottimizzare i propri Mac è TechyCub Pulitore Mac.
TechyCub Mac Cleaner, un'applicazione di ottimizzazione per Mac creata per assicurarti di avere spazio di archiviazione sufficiente, è la migliore soluzione che puoi utilizzare per rendere la tua macchina più veloce ed efficiente. Puoi usarlo per trovare e rimuovere i file indesiderati dal tuo computer con pochi rapidi clic del mouse.
Con TechyCub L'aiuto di Mac Cleaner, sembra non sia necessario saperlo come controllare + alt + cancella su un Mac più. Le procedure per l'utilizzo TechyCub Mac Cleaner sono i seguenti:
- Usa il pacchetto di installazione per installare il programma sul tuo Mac dopo aver scaricato il programma di installazione dal sito Web del provider.
- Basta iniziare TechyCub Mac Cleaner dopo che l'applicazione è stata installata sul tuo computer.
- Potresti trovare una varietà di moduli sul pannello di sinistra che possono essere utilizzati per migliorare e ripulire le prestazioni della tua macchina macOS. Useremo un esempio generico come un pulitore di rifiuti.
- Premere il tasto SCAN pulsante dopo. È possibile trovare ed eliminare eventuali file di sistema superflui con il software.
- Scegli i file che desideri rimuovere dal tuo computer. Puoi anche scegliere tutti i dati inutili dall'elenco che appare facendo clic su Seleziona tutto.
- Quindi, scegli PULIZIA dal menu.
- Puoi verificare che la procedura per ripulire il tuo sistema macOS sia completa attendendo che l'applicazione visualizzi il messaggio "Pulizia completata".

Persone anche leggere Come cancellare la cronologia su Mac Come aprire il terminale su Mac?
Conclusione
Questa guida ti ha dato come controllare + alt + cancella su un Mac computer. Abbiamo parlato di cinque diversi modi per utilizzare il metodo Force Quit sul tuo computer macOS, che è l'equivalente della funzione CTRL + ALT + DELETE su Windows.
Se il tuo computer macOS si blocca sempre o è lento, potresti voler utilizzare TechyCub Mac Cleaner per farlo funzionare più velocemente e meglio.
Il modo migliore per rendere il tuo computer più veloce ed efficace è utilizzare TechyCub Pulitore Mac, il miglior pulitore di archiviazione per Mac progettato per assicurarti di avere abbastanza spazio di archiviazione. Con solo pochi clic del mouse, puoi usarlo per individuare ed eliminare i file indesiderati dal tuo computer.
