Il terminale sul tuo Mac è considerato uno degli strumenti più comunemente usati che ci siano. Tuttavia, non tutti sanno cos'è veramente Terminal e come possono usarlo. Ma non preoccuparti, perché, in questo articolo, ti mostreremo le cose che devi sapere su Terminal. A parte questo, ti insegneremo anche come aprire Terminal sul tuo Mac.
Parte 1: Cos'è Terminal su Mac?Parte 2: come aprire il terminale su MacParte 2: comando di base da utilizzare nel terminaleParte 3: Regole del terminaleParte 4: Altri Comandi Terminali AvanzatiParte 5: Conclusione
Parte 1: Cos'è Terminal su Mac?
Il terminale sul tuo Mac è in realtà quello che controlla il tuo sistema utilizzando un comando specifico a seconda di ciò che devi fare. E in realtà puoi usare il terminale sul tuo Mac quando sei una di quelle persone che sono effettivamente abituate a lavorare su una riga di comando come il sistema basato su Unix. Perché se è così, allora useresti preferibilmente il Terminale sul tuo Mac.
Il terminale sul tuo Mac è anche noto come interfaccia della riga di comando. E per questo motivo, in realtà ci sono molti vantaggi quando usi l'applicazione Terminale sul tuo Mac perché normalmente è più veloce e molto di più. Tuttavia, per poter utilizzare l'applicazione Terminale, avrai bisogno di saperne di più sui comandi e sulle funzioni di base che utilizzerai in Terminale. E una volta che lo hai fatto, allora è il momento in cui puoi effettivamente scavare più a fondo e imparare di più sui comandi avanzati. Tutti questi possono essere utilizzati quando provi a utilizzare il terminale sul tuo Mac.
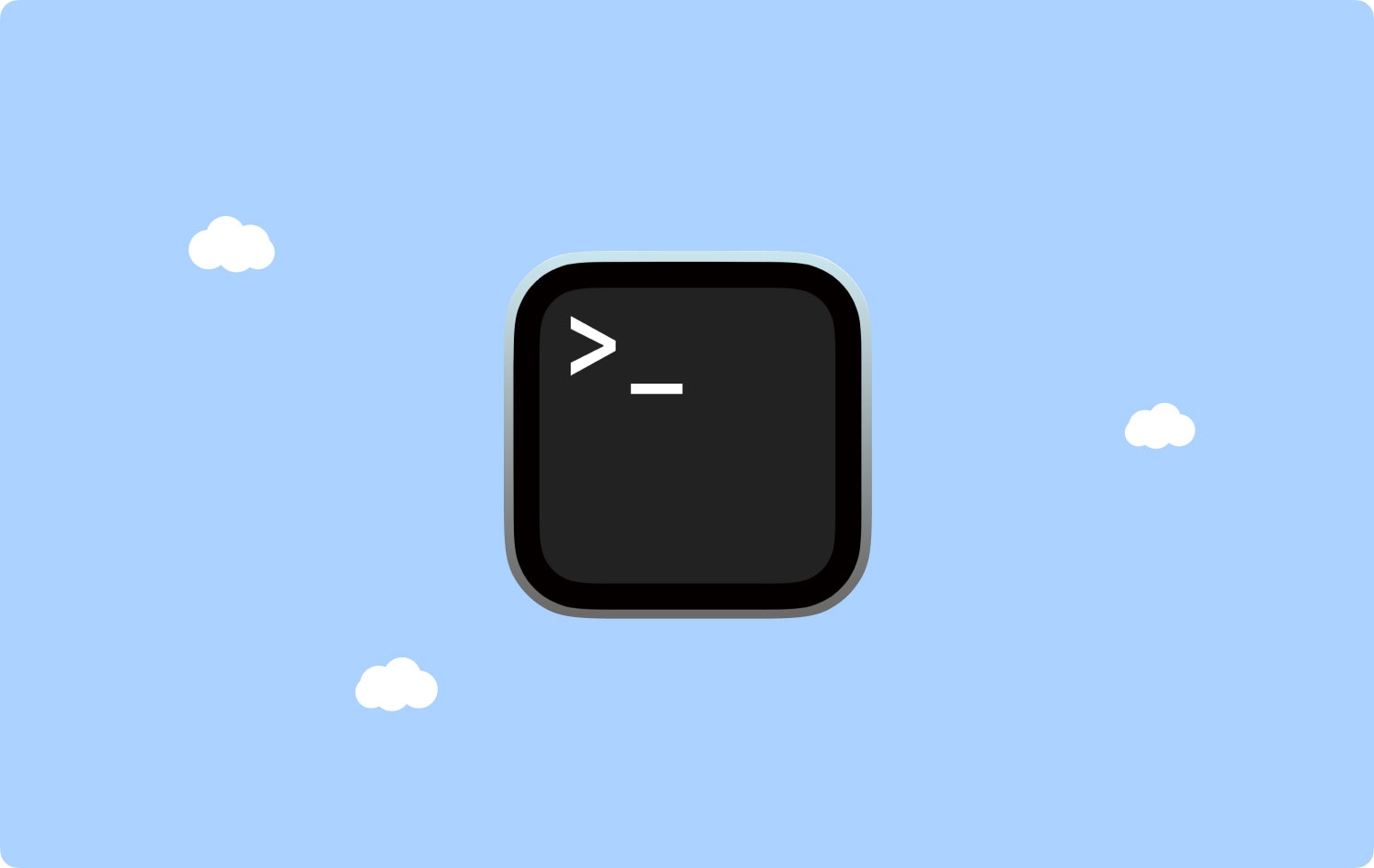
Parte 2: come aprire il terminale su Mac
L'applicazione Terminale può effettivamente essere trovata quando si tenta di avviare la cartella Utilità nell'applicazione. Per aprire Terminal, hai in realtà due modi per aprire Terminal sul tuo Mac.
• Metodo n. 1: apertura del terminale su Mac utilizzando il Finder
Passaggio 1: vai avanti e fai clic sull'applicazione Finder nel dock.
Passaggio 2: Successivamente, fai clic sul pulsante Vai situato nella barra dei menu nella parte superiore dello schermo.
Passaggio 3: Successivamente, vai avanti e fai clic su Utilità.
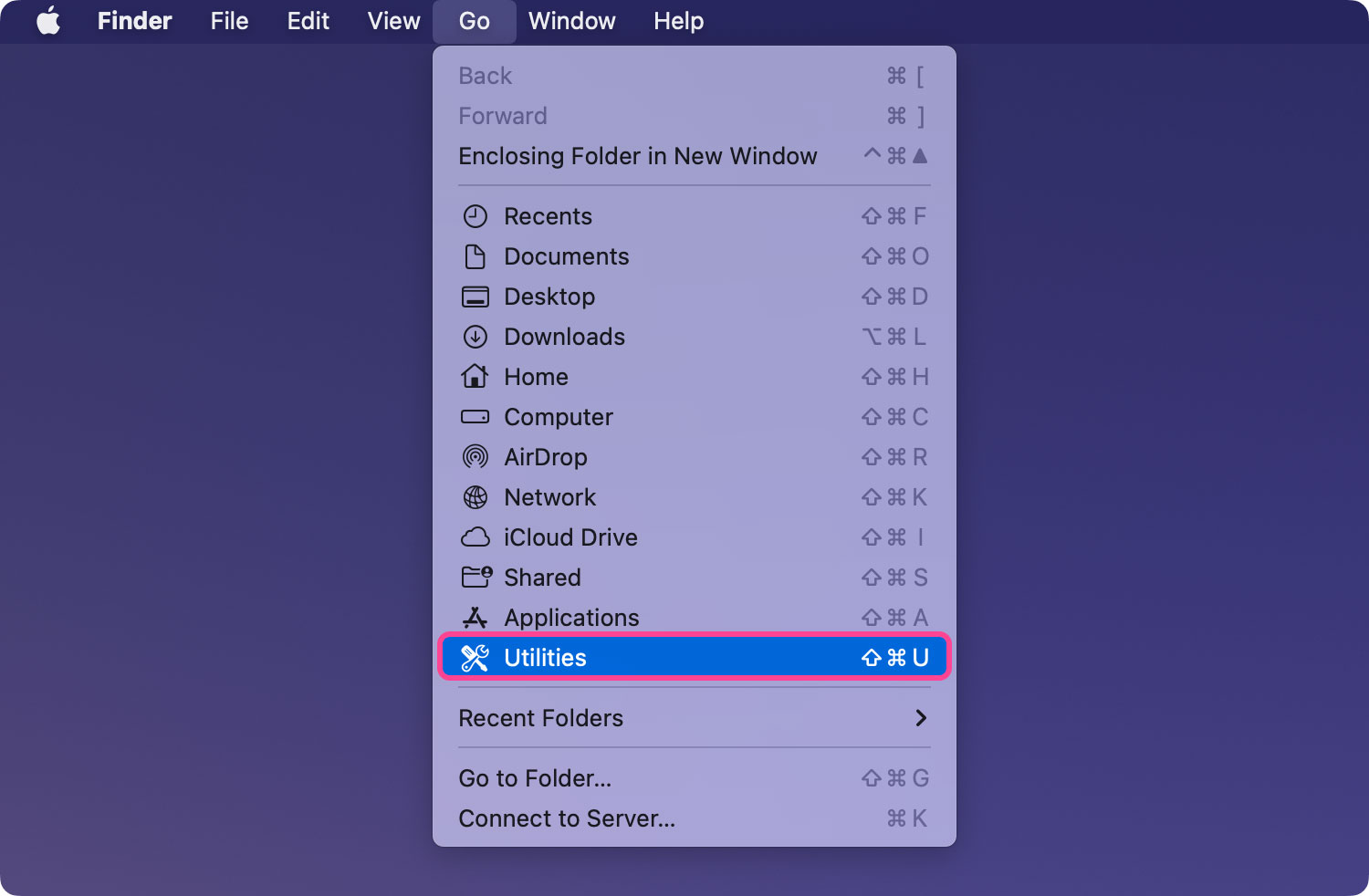
Passaggio 4: quindi, vai avanti e scorri verso il basso, quindi fai doppio clic su Terminale situato nella finestra Utilità.

• Metodo n. 2: apertura del terminale su Mac utilizzando Spotlight
Passaggio 1: vai avanti e fai clic sull'icona Spotlight situata nell'angolo in alto a destra dello schermo.
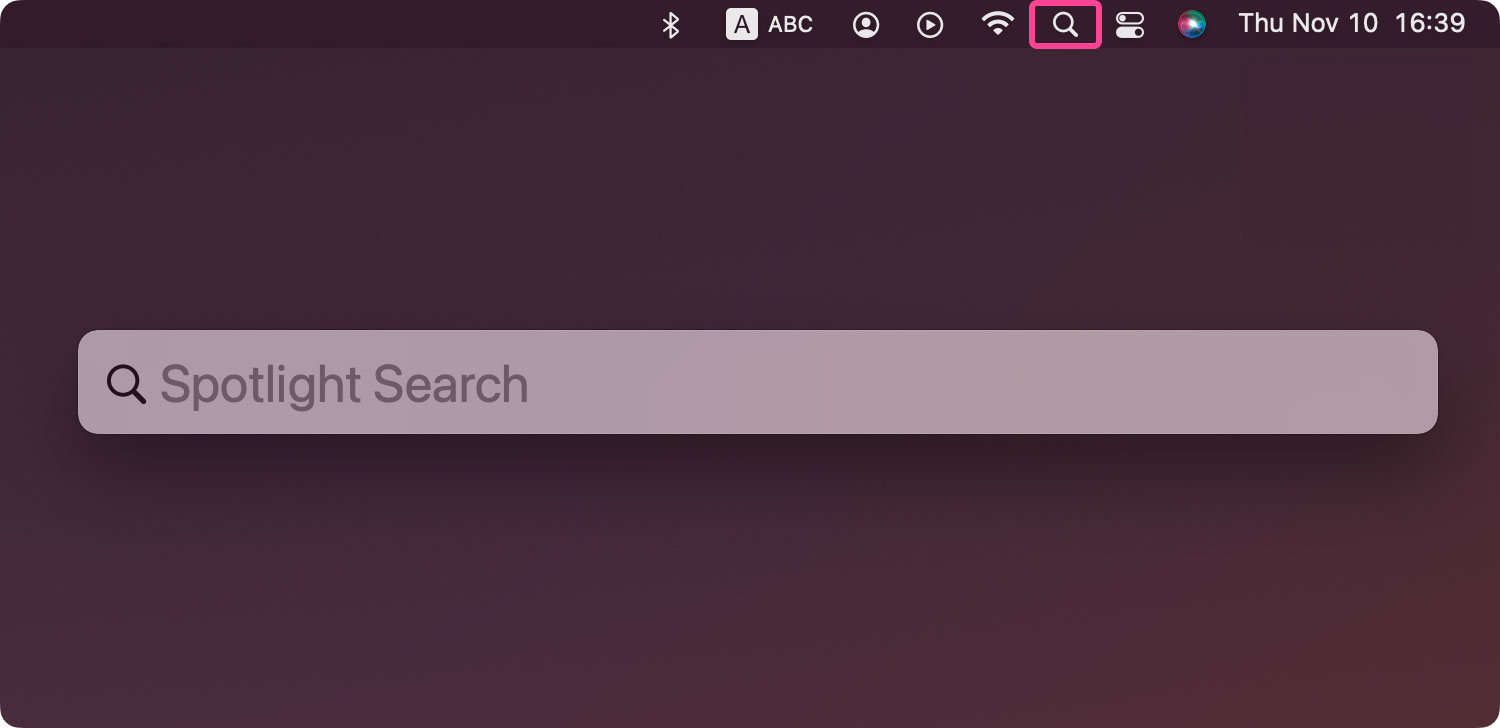
Passaggio 2: quindi, vai avanti e digita "Terminale" nella barra di ricerca. Attendi che l'icona Terminale appaia sullo schermo.
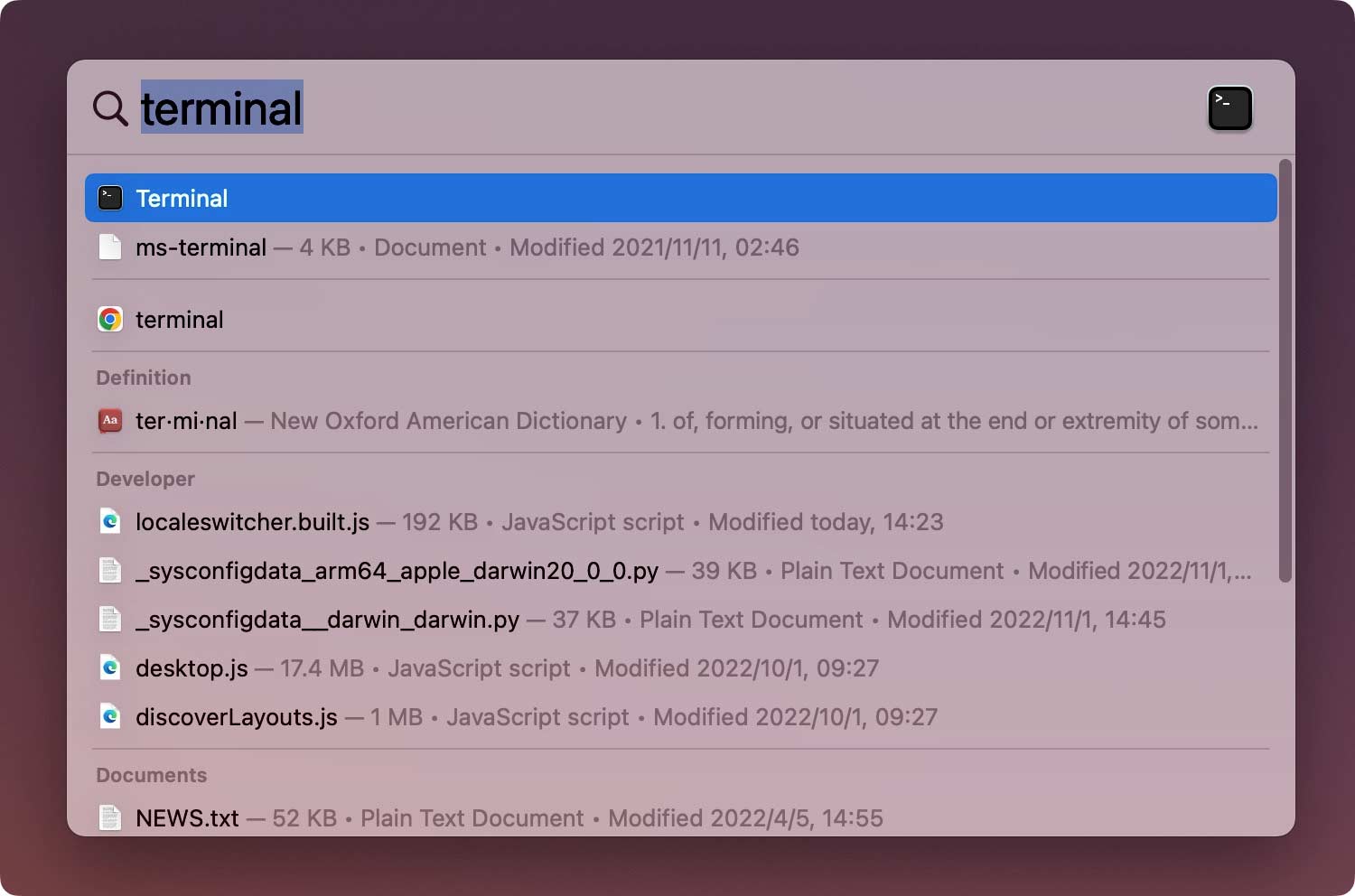
Passo 3: E poi, vai avanti e fai doppio clic su Terminale, e la finestra del terminale verrà lanciata sullo schermo.
Quindi è così. Puoi fare una delle due opzioni su come aprire Terminal sul tuo Mac. Quindi, una volta terminato, sarai in grado di vedere sullo schermo una piccola finestra con uno sfondo bianco. Sulla barra del titolo, potrai vedere dove si trova il tuo nome utente, la parola “bash” e anche la dimensione della finestra in pixel. Nel caso tu stia chiedendo cosa significhi "bash", in realtà sta per "Bourne again shell".
In realtà ci sono molte shell diverse che possono essere effettivamente eseguite su un comando Unix e il Mac Bash è in realtà quello utilizzato da Terminal.
E nel caso in cui desideri ingrandire la tua finestra, tutto ciò che devi fare è fare clic nell'angolo in basso a destra e trascinarlo semplicemente via. E nel caso in cui non ti senti a tuo agio con lo sfondo bianco e il testo nero, puoi semplicemente andare al menu Shel e quindi selezionare "Nuova finestra". Successivamente, vai avanti e scegli dall'elenco di opzioni visualizzate sullo schermo.
Persone anche leggere Come mostrare i file nascosti su Mac
Parte 2: comando di base da utilizzare nel terminale
Come abbiamo accennato in precedenza, in realtà esiste un comando di base che dovresti sapere che puoi utilizzare nel Terminale sul tuo Mac. Conoscere le basi è in realtà la chiave per poter far avanzare le tue conoscenze in qualsiasi aspetto come il tuo terminale.
Tieni presente che ogni comando è in realtà composto da tre elementi che sono i seguenti.
• Il comando stesso
• L'argomento – che dice al comando che stai inserendo su quale sorgente stai tentando di inserire.
• L'opzione che modifica l'output.
Un esempio è che quando si tenta di spostare un file da una cartella a un'altra, si utilizza il comando "mv" e quindi si immette la posizione in cui si desidera spostarlo, quindi si include il nome del file e la posizione in cui vorresti spostarlo.
Puoi anche digitare cd~/Document e quindi premere il pulsante Invio per poter accedere alla cartella Home. Puoi anche digitare Is e quindi inserire la parola Return.
Successivamente, sarai in grado di vedere sullo schermo un elenco di file nella cartella Documenti: ls è il comando utilizzato per elencare i file.
E per poter vedere tutti i comandi disponibili nel tuo Terminale, tutto ciò che devi fare è tenere premuto il pulsante Esc e quindi premere Y quando vedi una domanda che ti chiede se vuoi vederli Tutto. E se vuoi vedere più comandi, tutto ciò che devi fare è premere Invio.
Un'altra informazione che devi sapere è che Unix normalmente ha il proprio manuale integrato. E il modo per conoscerli tutti è digitare man[nome del comando].
Parte 3: Regole del terminale
Proprio come qualsiasi altro programma, anche Terminal ha le sue regole che dovresti seguire. In questo modo, sarai in grado di sapere se stai inserendo il comando giusto o se hai il formato giusto.
La prima cosa che devi sapere è che devi considerare che ogni personaggio è importante. Ciò include gli spazi sul comando. Quindi devi sempre assicurarti di avere gli spazi giusti e di avere i caratteri giusti e che le lettere siano nelle maiuscole e minuscole corrette.
Puoi anche provare a utilizzare il mouse del tuo PC o il trackpad nel Terminale. Oppure puoi anche usare i tasti freccia sulla tastiera per navigare. Se mai volessi eseguire nuovamente un determinato comando, tutto ciò che devi fare è premere la freccia verso l'alto fino a raggiungere il tuo obiettivo. E una volta che sei sul tuo obiettivo, vai avanti e premi Invio. E se desideri interrompere un determinato comando in esecuzione, tutto ciò che devi fare è digitare Control-C.
Inoltre, devi ricordare che anche il comando dovrebbe essere inserito nella posizione corretta. Quindi, se nel caso in cui non hai incluso la posizione nel comando, andrà semplicemente nell'ultima cartella in cui hai spostato qualcosa l'ultima volta. Può anche andare all'ultimo comando inserito. Puoi usare il comando cd, seguito dal percorso della directory.
A parte questo, c'è anche un altro modo per poter specificare una determinata posizione. Tutto quello che devi fare è andare al tuo Finder. Successivamente, vai avanti e o al file o alla cartella che desideri e trascinalo nella finestra del terminale. Assicurati di farlo dove stai digitando il percorso.
Ecco un esempio in cui creerai effettivamente una nuova cartella all'interno della directory Documenti che può essere chiamata "TerminalTest".
Passaggio 1: vai avanti e avvia Finder sul tuo Mac.
Passaggio 2: Successivamente, vai avanti e apri la cartella Documenti.
Passo 3: Quindi, inserisci il comando cd e trascina la cartella Documento verso la finestra del Terminale.
Passaggio 4: Successivamente, vai avanti e inserisci mkdir "TerminalTest"
Passaggio 5: Successivamente, torna al Finder, quindi apri Text Edit e crea un nuovo file chiamato "TerminalTestFile.rtf".
Passaggio 6: quindi salvalo nella cartella TerminalTest nella cartella Documenti.
Passaggio 7: quindi nella finestra Terminale, vai avanti e inserisci questo comando: cd ~/Documents/TerminalTest
Passaggio 8: dopodiché, premi Invio.
Passo 9: E poi, digita il comando ls, e poi sarai in grado di vedere il "TerminalTestFile" elencato sullo schermo.
E se desideri modificare un determinato nome di file, tutto ciò che devi fare è digitare il seguente comando che ti mostreremo di seguito. Tuttavia, devi assicurarti di premere il pulsante Invio dopo ogni passaggio.
Passaggio 1: cd~/Documents/TerminalTest
Passaggio 2: mc TerminalTestFile TerminalTestFile2.rtf
In questo modo, sarai in grado di cambiare il nome del file in "TerminalTestFile2" oppure puoi cambiarlo con qualsiasi nome tu voglia. Puoi anche spostarlo usando il comando mv. Tutto quello che devi fare è inserirlo nel Terminale.
mv ~/Documents/TerminalTest TerminalTestFile.rtf ~/Documents/TerminalTest2 TerminalTestFile.rtf
Parte 4: Altri Comandi Terminali Avanzati
Una volta che hai effettivamente familiarità con tutti i comandi di base che dovresti usare in Terminal, allora è il momento di passare ai comandi avanzati. Il terminale ha la capacità di utilizzare diversi tipi di attività sul tuo Mac. Alcuni di questi possono effettivamente essere eseguiti utilizzando l'applicazione Finder, ma è più veloce se lo fai in Terminale. Abbiamo incluso qui alcuni degli esempi che puoi utilizzare.
• Copia file da una cartella a un'altra cartella
Passaggio 1: vai su Terminale e quindi digita il seguente comando:
d itto
[cartella 1][cartella 2] – la cartella 1 in realtà si riferisce a dove proviene e la cartella 2 è dove stai copiando i file.
Passaggio 2: se desideri visualizzare il file che hai copiato nella finestra del Terminale, vai avanti e digita -v dopo il comando.
• Scaricare file da Internet
Qui dovrai avere l'URL del file che vorresti scaricare per poter utilizzare Terminal.
Passaggio 1: digitare il comando: cd ~/Download/
Passaggio 2: quindi digitare il comando: -O [URL del file che si desidera scaricare].
Se desideri scaricare quel determinato file in un'altra cartella, tutto ciò che devi fare è sostituire ~/Download/ con il nome della cartella che desideri. Oppure puoi semplicemente trascinarlo nella finestra del Terminale dopo aver digitato il comando cd.
• Modifica della posizione degli screenshot
Puoi farlo se non vuoi salvare i tuoi screenshot sul desktop.
Passaggio 1: le impostazioni predefinite scrivono com.apple.
cattura dello schermo
posizione [percorso della cartella in cui desideri salvare gli screenshot]
Passaggio 2: quindi premi il tasto Invio.
Passo 3: E poi inserisci il comando:
uccidi tutti
SystemUIServer
Passaggio 4: quindi premi il tasto Invio.
• Modifica del tipo predefinito degli screenshot
Come formato predefinito, il tuo Mac salverà tutti i tuoi screenshot in un file .png. Ora, per poterlo cambiare in .jpg usando il tuo Terminale, ecco cosa devi fare.
Passaggio 1: le impostazioni predefinite scrivono com.apple.
cattura dello schermo
digitare JPG
Passaggio 2: quindi, vai avanti e premi il tasto Invio.
Passaggio 3: quindi inserisci questo comando:
uccidi tutti
SystemUIServer
Passaggio 4: quindi premi Invio
Oltre a tutti questi, c'è ancora qualche altro comando avanzato che puoi usare nella tua applicazione Terminale.
Parte 5: Conclusione
Quindi, questo è tutto. È semplice come puoi aprire l'applicazione Terminale sul tuo Mac. Inoltre, ci sono molte cose che dovresti imparare su Terminal, in particolare i comandi che dovrai usare.
