I sistemi informatici non sono privi di difetti. Ci sono momenti in cui non eseguono le attività come previsto. A volte, incontri il problema in cui "il tuo sistema ha esaurito la memoria dell'applicazione”. Di cosa tratta questo problema e cosa fai in questo caso?
Fortunatamente, sei nel posto giusto. Parleremo delle migliori soluzioni al problema "il tuo sistema ha esaurito la memoria" che può aiutare velocizza il tuo computer Mac. Le diverse soluzioni per il problema verranno fornite qui. Infine, parleremo anche dello strumento migliore che puoi utilizzare per evitare il problema in primo luogo.
Parte #1: Qual è il problema "Il tuo sistema ha esaurito la memoria dell'applicazione" su Mac?Parte #2: Principali modi per risolvere il problema "Il tuo sistema ha esaurito la memoria dell'applicazione".Parte #3: utilizzare uno strumento di ottimizzazione per ripulire lo spazio su disco e risolvere il problemaSintesi
Parte #1: Qual è il problema "Il tuo sistema ha esaurito la memoria dell'applicazione" su Mac?
Il sistema operativo del tuo computer macOS archivia i dati per diversi processi di sistema attivi nella memoria ad accesso casuale (RAM). Quando la memoria o lo spazio della RAM diventa limitato, il computer memorizzerà i dati all'interno dell'unità principale. In questo caso, i dati per diversi processi verranno archiviati tra l'unità principale e la RAM.
Una volta che l'unità principale e il RAM del tuo computer è limitato e non è sufficiente per archiviare i dati dei processi di sistema, porterà al problema in cui il dispositivo ha esaurito la memoria dell'applicazione sul tuo computer macOS.
Pertanto, è meglio assicurarsi di disporre di spazio sufficiente all'interno dell'unità disco. Si consiglia di avere almeno dal 10% al 15% dello spazio su disco libero per prestazioni migliori sul computer macOS.
Esistono diverse cause del problema "il tuo sistema ha esaurito la memoria dell'applicazione" a portata di mano. Questo errore viene solitamente visualizzato a causa dei quattro diversi motivi seguenti:
- Spazio su disco insufficiente. Il sistema ti dirà che la memoria dell'applicazione non è sufficiente se hai spazio su disco limitato sul tuo computer. Questo perché il computer può utilizzare sia l'unità disco che la RAM per archiviare dati e scambiare informazioni tra i due. Quando il tuo sistema non ha abbastanza spazio su disco, il computer avrà difficoltà a completare le attività.
- Troppe app aperte. Se sei multitasking sul tuo computer e hai troppe app aperte, questo può portare al problema in questione. Potrebbe anche chiederti di chiudere alcune delle applicazioni che non usi in modo che altre app possano funzionare senza problemi.
- Troppe schede aperte. Il tuo browser subirà ritardi o si bloccherà se ci sono troppe schede aperte sul tuo computer macOS. Inoltre, troppe estensioni e plug-in aperti nel browser possono portare al problema in questione. Anche se non stai utilizzando le estensioni sul tuo computer, c'è una grande possibilità che siano in esecuzione in background e occupino memoria e spazio su disco.
- App che si comportano male. Se ci sono app che occupano molte risorse del tuo computer, può causare il problema in cui non c'è abbastanza memoria dell'applicazione sul tuo computer macOS. App come Photoshop, Final Cut Proe altre app a uso intensivo di risorse possono causare il problema.
Controllo della memoria dell'applicazione del tuo Mac
La prima cosa che devi verificare se viene visualizzato questo problema è la memoria dell'applicazione sul tuo computer macOS. Per farlo, procedi nel seguente modo:
- Visita la cartella Applicazioni sul tuo computer macOS e premi Elettricita, Gas Ed Acqua.
- All'interno della cartella Utilità, fare clic su Activity Monitor e aprilo.
- Controlla la scheda per Memoria. Questo ti mostrerà diversi processi che vengono utilizzati all'interno del tuo computer.
- Scegli una particolare applicazione o processo e premi il tasto X pulsante su di esso per chiuderlo.

All'interno della scheda Memoria di Activity Monitor, ti mostrerà un grafico della pressione all'interno della memoria di sistema. Un grafico verde indica che la memoria è sufficiente per eseguire i processi. La tua memoria non è sufficiente se hai un grafico giallo o addirittura rosso.
Parte #2: Principali modi per risolvere il problema "Il tuo sistema ha esaurito la memoria dell'applicazione".
Esistono diversi metodi che puoi implementare per risolvere il problema "il tuo sistema ha esaurito la memoria dell'applicazione". In genere, il problema porterà al rallentamento del computer. In questo caso, è necessario implementare i diversi metodi seguenti per un computer macOS con prestazioni migliori.
Metodo n. 1: chiudere applicazioni e processi inutilizzati
Se hai molte applicazioni aperte, occuperanno molta memoria sul tuo sistema. Pertanto, ti farà bene chiudere le app che non usi. Per fare ciò, puoi implementare i passaggi seguenti e forzare l'uscita dalle applicazioni e dai processi che non sono necessari:
- Premere i tasti OPZIONE + ⌘ + ESC sulla tua tastiera. Questo avvierà il menu per l'uscita forzata.
- Controlla i diversi processi e app aperti.
- Fare clic sul pulsante per Uscita forzata per ogni processo o app di cui non hai bisogno.
- Successivamente, confermare il processo di uscita forzata, se necessario.

In realtà, la finestra Force Quit si avvia in genere per aiutarti a portare a termine il lavoro, specialmente quando non c'è abbastanza memoria nel tuo computer. Ti consiglierà di chiudere alcuni programmi che non usi. Tuttavia, è un'ottima pratica disattivare le app che non usi e dovresti provare a farne un'abitudine.
Metodo n. 2: limitare l'uso della memoria del computer da parte di Finder
L'app di gestione dei file sul tuo Mac è il Finder. Individua i file necessari durante la navigazione. Inoltre, è l'app o l'utilità che memorizza la directory dei tuoi dati all'interno della RAM. Pertanto, i processi eseguiti da Finder possono assorbire molte risorse del computer.
Ecco perché potresti voler limitare l'uso delle risorse da parte di Finder attraverso i seguenti passaggi:
- Scegli il Finder all'interno del tuo computer. Successivamente, seleziona Preferenze.
- Vai su Sezione generale e premere il discesa menu.
- Seleziona una cartella particolare.
- Successivamente, all'interno del luogo, NON selezionare o selezionare "Recenti" e "Tutti i miei file" .
- Una volta fatto, è necessario premere il CONTROLLO tasto e tenere questa pressione.
- Successivamente, fai clic con il pulsante destro del mouse sull'icona del Finder.
- Scegli l'opzione o Riavvia.
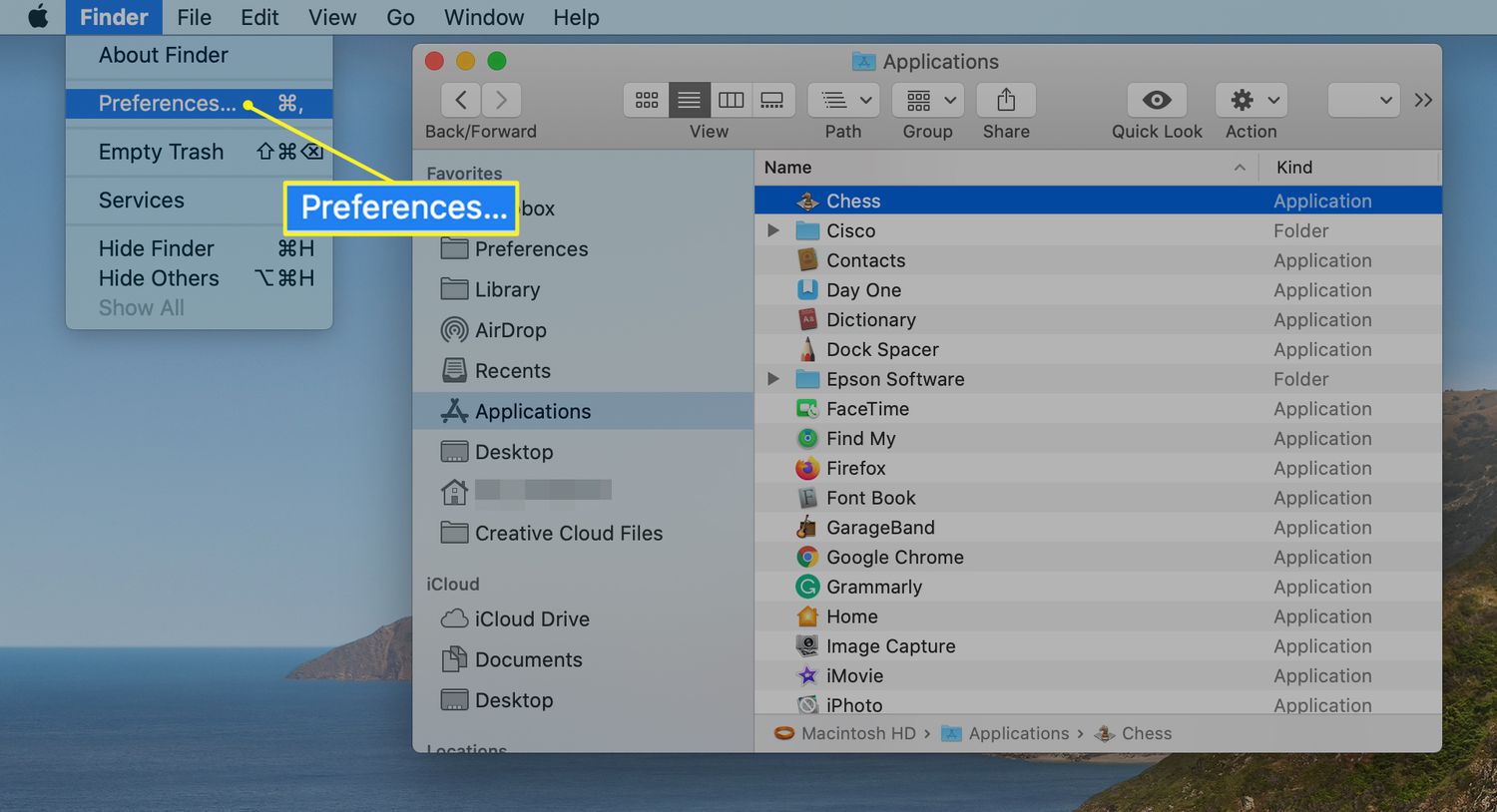
Metodo n. 3: ripristina le tue app o tienile aggiornate
Puoi aggiornare manualmente le tue applicazioni sui computer macOS per assicurarti che non abbiano bug che causano problemi di incompatibilità con altre app e con l'intero sistema. Ecco i passaggi da seguire per aggiornare manualmente le tue app sui computer Mac:
- Avvia l'App Store sul tuo computer macOS.
- Controlla la barra laterale e fai clic Aggiornamenti pulsante.
- Puoi fare clic su Aggiorna accanto a ciascuna app che necessita di aggiornamenti. Oppure puoi fare clic su Aggiorna tutto per aggiornare tutte le app sul tuo sistema.
Metodo n. 4: mantieni il tuo sistema MacOS sempre aggiornato
È buona norma riavviare il computer macOS di tanto in tanto. Questo eliminerà i file temporanei e la cache all'interno del sistema dando al tuo Mac una spinta immediata. Un'altra cosa che dovresti fare è installare regolarmente gli aggiornamenti di sistema sul sistema operativo. In questo modo, sei sicuro che i bug vengano rimossi e le patch vengano apportate al sistema macOS.
Garantire che gli aggiornamenti di sistema siano disponibili all'interno del tuo computer macOS può essere eseguito attraverso i seguenti passaggi:
- Visita il menu Apple sul tuo computer.
- Successivamente, fai clic sull'opzione che dice Informazioni su questo Mac.
- Seleziona l'opzione che dice Aggiornamento software.
- Se è disponibile un aggiornamento, è necessario seguire le istruzioni sullo schermo per implementarlo.
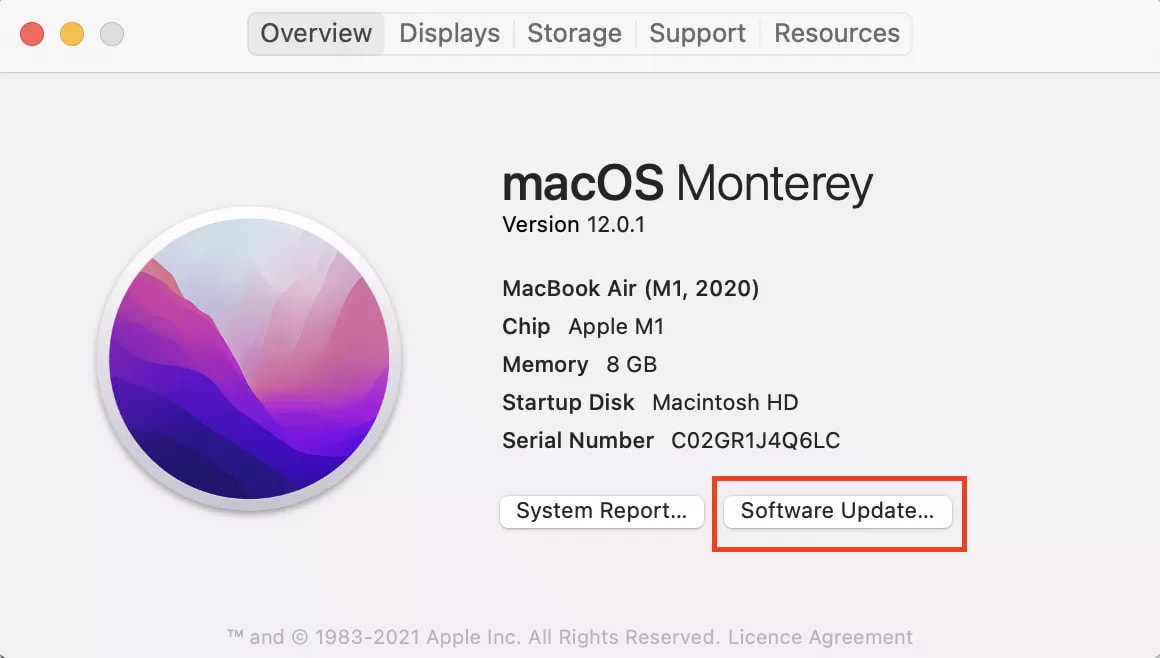
Metodo n. 5: ripulire lo spazio su disco
Un modo per risolvere il problema "il tuo sistema ha esaurito la memoria dell'applicazione" è ripulire lo spazio su disco. Devi avere almeno dal 10% al 15% di spazio libero su disco per consentire al tuo Mac di eseguire applicazioni ad alta intensità di risorse. Alcune delle cose che puoi fare per ripulire lo spazio su disco è controllare la cartella Download. Potrebbero esserci file di grandi dimensioni che non ti servono più.
Puoi anche controllare le raccomandazioni fatte dal sistema. Per fare ciò, segui i passaggi che illustreremo di seguito:
- Premi il menu Apple sul tuo computer.
- Quindi, fai clic sull'opzione che dice Informazioni su questo Mac.
- Scegli la scheda per Archiviazione.
- Quindi, fare clic su gestire opzione.
- Quindi, fare clic raccomandazioni.

Da qui, il tuo computer ti dirà cose diverse su cosa potresti fare per gestire lo spazio su disco sul tuo computer. Puoi implementare tutte le cose consigliate per ripulire lo spazio su disco e assicurarti di averne abbastanza per i processi che richiedono molte risorse.
Metodo n. 6: rimuovere le applicazioni indesiderate
Ci sono molte app che occupano troppo spazio all'interno del tuo sistema. Se sei un fan dei giochi, potresti avere già finito molti giochi e non giocare più. Pertanto, devi eliminare le app indesiderate, inclusi i giochi, sul tuo computer.
Per farlo, segui i passaggi seguenti:
- Inizialmente, termina i processi collegati all'applicazione che desideri disinstallare.
- Successivamente, vai su quello del tuo computer Cartella Applicazioni.
- Successivamente, rimuovi l'app desiderata trascinandola nel Cestino.
- Al termine, puoi eliminare tutti i file rimanenti utilizzando una finestra del Finder.
- Successivamente, selezionare Vai alla cartella dal menu Vai.
- Genere "/Biblioteca" nella casella di ricerca visualizzata. Premere il tasto GO pulsante dopo.
- Visitare le seguenti sottocartelle di seguito quando viene visualizzata la cartella Libreria principale per eliminare i file di programma corrispondenti:
- / Library / Preferences /
- /Libreria/Elementi di avvio/
- /Libreria/Supporto applicazioni/
- /Libreria/LaunchAgents/
- /Libreria/LaunchDaemons/
- / Library / Caches /

Come puoi vedere, è davvero difficile eliminare i file rimanenti da programmi indesiderati dal tuo computer. Di conseguenza, non è consigliato poiché rischi di eliminare file di sistema essenziali per il funzionamento del tuo computer.
Parte #3: utilizzare uno strumento di ottimizzazione per ripulire lo spazio su disco e risolvere il problema
utilizzando TechyCub Mac Cleaner, uno strumento di ottimizzazione per Mac creato per assicurarti di avere spazio di archiviazione sufficiente, è il metodo ideale per rendere il tuo computer più veloce e produttivo. Puoi usarlo per trovare ed eliminare i file indesiderati dal tuo computer con pochi rapidi clic del mouse.
Mac Cleaner
Scansiona rapidamente il tuo Mac e pulisci facilmente i file spazzatura.
Controlla lo stato principale del Mac, inclusi l'utilizzo del disco, lo stato della CPU, l'uso della memoria, ecc.
Accelera il tuo Mac con semplici clic.
Scarica gratis
Eliminare i dati non necessari sul tuo disco rigido è la tecnica migliore per ripulirlo. IL TechyCub Il programma Mac Cleaner sarà utile in questa situazione. Contiene una varietà di strumenti che puoi utilizzare per ripulire i file non necessari dal tuo sistema.
Questo pulitore per computer che è gratuito e il migliore include anche una serie di funzioni pratiche che puoi utilizzare per ottimizzare le prestazioni del tuo computer macOS e renderlo meno ingombrante e più lento. L'opzione migliore per chiunque cerchi un approccio rapido per ottimizzare i propri Mac è TechyCub Pulitore Mac.
Se incontri uno dei seguenti problemi, dovresti acquistare TechyCub Pulitore Mac:
- Se ricevi il messaggio "il tuo sistema ha esaurito la memoria dell'applicazione". Il tuo Mac è quasi pieno.
- Sebbene tu possa pulire manualmente il tuo Mac, questa non è una tecnica che fa risparmiare tempo.
- Nonostante sia un principiante, hai problemi a ripulire il tuo Mac da solo. Puoi sviluppare i tuoi meccanismi di coping per la circostanza.
- Cerca eventuali file duplicati o fotografie simili sul tuo Mac.
- Non è possibile eseguire app su un computer macOS lento e dice che la memoria dell'applicazione non è sufficiente per eseguire processi di sistema o app.
Le procedure per l'utilizzo TechyCub Mac Cleaner sono i seguenti:
- Usa questo pacchetto per installare il programma sul tuo Mac dopo aver scaricato il programma di installazione dal sito Web del provider.
- Correre TechyCub Mac Cleaner non appena è stato installato sul tuo computer.
- Numerosi moduli che puoi utilizzare per velocizzare e ripulire le prestazioni del tuo laptop macOS si trovano sul lato sinistro. Useremo un esempio più ampio, come un Junk Cleaner.
- Quindi premere il tasto SCAN pulsante. È possibile cercare ed eliminare eventuali file di sistema indesiderati utilizzando il programma.
- Puoi scegliere quali file rimuovere dal tuo computer. Puoi scegliere tutti i dati supplementari dall'elenco che appare selezionando Seleziona tutto.
- Scegli PULIZIA dall'elenco delle opzioni successive.
- Puoi verificare che la procedura per ripulire il tuo sistema macOS sia completa attendendo che l'applicazione visualizzi il messaggio "Pulizia completata".

Persone anche leggere 3 migliori pulitori di memoria per Mac nel 2023 Come controllare lo spazio su disco disponibile su Mac
Sintesi
Usa il TechyCub Mac Cleaner, uno strumento di ottimizzazione per Mac creato per affrontare il problema"il tuo sistema ha esaurito la memoria dell'applicazione", per rendere la tua macchina più veloce e più produttiva. Puoi facilmente trovare ed eliminare i file indesiderati dal tuo computer con questo strumento.
