Las computadoras macOS ofrecen diferentes características y capacidades para los usuarios. Una de esas preguntas que la gente hace es sobre cómo seleccionar varios archivos en Mac ordenadores. La selección de varios archivos le permite manipular estos datos copiando, pegando, eliminando o más.
Como tal, estamos aquí para ayudarlo a navegar a través de su computadora macOS. Hablaremos sobre cómo seleccionar varios archivos en su macOS. Aquí se darán diferentes métodos para lograr la tarea. Luego, también le daremos los pasos necesarios para seleccionar varias fotos y correos electrónicos. Por fin, hay un bono que te proporcionamos con el última herramienta de limpieza de Mac.
Parte #1: Cómo seleccionar múltiples archivos en computadoras MacParte #2: Diferentes formas de seleccionar fotos dentro de las computadoras macOSParte n.º 3: Cómo seleccionar o elegir fácilmente varios correos electrónicos (Mac)Parte #4: Cómo hacer que su computadora macOS funcione más rápidoResumen
Parte #1: Cómo seleccionar múltiples archivos en computadoras Mac
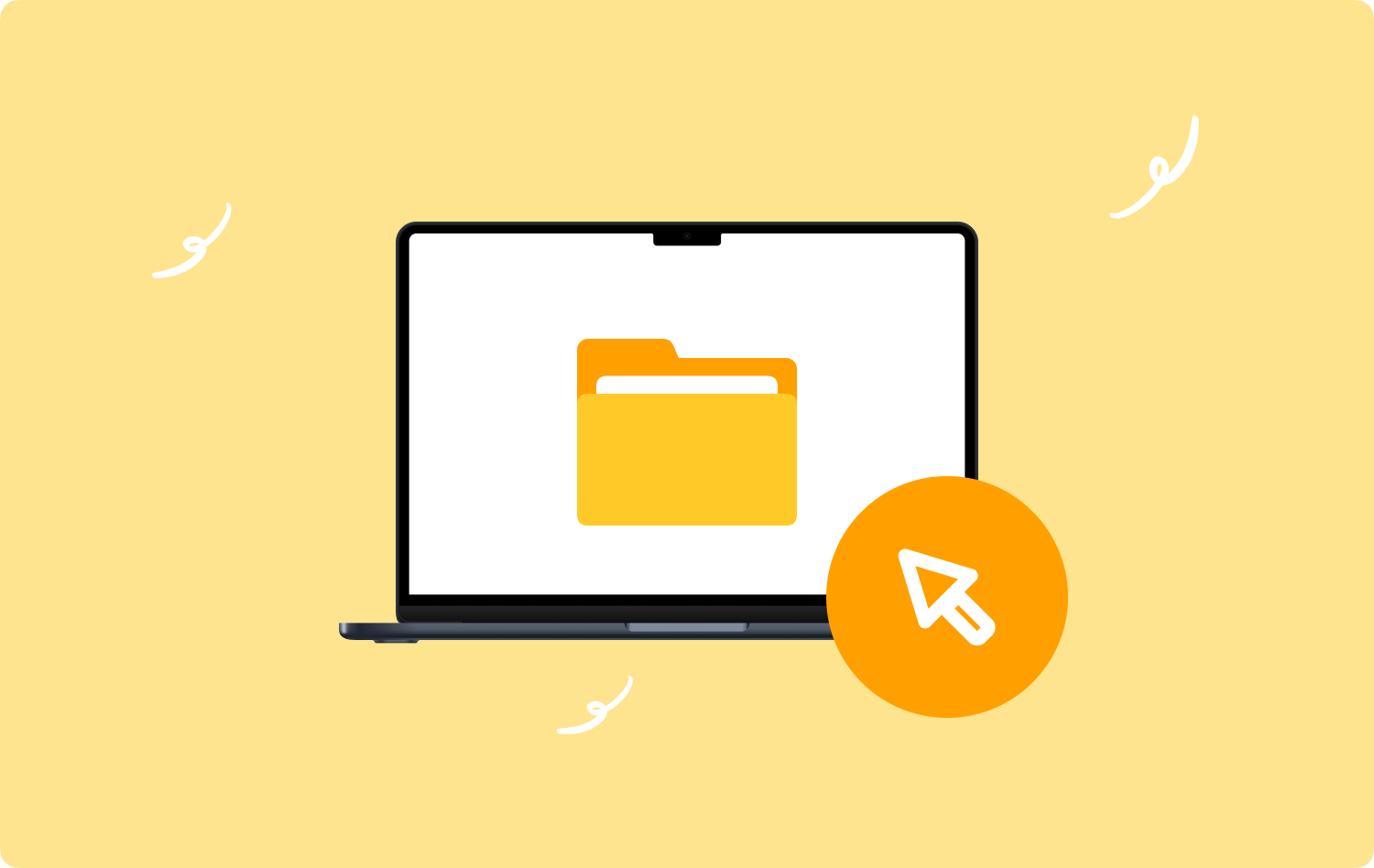
Método #1: Selección de archivos uno por uno
Seleccionar los archivos uno por uno es una excelente manera de seleccionar archivos en una carpeta que no está uno al lado del otro. Además, es una excelente opción si no necesita todos los archivos en la carpeta. Entonces, ¿cómo seleccionar varios archivos en Mac?
Para seleccionar diferentes archivos dentro de su computadora macOS, simplemente MANTENGA PRESIONADO el botón CMD en su teclado y use su mouse para seleccionar los archivos que desea elegir. Mantenga presionada la tecla CMD hasta que haya seleccionado todos los archivos que desea administrar. Los archivos seleccionados se resaltarán con el color azul, lo que le permitirá visualizar fácilmente los archivos.
Método #2: hacer clic y arrastrar el mouse
Si desea seleccionar archivos que están uno al lado del otro, puede crear un cuadro con el mouse. Simplemente haga clic hacia una ubicación vacía en la carpeta, mantenga presionado ese clic y arrastre hacia los archivos que desea seleccionar. Al hacer clic y arrastrar el mouse, se formará un cuadro que se puede cambiar de tamaño para elegir los archivos que desea seleccionar. Una vez que haya seleccionado los archivos, volverán a estar resaltados en color azul. Luego puede arrastrar el grupo de archivos y moverlo a otra carpeta o eliminarlos todos.
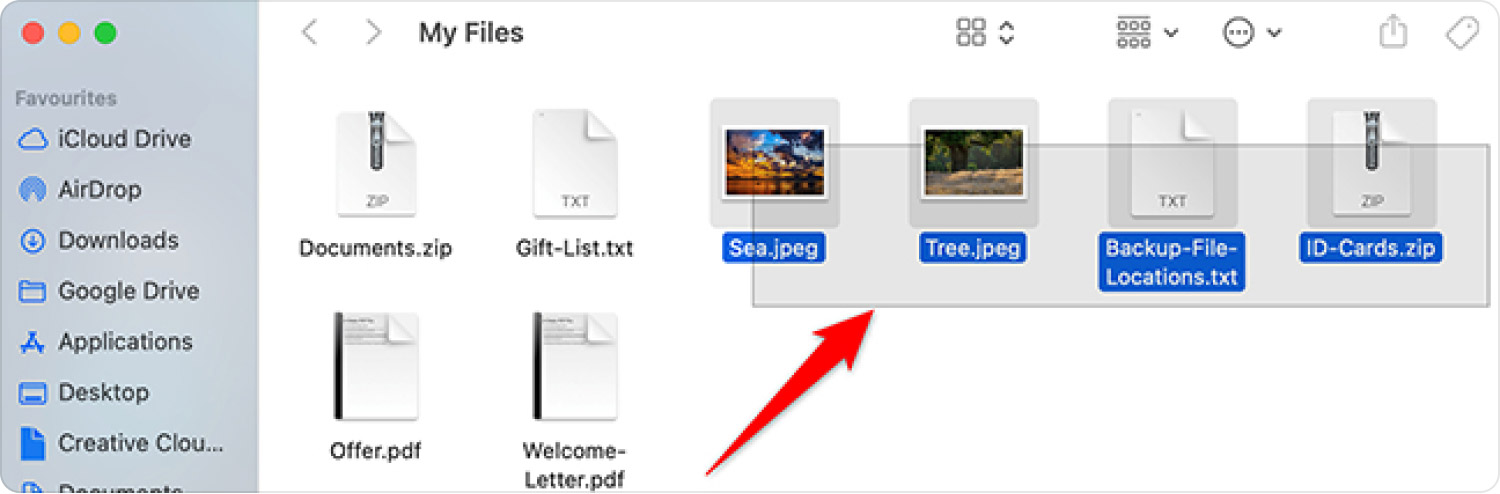
Método #3: Selección de todos los archivos
Si desea seleccionar todos los archivos y carpetas dentro de una carpeta o ubicación principal (por ejemplo, Escritorio y Finder), puede simplemente presionar las teclas CMD y A. Esto lo ayudará a seleccionar cada archivo dentro de una ubicación particular en su computadora. Es una excelente manera de eliminar muchos archivos, especialmente si tiene miles para eliminar en su computadora.
Método #4: Obtener el primero y el último
Si los archivos están organizados o clasificados en un orden particular, especialmente desde la parte superior hacia la parte inferior, puede hacerlo haciendo clic con el mouse en el primer archivo en la parte superior. Después de eso, presione la tecla SHIFT y mantenga presionada esta tecla. Luego, haga clic en el último archivo de la lista y suelte la tecla MAYÚS. Este método seleccionará toda la matriz de archivos de arriba a abajo.
Parte #2: Diferentes formas de seleccionar fotos dentro de las computadoras macOS
La primera parte se centró en cómo seleccionar varios archivos en sus computadoras macOS. Pero, ¿qué sucede si desea seleccionar un tipo de archivo específico (por ejemplo, Fotos) solo en su computadora? ¿Cómo haces eso? En realidad, es un proceso fácil que todos pueden implementar. Echa un vistazo a los métodos a continuación.
Método #1: Usar la tecla CMD
Esta tecla CMD es muy práctica y útil en computadoras macOS. Puede hacerlo en la ventana del Finder de su computadora. Simplemente seleccione las imágenes particulares que desea elegir usando este método. Siga los pasos a continuación para ello:
- Vaya al directorio o carpeta donde se encuentran las imágenes que desea.
- Presione y mantenga presionada la tecla tecla CMD.
- Después de eso, presione el Una de las claves una vez.
- Una vez que todas las fotos estén resaltadas, puede soltar las teclas CMD + A.
- Ahora puede manipular, mover, eliminar o transferir las fotos a su gusto.
Método n.º 2: usar el menú Editar en Finder
Este método es otra forma de seleccionar varios archivos en Mac, en particular fotos. Puedes hacerlo a través del menú Editar de tu Finder. Para hacer eso, siga los pasos a continuación:
- Abra una ventana del Finder dentro de su computadora macOS.
- Asegúrese de ubicar todas las fotos que necesita usando la ventana del Finder.
- En el menú, haga clic en la pestaña de Editar.
- Después de eso, selecciona la opción que dice “Seleccionar todo” dentro del menú que aparece.
- Ahora puede manipular los archivos como desee después de haberlo seleccionado todo.
Método #3: hacer clic y arrastrar el mouse
Este es otro método para seleccionar fotos de su computadora y no requiere el uso de teclados. Simplemente necesita un ratón o trackpad para este método. Echa un vistazo a los pasos a continuación sobre cómo hacerlo:
- Vaya al directorio donde se encuentran las fotos que desea seleccionar.
- Pulse el botón izquierdo del ratón y manténgalo pulsado sobre la primera imagen que desee seleccionar.
- Después de esto, sin dejar de presionar el botón hacia la parte inferior, arrastre el mouse hacia cada foto que desee seleccionar.
- Las fotos se resaltarán en azul. Una vez que haya terminado de seleccionar las fotos, suelte el botón del mouse.
Método #4: Usar la tecla Shift del teclado
Al igual que la tecla CMD, la tecla SHIFT es muy importante. Le permite pasar por diferentes opciones o menús en diferentes aplicaciones. También puede usarlo para seleccionar y luego deseleccionar los archivos que desea elegir (o deseleccionar). Estos son los pasos para usarlo:
- Visite la carpeta particular que contiene todas las fotos que desea seleccionar.
- Dentro de la ventana del Finder, presione la pestaña para Ver.
- Escoger "como lista”En el menú que aparece.
- Visita la pestaña de Ver de nuevo.
- Después de eso, seleccione la opción como “Organizar por.
- Aparecerá un nuevo menú. Elegir "Tipo" de aquí. Este método le permitirá agrupar archivos según su tipo de datos.
- Ahora presiona la primera foto dentro de la lista que aparece.
- Después de eso, mantenga presionada la tecla Tecla Shift.
- En la parte inferior de la carpeta, presiona la ultima foto con el boton de tu mouse.
- Todas las fotos se resaltarán en azul y ahora puedes manipularlas a tu gusto.
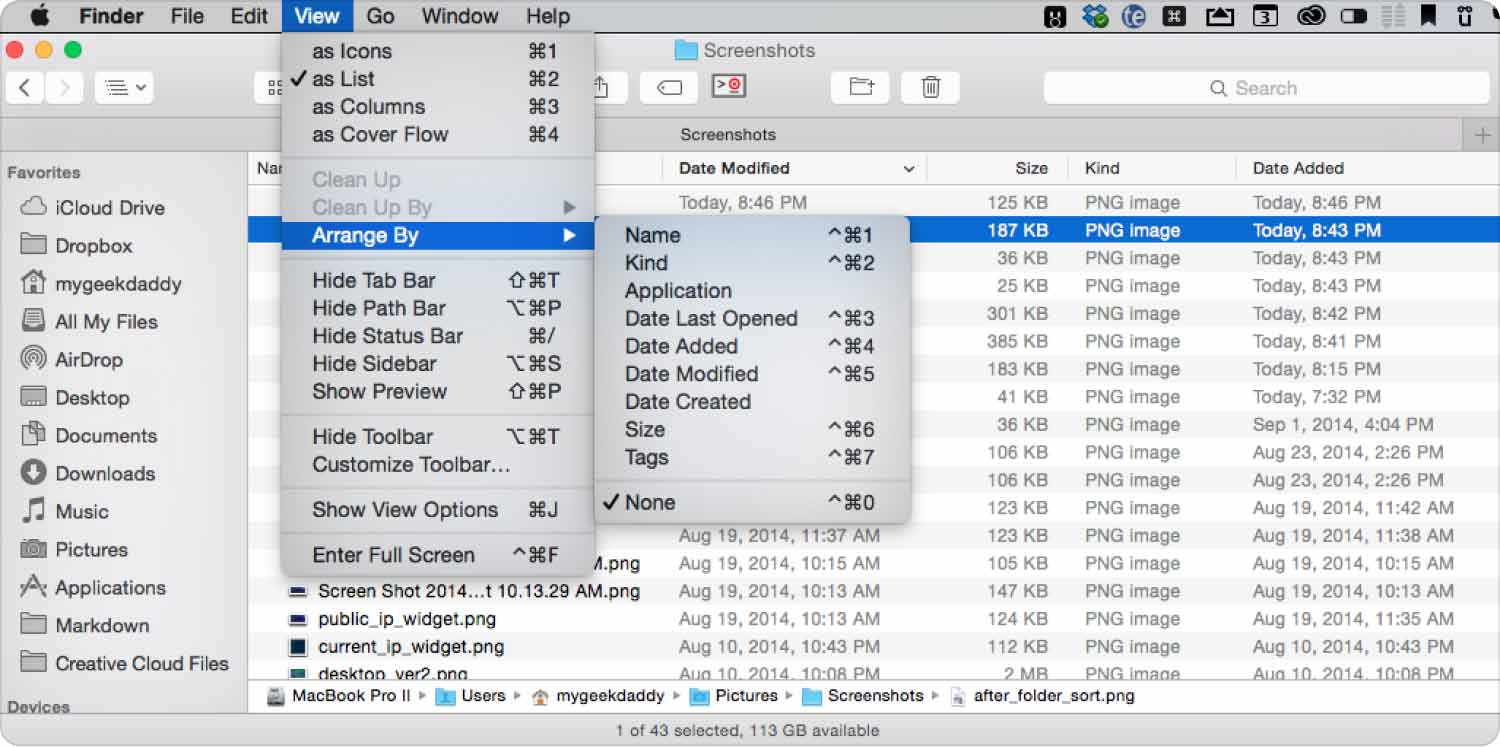
Parte n.º 3: Cómo seleccionar o elegir fácilmente varios correos electrónicos (Mac)
Los mensajes de correo electrónico no son similares al tipo estándar de archivos. Por lo tanto, es un poco diferente de cómo seleccionar varios archivos en una computadora macOS. Por lo general, tendrá la aplicación MacOS Mail, lo que elimina la necesidad de otra aplicación de administración de correo electrónico. A continuación se muestran algunas de las formas de seleccionar correos electrónicos en su computadora macOS.
Método n.º 1: seleccionar varios mensajes de correo electrónico dispuestos en orden
Si tiene mensajes de correo electrónico que están agrupados, puede usar el siguiente método para seleccionar estos correos electrónicos que ya están en orden:
- Haga clic en el botón del mouse para resaltar el primer mensaje de correo electrónico desea seleccionar.
- Después de eso, presione el Tecla Shift en su teclado y mantenga presionada esta tecla.
- Mientras presiona la tecla MAYÚS, haga clic en el último correo electrónico dentro del grupo.
- Los correos electrónicos serán seleccionados en este momento. Ahora, puede soltar la tecla SHIFT.
Método #2: Agregar correos electrónicos a una selección finalizada
¿Qué sucede si desea agregar otros mensajes de correo electrónico a la selección actual que tiene? Si estos mensajes de correo electrónico no están agrupados con la selección actual, puede seguir los pasos a continuación:
- Presione la tecla CMD y luego mantenga presionada dicha tecla.
- Mientras aún presiona la tecla CMD, elija los mensajes de correo electrónico adicionales que desea seleccionar.
- Haga esto uno por uno seleccionando otros correos electrónicos en la lista.
- Una vez hecho esto, puede soltar la tecla CMD.
Método #3: Agregar un grupo de correos electrónicos a una selección finalizada
Si no desea perder la primera selección que tiene, puede seguir los pasos a continuación para agregar más mensajes de correo electrónico a su selección actual:
- Presione la tecla CMD del teclado y mantenga presionada dicha tecla.
- Usando su ratón, haga clic en el primer correo electrónico dentro del rango o lista.
- Después de eso, suelte la tecla CMD.
- Luego, presione Tecla Shift y mantenga su prensa en dicha clave.
- Elija el correo electrónico en particular al final (el último de la lista).
- Después de esto, suelta tu agarre en la tecla SHIFT de su teclado.
Método #4: Deseleccionar correos electrónicos de la selección actual
Si ha agregado un correo electrónico que no necesita a la selección actual, puede deseleccionarlo a través de la tecla CMD. Para hacer eso, siga los pasos a continuación:
- Presiona la tecla CMD de tu teclado. Mantenga presionada esta tecla.
- Haga clic en el correo electrónico en particular que desea anular la selección. Haga esto para todos los mensajes de correo electrónico que desee eliminar de la selección actual.
- Después de eso, puedes libera tu control sobre la tecla CMD.
Método #5: Selección de todos los correos electrónicos
Si desea seleccionar muchos mensajes de correo electrónico, seguir los cuatro métodos anteriores puede afectar su tiempo y energía. Como tal, debe usar un atajo de teclado. Para hacer eso, siga los pasos a continuación:
- Utilice la función de búsqueda de la aplicación MacOS Mail y localice todos los mensajes de correo electrónico que desee. Escriba una palabra clave que estos mensajes tengan en común y luego verifique la lista que aparece.
- Después de eso, presione CMD + A en su teclado para resaltar todos los correos electrónicos dentro de la lista.
Método n.° 6: usar el mouse
También puede usar su mouse a través del método de hacer clic y arrastrar para seleccionar varios correos electrónicos a la vez. Para hacer eso, siga los pasos a continuación:
- Comience con un punto particular en mente dentro del rango de correos electrónicos.
- Haga clic en este correo electrónico y mantenga presionado el botón del mouse.
- Después de esto, arrastre el mouse hacia la ubicación del último correo electrónico para seleccionar todos los archivos en el cuadro.
- Una vez hecho esto, puede soltar el botón del mouse de su computadora.
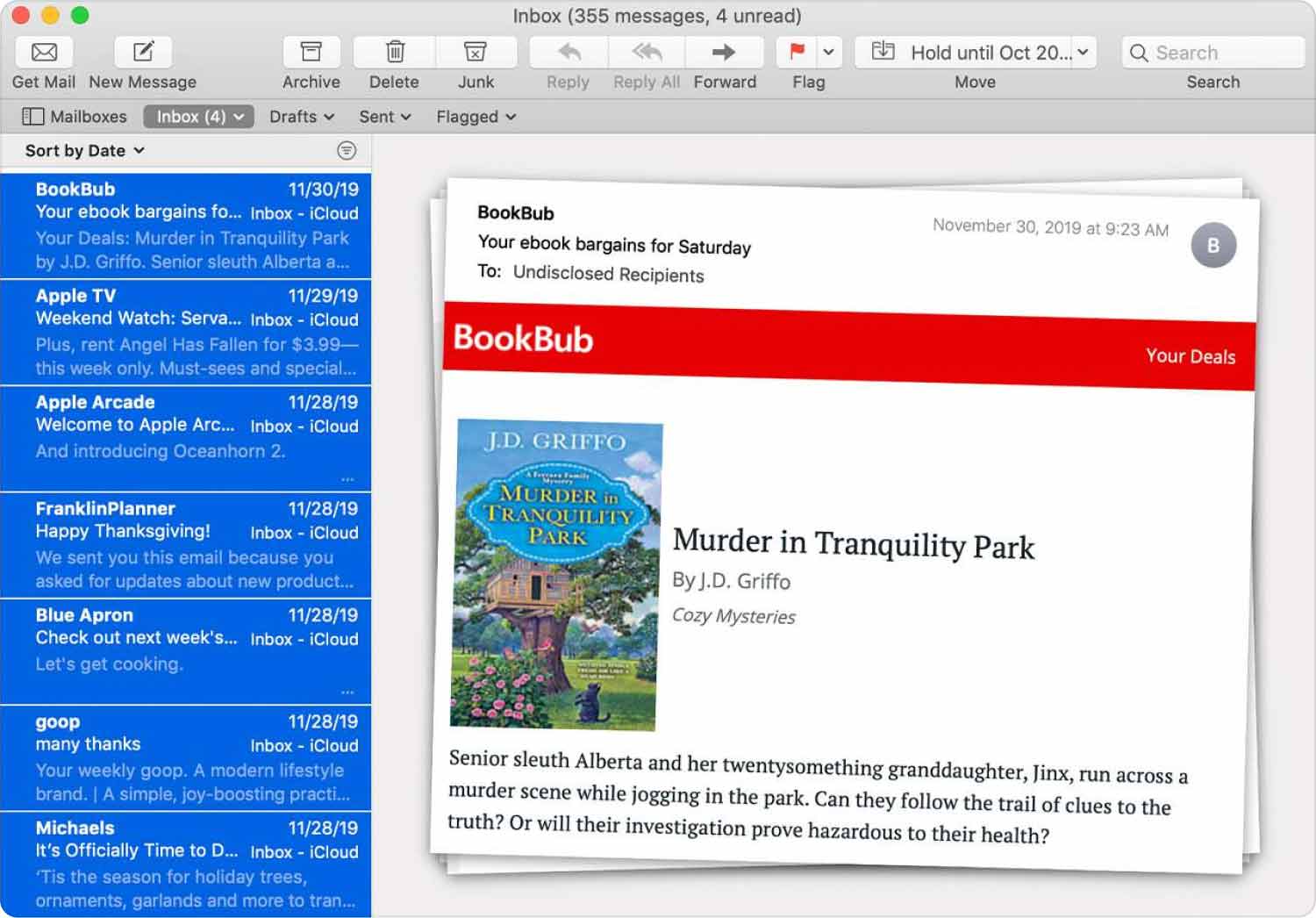
Parte #4: Cómo hacer que su computadora macOS funcione más rápido
Ahora has aprendido cómo seleccionar varios archivos en Mac, ¿qué tal algo nuevo? TechyCub Mac Cleaner, una aplicación de optimización para Mac destinada a garantizar que tenga suficiente espacio de almacenamiento, es la mejor herramienta que puede usar para hacer que su máquina sea más rápida y eficiente. Te permite encuentre archivos basura innecesarios en su computadora Mac y eliminarlos con unos pocos clics rápidos del ratón.
La aplicación también incluye una serie de pequeñas utilidades que puede usar para limpiar su máquina macOS para que funcione de manera más eficiente y esté menos congestionada. La mejor alternativa para los clientes que buscan un método rápido para optimizar sus Mac es TechyCub Limpiador de Mac.
Los procedimientos para usar TechyCub Mac Cleaner son los siguientes:
- Use este paquete para instalar el programa en su dispositivo Mac después de descargar el instalador de la página web en línea del producto.
- Simplemente inicie el TechyCub Mac Cleaner en su máquina después de instalar la herramienta.
- Encontrará varios módulos que pueden usarse para mejorar y ordenar el rendimiento de su computadora macOS en el panel izquierdo. elegiremos Limpiador de basura para orientación general.
- Haga clic en el botón ESCANEAR botón y luego después. Puede encontrar y eliminar todos los archivos de sistema superfluos con la ayuda de la aplicación.
- Elija los archivos basura innecesarios que desea eliminar. Alternativamente, puede elegir todos los datos inútiles de la lista que se muestra haciendo clic en Seleccionar todo.
- Haga clic en el botón LIMPIAR botón después de eso.
- Para asegurarse de que se complete el procedimiento para limpiar su máquina macOS, espere hasta que el programa muestre el mensaje "Limpieza completada".

El programa también viene con una variedad de pequeñas utilidades que puede usar para ordenar su computadora macOS y hacer que funcione más rápido y menos obstruida. TechyCub Mac Cleaner es la mejor solución para cualquiera que busque una forma rápida de optimizar sus Mac.
La gente también Leer Una manera fácil de encontrar y eliminar archivos grandes en Mac ¡Razones de 17 por las que tu Mac se está ejecutando lentamente!
Resumen
La mejor herramienta que puede usar para hacer que su computadora sea más rápida y efectiva es TechyCub Mac Cleaner, un programa de optimización para Mac diseñado para garantizar que tenga suficiente espacio de almacenamiento. Parece que es la respuesta a "Cómo seleccionar varios archivos en Mac”. Con solo unos pocos clics cortos del mouse, puede usarlo para ubicar los archivos no deseados en su computadora y eliminarlos.
