
Microsoft Office 2016 es una poderosa herramienta para manejar documentos de Word, Excel, PowerPoint y Outlook en nuestro trabajo diario o aprendizaje diario. Sin embargo, una mosca en el ungüento es que Microsoft Office 2016 coexiste con las versiones anteriores de Microsoft Office, incluidas 2003, 2007 y 2010, excepto la versión 2013.
Por lo tanto, si prefiere la versión de Microsoft Office 2013, será mejor que primero desinstale Microsoft Office 2016 en su Mac o computadora. Los pasos son simples y fáciles de desinstalar Microsoft Office 2016 para Mac. Veamos cómo procesar los pasos juntos.
Nota: Los siguientes pasos requieren que inicie sesión como administrador. También está bien para usted si puede proporcionar un nombre de administrador con una contraseña.
Desinstalo Microsoft Office 2016 en AplicacionesII Eliminar Microsoft Office 2016 de la carpeta de la biblioteca del usuarioIII Eliminar Microsoft Office 2016 del Dock y reiniciarIV Desinstalar Microsoft Office 2016 con TechyCub Mac Cleaner
La gente también Leer Cómo limpiar una Mac¿Cómo recuperar mensajes de WhatsApp después de la desinstalación?
Desinstalo Microsoft Office 2016 en Aplicaciones
Una de las formas más directas de eliminar Microsoft Office 2016 en su Mac es desinstalarlo a través de Aplicaciones en Finder.
Paso 1. Inicie Finder en su Mac y luego elija Aplicaciones.
Paso 2. Presione el botón Comando en el teclado y haga clic en toda la aplicación de Microsoft Office.
Paso 3. Ctrl + clic o clic derecho y seleccione Mover a la papelera en la lista del menú más adelante.
Desinstalar Microsoft Office 2016 en Aplicaciones bajo Finder es el primer método fácil y simple para desinstalar Microsoft Office 2016 para Mac.
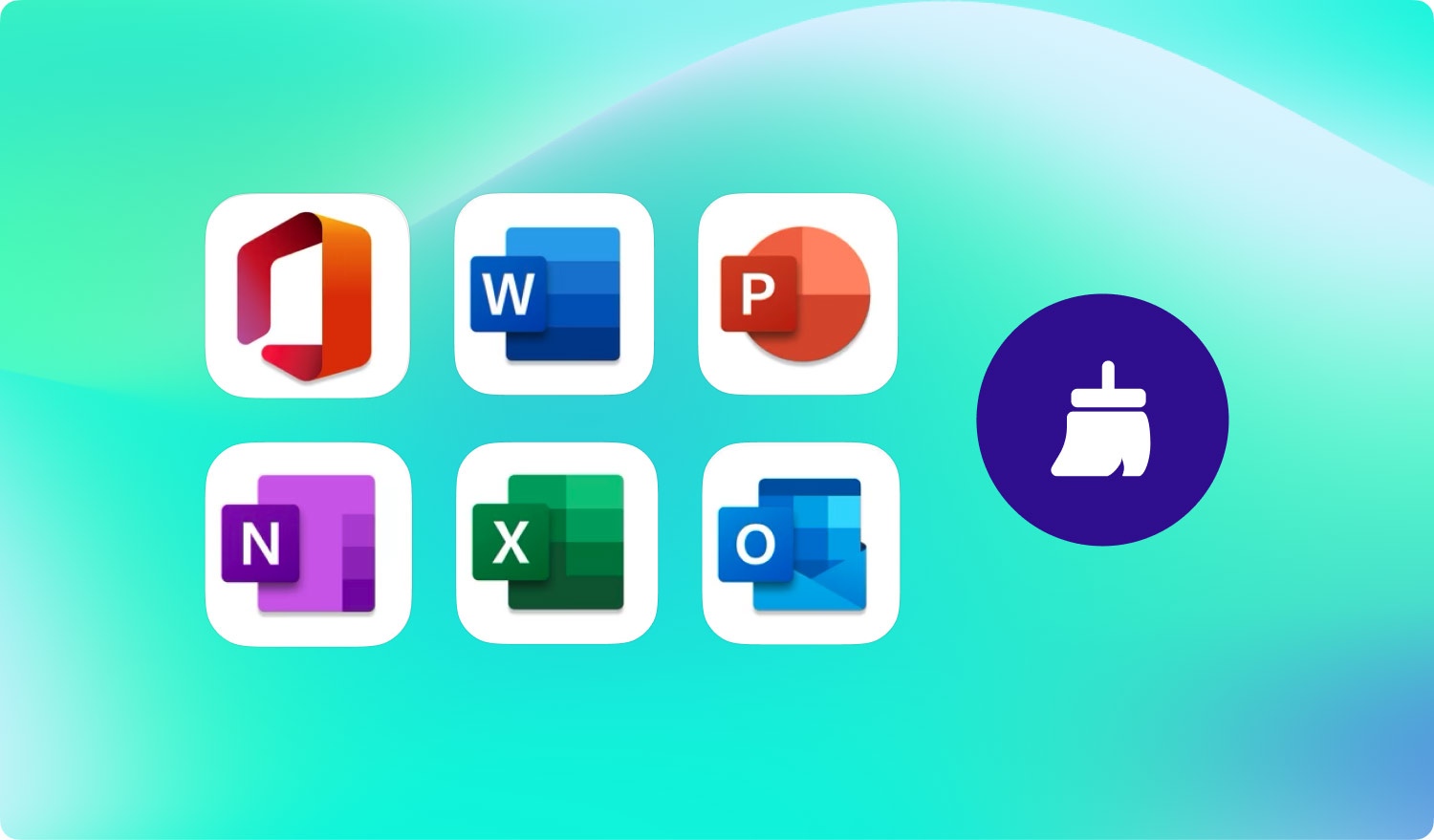
II Eliminar Microsoft Office 2016 de la carpeta de la biblioteca del usuario
Para empezar, en cuanto al segundo método, se supone que debe configurar las opciones de Vista del Finder y luego comenzar los pasos para eliminar Microsoft Office 2016 de la carpeta de su biblioteca de usuario.
Paso 1. Presiona Comando + Shift + H en tu teclado en Finder.
Paso 2. Abra la lista del menú en la parte superior del Finder y haga clic en Ver, como Lista y Mostrar opciones de vista a su vez.
Paso 3. Luego, marque Mostrar carpeta de biblioteca después de elegir Mostrar opciones de vista en el último paso. Guarde las instrucciones que configuró y podrá finalizar este paso más tarde.
Luego, avance y vea cómo sacar Microsoft Office 2016 de su carpeta de biblioteca de usuario.
Paso 4. Debe presionar Ctrl + hacer clic en los archivos a continuación y confirmar Mover a la papelera. Estos archivos se pueden encontrar en Finder> Biblioteca> Contenedores.
- microsoft.errorreporting
- Microsoft Excel
- microsoft.netlib.shipasertprocess
- microsoft.Office365ServiceV2
- Microsoft Outlook
- Microsoft PowerPoint
- microsoft.RMS-XPCServicio
- Microsoft Word
- microsoft.onenote.mac
Nota: No es necesario que elimine todos los archivos anteriores, ya que no se mostrarán todos los archivos en su Mac.
Paso 5. Los datos de Outlook en su Mac se eliminarán o borrarán al mismo tiempo si elimina los tres archivos de la lista. Por lo tanto, es mejor hacer una copia de seguridad de los archivos antes de eliminarlos a la Papelera. Vuelva a la Biblioteca e ingrese Contenedores de grupo, puede eliminar los tres archivos si se pueden mostrar.
- ms
- Perú
- OficinaOsfWebHost
Es mucho más complicado en comparación con el primer método para eliminar Microsoft Office 2016 para Mac. Sin embargo, también es recomendable para aquellos que buscan formas de desinstalar Microsoft Office 2016 en Mac.
III Eliminar Microsoft Office 2016 del Dock y reiniciar
Si se agrega Microsoft Office 2016 al Dock de su Mac, puede quitar Microsoft Office 2016 de su Mac eliminando Word, Excel, PowerPoint o Outlook del Dock. Es el tercer método para desinstalar Microsoft Office 2016 en su Mac.
Estos son los pasos:
Paso 1. En primer lugar, presione Ctrl + haga clic en Word, Excel, PowerPoint o Outlook en Microsoft Office 2016 en el Dock para ingresar a la lista del menú.
Paso 2. Luego, elige Opciones y Eliminar del Dock.
Paso 3. Microsoft Office 2016 se eliminará por completo después de reiniciar su Mac.
Si Microsoft Office 2016 está instalado en el Dock de su Mac, este método le resultará extremadamente fácil para completar la desinstalación.
IV Desinstalar Microsoft Office 2016 con TechyCub Mac Cleaner
Excepto por los tres métodos para eliminar Microsoft Office 2016 en su Mac, también puede considerar desinstalar Microsoft Office 2016 con la ayuda de una aplicación de terceros. Aquí el TechyCub Mac Cleaner es una buena alternativa para ti.
TechyCub Mac Cleaner tiene SEIS puntos competitivos y ventajosos:
- Acelera y mejora el rendimiento de tu Mac con simples clics.
- Escanee rápidamente su Mac y elimine fácilmente los archivos basura.
- Una descripción general del estado principal de su Mac, que consiste en el uso del disco, el estado de la CPU y el uso de la memoria.
- Descubra y elimine imágenes duplicadas o similares y otros archivos idénticos.
- Se proporciona una garantía de devolución de dinero de 30 días.
- Software Mac 8 en 1: ①Estado del sistema, ②Limpiador de Mac, ③Buscador de imágenes similares, ④Buscador de archivos duplicados, ⑤Desinstalador de aplicaciones Mac, ⑥Administrador de extensiones, ⑦Limpieza de privacidad del navegador y ⑧Destructor de archivos.
Refiriéndose a los 6th punto, TechyCub Mac Cleaner también se destaca en la desinstalación de aplicaciones en su Mac, incluido Microsoft Office 2016.
Paso 1. Descargar TechyCub Limpiador Mac de TechyCub página web oficial o haga clic en el botón de abajo para iniciar el proceso.
Mac Cleaner
Escanee su Mac rápidamente y limpie los archivos basura fácilmente.
Verifique el estado principal de su Mac, incluido el uso del disco, el estado de la CPU, el uso de la memoria, etc.
Acelera tu Mac con simples clics.
Descargar gratis
Paso 2. Inicie la herramienta en su Mac y elija Desinstalador de aplicaciones.
Paso 3. Haga clic en Escanear para permitir que Mac Cleaner encuentre las aplicaciones en su Mac.
Paso 4. Vea los resultados del escaneo y descubra Microsoft Office 2016.
Paso 5. Presione los botones Limpiar para confirmar la desinstalación.

