Es gibt einige, versteckte Dateien die auf Ihrem Mac bereits als versteckte Dateien markiert sind. Der Grund dafür ist, dass dies eigentlich Dateien sind, die Sie nicht löschen, ändern oder verschieben sollten. Normalerweise sind dies diejenigen, die wichtige Dinge in Bezug auf Ihr Betriebssystem enthalten.
Im Gegensatz zu Windows OS hatte Mac es jedoch tatsächlich etwas kompliziert gemacht So verstecken Sie Dateien auf dem Mac. Deshalb zeigen wir Ihnen in diesem Artikel, wie Sie es können Verstecken Sie diese wichtigen Dateien die Sie auf Ihrem Mac haben. Auf diese Weise kann niemand sie sehen, falls jemand in Ihren Mac eindringt. Dies ist eine Möglichkeit, wie Sie Ihre wichtigen Dateien sichern können, sodass nur sie darauf zugreifen können.
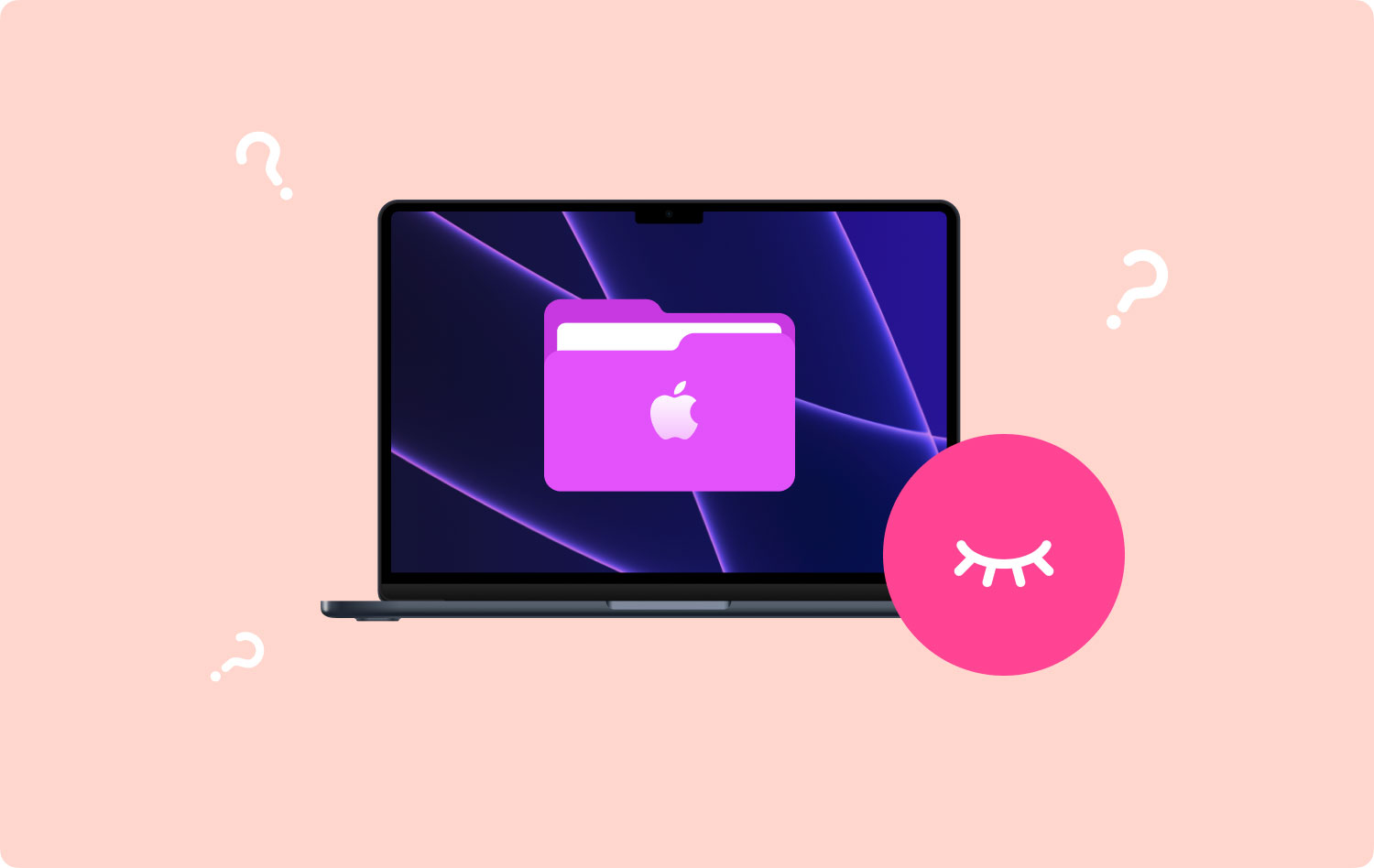
Es gibt tatsächlich mehrere Möglichkeiten, wie Sie Ihre Dateien auf Ihrem Mac verstecken können. Und hier sind einige der Möglichkeiten, wie Sie dies tun können.
Option 1. So verstecken Sie Dateien auf dem Mac mit einem KlickOption 2. So verstecken Sie Dateien, indem Sie Ihren FileVault aktivierenOption 3. So verstecken Sie Ihre Dateien in der BibliothekOption 4. So verstecken Sie Dateien auf einem anderen KontoOption 5. So verstecken Sie Dateien mit dem TerminalBONUS: Mehr über versteckte Dateien
Option 1. So verstecken Sie Dateien auf dem Mac mit einem Klick
Die TechyCub Mac-Reiniger gilt als eine der besten Mac Cleaner-Anwendungen, die Sie verwenden können, um alle unnötigen Junks zu bereinigen, die Sie auf Ihrem Mac haben. Auf diese Weise können Sie mehr Speicherplatz freigeben und Ihren Mac schneller laufen lassen.
Aber es gibt etwas Besonderes TechyCub Mac Cleaner-Tool. Dieses Tool dient nicht nur dazu, Ihren Mac zu reinigen und Speicherplatz freizugeben. Es kann mehr leisten, als Sie denken, zum Beispiel Ihre Dateien verschlüsseln.
Hier ist eine Kurzanleitung, der Sie folgen können:
Schritt 1: Herunterladen und Installieren
Zunächst müssen Sie herunterladen TechyCub Mac Cleaner von unserer Website. Und sobald der Download abgeschlossen ist, fahren Sie fort und installieren Sie ihn
dein Mac.
Mac-Reiniger
Scannen Sie Ihren Mac schnell und bereinigen Sie einfach Junk-Dateien.
Überprüfen Sie den primären Status Ihres Mac, einschließlich Festplattennutzung, CPU-Status, Speichernutzung usw.
Beschleunigen Sie Ihren Mac mit einfachen Klicks.
Kostenlos herunterladen
Schritt 2: Starten Sie das Programm
Sobald der Installationsvorgang abgeschlossen ist, starten Sie das Programm auf Ihrem Mac. Jetzt können Sie auf der Hauptoberfläche des Programms den Status Ihres Mac sehen. Außerdem können Sie oben auf Ihrem Bildschirm drei Optionen sehen. Der Status, Cleaner und das Toolkit. Gehen Sie von hier aus weiter und wählen Sie „Toolkit“.
Schritt 3: Wählen Sie die Option
Danach, TechyCub Mac Cleaner zeigt Ihnen alle Optionen unter Toolkit. Gehen Sie in dieser Liste weiter und wählen Sie „Ausblenden“. Und wenn Sie diese Seite zum ersten Mal aufrufen, werden Sie vom Programm aufgefordert, Ihr eigenes Passwort einzurichten und zu bestätigen.
Schritt 4: Beginnen Sie, Ihre Dateien zu verstecken
Jetzt können Sie hier auf dieser Seite einfach per Drag & Drop auf das Mac Cleaner-Fenster ziehen und dann fortfahren und auf die Schaltfläche „Ausblenden“ klicken.
Anmerkungen: Unter der ausgeblendeten Datei sehen Sie eine Schaltfläche zum Umschalten. Sobald Sie diese Schaltfläche aktivieren, wird die Datei wieder auf Ihrem Mac angezeigt.
Und das ist alles! Einfach, oder? Auf diese Weise können Sie Ihre Dateien oder Ordner auf Ihrem Mac verstecken, ohne sich mühsam merken zu müssen, welchen Pfad Sie eingeben müssen, nur damit Sie auf Ihre versteckten Dateien zugreifen oder diese anzeigen können.
Option 2. So verstecken Sie Dateien, indem Sie Ihren FileVault aktivieren
Diese Methode gilt als eine der einfachsten Möglichkeiten, einige Dateien auf Ihrem Mac zu verstecken. Und damit Sie dies tun können, befolgen Sie einfach die folgenden Schritte.
Schritt 1: Fahren Sie auf Ihrem Mac fort und starten Sie „Systemeinstellungen“.

Schritt 2: Fahren Sie danach fort und gehen Sie zu „Sicherheit und Datenschutz“.

Schritt 3: Fahren Sie von dort aus einfach fort und schalten Sie Ihren FileVault ein.
Wenn Sie diese Methode anwenden, müssen Sie ein bestimmtes Passwort für Ihre gesamte Festplatte festlegen, damit niemand darauf zugreifen kann, da sie zuvor ein Passwort benötigen.
Option 3. So verstecken Sie Ihre Dateien in der Bibliothek
Nehmen wir an, dass Ihr /Library-Ordner tatsächlich auf Ihrem Mac versteckt ist. Damit Sie also mehr Dateien darin verstecken können, müssen Sie nur die folgenden Schritte ausführen.
Schritt 1: Fahren Sie fort und halten Sie die Optionstaste gedrückt, wenn Sie das Go-Menü Ihres Finders öffnen.
Schritt 2: Fahren Sie fort und starten Sie Ihren Bibliotheksordner.
Schritt 3: Erstellen Sie von dort aus einen neuen Ordner oder ziehen Sie einfach die Dateien, die Sie ausblenden möchten, in Ihren Bibliotheksordner.
Option 4. So verstecken Sie Dateien auf einem anderen Konto
Diese Methode ist eine der einfachsten Möglichkeiten, Ihre Dateien zu verstecken. Alles, was Sie tun müssen, ist, ein weiteres Konto auf Ihrem Mac zu erstellen und es zum Speichern aller Ihrer wichtigen Dateien zu verwenden. Damit Sie dies tun können, müssen Sie Folgendes tun.
Schritt 1: Fahren Sie in Ihren Systemeinstellungen fort und wählen Sie „Benutzer und Gruppen“.

Schritt 2: Fahren Sie von dort aus fort und erstellen Sie ein weiteres Konto für Ihren Mac.
Schritt 3: Danach können Sie fortfahren und alle Dateien und Ordner, die Sie verstecken möchten, in dem neuen Konto ablegen, das Sie erstellt haben.
Hier müssen Sie sicherstellen, dass Sie ein Passwort für das neue Konto verschlüsselt haben, damit niemand außer Ihnen darauf zugreifen kann.
Option 5. So verstecken Sie Dateien mit dem Terminal
Anstatt Ihre Dateien einzeln zu verstecken, ist es hier einfacher, einfach einen versteckten Ordner zu erstellen, damit Sie sie einfach verstecken können. Die Schritte, die wir Ihnen unten zeigen werden, können tatsächlich verwendet werden, wenn Sie nur einzelne Dateien auf Ihrem Mac ausblenden möchten oder wenn Sie einen ganzen Ordner ausblenden möchten.
Schritt 1: Fahren Sie auf Ihrem Mac fort und starten Sie das Terminalfenster. Dazu müssen Sie nur die Befehlstaste + Leertaste und dann die Eingabetaste drücken.
Schritt 2: Sobald Sie sich im Terminal befinden, geben Sie den folgenden Befehl ein. Stellen Sie sicher, dass Sie am Ende ein Leerzeichen einfügen.
chflags
versteckt
Schritt 3: Fahren Sie danach fort und ziehen Sie eine bestimmte Datei oder einen bestimmten Ordner, den Sie ausblenden möchten, per Drag & Drop in Ihr Terminalfenster.
Schritt 4: Dann erscheint der Pfad der Datei in Ihrem Terminalfenster. Alles, was Sie tun müssen, ist die Eingabetaste zu drücken, damit Sie den Befehl ausführen können. Dann werden Sie feststellen, dass die Datei oder der Ordner, die Sie eingefügt haben, dann verschwindet. Das bedeutet, dass Sie die Datei tatsächlich versteckt haben und der Finder sie Ihnen standardmäßig nicht anzeigt.
BONUS: Mehr über versteckte Dateien
I. So greifen Sie auf versteckte Dateien oder Ordner auf dem Mac zu
Sobald Sie einen bestimmten Ordner auf Ihrem Mac ausgeblendet haben, müssen Sie möglicherweise in Zukunft darauf zugreifen. Hier zeigen wir Ihnen also, wie Sie auf die versteckten Dateien zugreifen können, die Sie auf Ihrem Mac haben. Wir zeigen Ihnen hier, wie Sie schnell auf Ihre versteckten Dateien zugreifen können. Alles, was Sie tun müssen, ist, die folgenden Schritte zu befolgen.
Schritt 1: Fahren Sie fort und starten Sie den Finder auf Ihrem Mac.
Schritt 2: Gehen Sie von dort aus weiter und wählen Sie das Menü „Gehe zu“ und wählen Sie „Gehe zum Ordner“.
Schritt 3: Geben Sie danach den Pfad des Ordners in das Dialogfeld ein und drücken Sie dann die Eingabetaste.
Normalerweise werden versteckte Dateien auf Ihrem Mac nicht in Ihrem Finder angezeigt. Wenn Sie jedoch die obigen Schritte ausführen, können Sie dies ganz einfach tun.
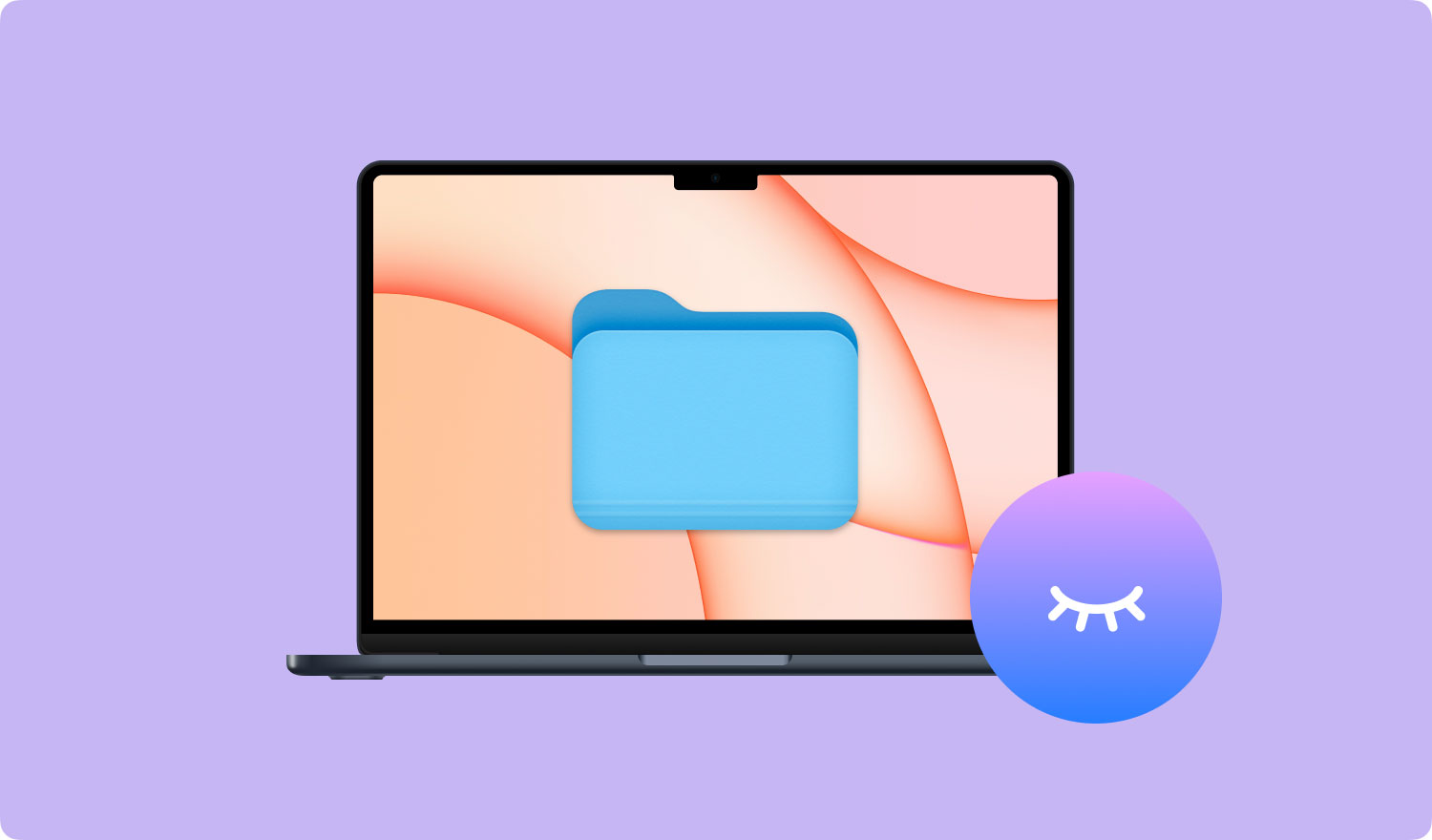
II. So zeigen Sie versteckte Dateien im Finder an
Wenn Sie Ihren Finder verwenden, haben Sie tatsächlich keine Möglichkeit, dies zu tun Zeigen Sie alle versteckten Dateien auf Ihrem Mac an. Es gibt jedoch eine Möglichkeit, dies zu tun. Und das ist, indem Sie es mit einem Terminalbefehl aktivieren und Ihren Finder neu starten. Auf diese Weise können Sie es effektiv machen. Damit Sie versteckte Dateien im Finder anzeigen können, müssen Sie Folgendes tun.
1. Fahren Sie fort und starten Sie das Terminalfenster und geben Sie den folgenden Befehl ein. Stellen Sie sicher, dass Sie nach jeder Eingabe die Eingabetaste drücken:
Standardeinstellungen schreiben com.apple.finder AppleShowAllFiles TRUE
killall Finder
Dieser Befehl zeigt Ihnen dann alle versteckten Dateien in Ihrem Finder und lässt ihn dann neu starten. Sie werden teilweise transparent angezeigt, damit Sie wissen, welche Dateien und Ordner versteckt sind.
2. Und wenn Sie Ihren Finder daran hindern möchten, alle versteckten Dateien anzuzeigen, die Sie haben, müssen Sie nur diesen Befehl im Terminalfenster eingeben.
Standardwerte schreiben com.apple.finder AppleShowAllFiles FALSE
killall Finder
Sie können auch ein Automator-Skript einrichten, wenn Sie Ihre versteckten Dateien mit nur einem Tastendruck oder durch Drücken einer Menüoption anzeigen möchten.
III. So blenden Sie Ihre Datei oder Ihren Ordner ein
Da Sie bereits wissen, wie Sie eine bestimmte Datei oder einen bestimmten Ordner auf Ihrem Mac ausblenden können, ist es an der Zeit, dass Sie wissen, wie Sie sie wieder einblenden können. Dazu müssen Sie lediglich die folgenden Schritte ausführen.
Schritt 1: Fahren Sie fort und starten Sie Terminal auf Ihrem Mac.
Schritt 2: Fahren Sie in Ihrem Terminalfenster fort und geben Sie den folgenden Befehl ein. Stellen Sie sicher, dass Sie nach dem Befehl die Leertaste drücken. chflags nicht versteckt
Schritt 3: Geben Sie dann den Pfad der Datei oder des Ordners ein, den Sie auf Ihrem Mac einblenden möchten, und geben Sie ihn im Terminalfenster ein.
Schritt 4: Sobald Sie den Pfad eingegeben haben, fahren Sie fort und drücken Sie die „Enter“-Taste. Dann wird die Datei oder der Ordner, an dem Sie gerade arbeiten, eingeblendet und Sie können auf normale Weise darauf zugreifen.
Menschen Auch Lesen So finden und löschen Sie ähnliche Bilder auf dem MacBook So reinigen Sie einen Mac
Wie Sie sehen, gibt es viele Möglichkeiten, Ihre Dateien oder Ordner auf Ihrem Mac zu verstecken. Obwohl diese Methode etwas kompliziert ist, müssen Sie sich natürlich einen bestimmten Pfad merken, nur damit Sie auf Ihre versteckten Dateien zugreifen oder diese anzeigen können.
Aber machen Sie sich keine Sorgen mehr, denn wir haben das perfekte Tool, das Sie verwenden können. Und dieses Werkzeug heißt die TechyCub Mac-Reiniger Werkzeug. Dies wird Ihnen sicherlich helfen, alle gewünschten Dateien und Ordner in nur wenigen Minuten und auf sehr einfache Weise zu verstecken. TechyCub Mac Cleaner hat auch viele Funktionen, die Sie auf Ihrem Mac verwenden können, damit Sie die Sicherheit Ihrer Dateien und anderer Daten gewährleisten können.
Mac-Reiniger
Scannen Sie Ihren Mac schnell und bereinigen Sie einfach Junk-Dateien.
Überprüfen Sie den primären Status Ihres Mac, einschließlich Festplattennutzung, CPU-Status, Speichernutzung usw.
Beschleunigen Sie Ihren Mac mit einfachen Klicks.
Kostenlos herunterladen
