Wenn Sie ein Liebhaber von Fotos sind, könnten diese der Grund dafür sein, dass Ihre Festplatte ständig voll ist. Allerdings muss man es wissen So löschen Sie Bilder auf dem Mac. Es handelt sich um eine einfache Aufgabe, für die keine spezielle Erfahrung erforderlich ist.
Möglicherweise sind Ihnen Ihre Fotos jedoch so wichtig, dass das Löschen nicht die beste Option ist. Sie können sie löschen, nachdem Sie sie auf einem iCloud-Speicher-Toolkit gesichert haben, um einen Verlust zu vermeiden. Es besteht auch die Möglichkeit, sie als Referenz auf ein externes Gerät zu übertragen.
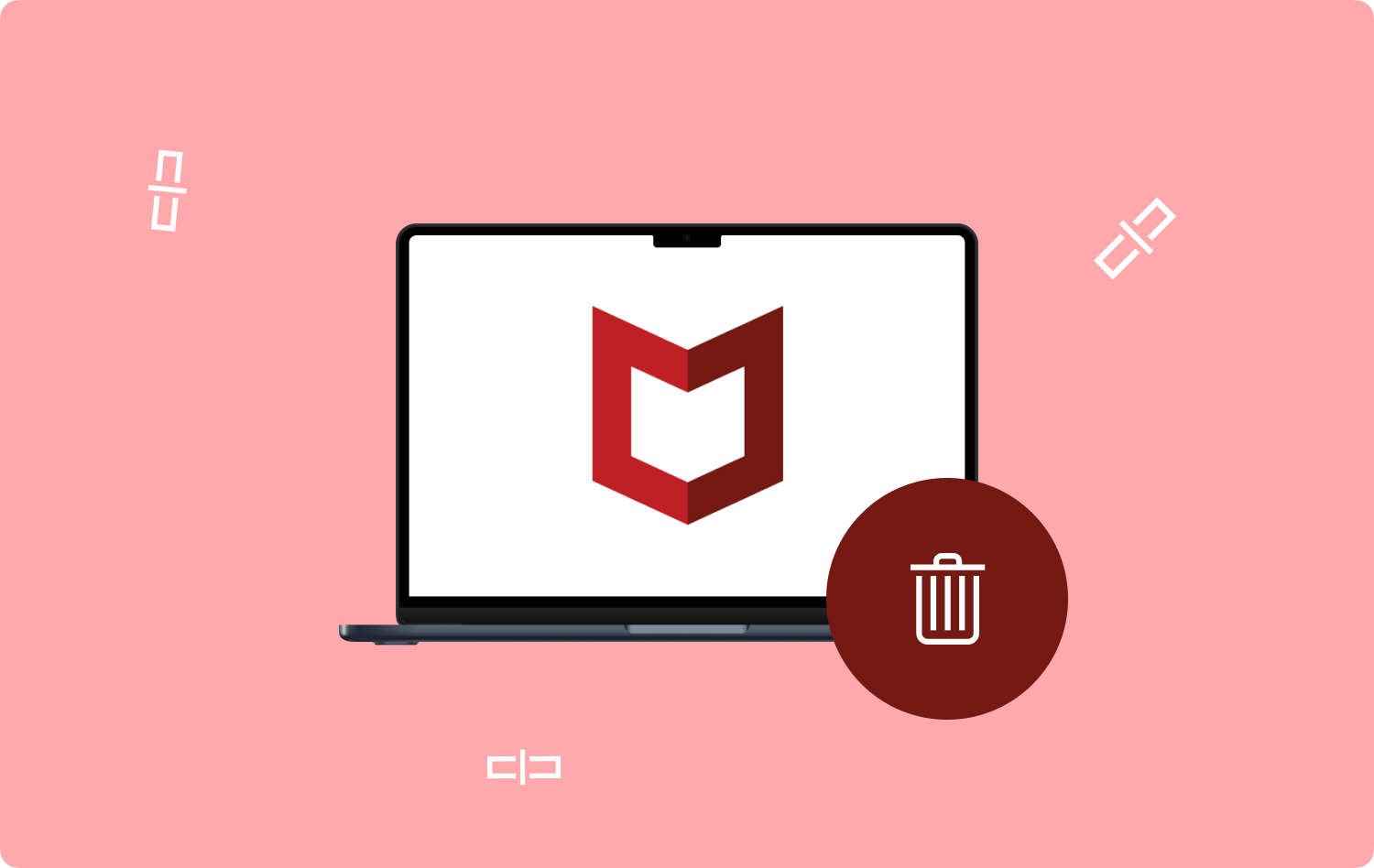
Am Ende der Aufgabe können Sie an anderer Stelle auf die Fotos zugreifen, ohne Ihren Festplattenspeicher zu belasten. In diesem Artikel werden drei Möglichkeiten beschrieben, wie Sie Fotos von einem Mac-Gerät löschen können. Im ersten Teil verwenden wir den manuellen Weg, der möglicherweise umständlich und ermüdend ist, aber am Ende des Tages haben Sie die Dateien entfernt.
In Teil 2 werden wir uns mit der automatisierten Methode befassen, die dabei hilft, doppelte und unnötige Fotos zu entfernen, die ohne guten Grund den Festplattenspeicher belegen. In Teil 3 erfahren Sie, wie Sie Bilder mit der Fotoanwendung löschen. Lesen Sie weiter und erfahren Sie, was für Sie funktioniert.
Was ist iMovie? So lösen Sie den Fehler „iMovie Not Enough Disk Space“. Verwenden Sie FoneDog für den Fehler „iMovie Not Enough Disk Space“. Fazit
Teil #1: So löschen Sie Bilder manuell auf dem Mac
Erstens Wo finde ich die gespeicherten Bilder auf dem Mac?? Nun, Sie können den Finder als Option zum Löschen von Bildern auf dem Mac verwenden. Dies ist eine ebenfalls einfache Option, die jedoch ermüdend und umständlich ist, insbesondere wenn Sie mehrere Fotos auf Ihrer Festplatte gespeichert haben. Hier ist das einfache Verfahren:
- Starten Sie auf Ihrem Mac-Gerät das Finder Menü und klicken Sie auf Bibliothek > Fotos.
- Wählen Sie alle Fotos aus, die Sie entfernen möchten, und klicken Sie auf „In den Papierkorb legen".
- Öffnen Sie den Papierkorb und klicken Sie auf „Papierkorb leeren“, und alle Fotos sind von Ihrem Mac-Gerät.

Ist das nicht eine ziemlich einfache Methode?
Teil #2: So löschen Sie Bilder auf dem Mac mit Mac Cleaner
TechyCub Mac-Reiniger ist das Toolkit der Wahl für eine automatisierte Dateibearbeitung mit minimalem Aufwand. Die Anwendung läuft auf einer einfachen Oberfläche, die für alle Benutzer ideal ist.
Mac-Reiniger
Scannen Sie Ihren Mac schnell und bereinigen Sie einfach Junk-Dateien.
Überprüfen Sie den primären Status Ihres Mac, einschließlich Festplattennutzung, CPU-Status, Speichernutzung usw.
Beschleunigen Sie Ihren Mac mit einfachen Klicks.
Kostenlos herunterladen
Das Toolkit unterliegt hinsichtlich der Erweiterung auf Mac-Geräten und -Versionen keiner Beschränkung. Es wird mit einem Junk-Reiniger geliefert, der Ihnen dies ermöglicht Löschen Sie alle unnötigen Mac-Junk-Dateien die ohne guten Grund den Festplattenspeicher belegen.
Der einzigartige Vorteil dieses Toolkits besteht darin, dass es mit einem App-Deinstallationsprogramm geliefert wird, was bedeutet, dass Sie Anwendungen entfernen können, selbst wenn sie auf dem Mac-Gerät vorinstalliert sind. Darüber hinaus können Sie auch diejenigen entfernen, die nicht im App Store angezeigt werden. Hier sind einige der zusätzlichen Funktionen des Toolkits:
- Unterstützt die Auswahl von Dateien, sodass Sie die zu entfernenden Dateien frei auswählen können.
- Ermöglicht eine Vorschau der Dateien und Anwendungen, bevor Sie sie entfernen.
- Kommt mit 500 MB kostenloser Mac-Datenbereinigung.
- Schützt die Systemdateien, um Debugging-Probleme zu minimieren.
- Es gibt keine Begrenzung für die Mac-Geräte, die alle alten und modernen Versionen enthalten.
Wie funktioniert das Toolkit mit all diesen Funktionen?
Schritt #1: Laden Sie Mac Cleaner herunter, installieren Sie es und führen Sie es auf Ihrem Mac-Gerät aus.
Schritt #2: Klicken Sie auf „Müllmann” unter den auf dem Gerät aufgeführten Optionen.

Schritt #3: Wählen Sie alle Bilder aus, um den Fotoordner zu bilden, und klicken Sie auf „Clean„, um den Reinigungsvorgang zu starten, und warten Sie, bis der Vorgang abgeschlossen ist, bis Sie die Meldung „Bereinigung abgeschlossen".

Was für eine einfache Anwendung, die keine technische Erfahrung erfordert, um mit der Situation umzugehen und sie zu verwalten. Dies ist der beste und zuverlässigste Weg als Option So löschen Sie Bilder auf dem Mac.
Teil #3: So löschen Sie Bilder auf dem Mac mit der Foto-App
Wussten Sie, dass die Fotos-App auf einem Mac-Gerät doppelte Dateien erkennt und diese nicht speichert, es sei denn, Sie ändern die Uhrzeit und die Daten? Das ist ein Pluspunkt für diese Anwendung, da Sie dadurch Speicherplatz auf der Festplatte durch unnötige doppelte Dateien sparen.
Wenn Sie außerdem die Fotos auch in einem synchronisieren iCloud Wenn Sie sie aus der Foto-App löschen, werden sie auch von allen mit diesem Konto verknüpften Geräten gelöscht.
Wenn Sie also die Fotos vollständig löschen möchten, fahren Sie fort. Wenn Sie jedoch aus Platzgründen löschen, die Fotos aber dennoch benötigen, speichern Sie sie in einem anderen iCloud-Konto. Hier ist die Vorgehensweise, um die Fotos-App als Option zum Löschen von Bildern auf dem Mac zu verwenden:
- Öffnen Sie den Microsoft Store auf Ihrem Windows-PC. Fotos App auf Ihrem Mac-Gerät.
- Wählen Sie die Fotos aus, die Sie löschen möchten.
- Nachdem Sie sie markiert haben, klicken Sie mit der rechten Maustaste, um das Menü mit der Löschfunktion in der Dropdown-Liste aufzurufen.
- Klicke Löschen und bestätigen Sie im Popup-Menü; Es wird in den Papierkorb verschoben.
- Um sie vollständig zu löschen, gehen Sie zum Papierkorb und leeren Sie sie.
Benötigen Sie Vorkenntnisse, um damit umgehen zu können? Dies ist eine der einfachsten und zuverlässigsten Methoden, mit denen Sie Bilder von allen Speichergeräten auf dem Mac löschen können.
Menschen Auch Lesen Warum kann ich in Google Chrome keine Bilder auf Websites sehen? [2023] Wie man ein Bild auf dem Mac im Jahr 2023 zuschneidet
Fazit
Sie haben mehrere Möglichkeiten, dies herauszufinden So löschen Sie Bilder auf dem Mac. Unabhängig davon, ob Sie die Fotos entfernen möchten, um Speicherplatz auf der Festplatte zu sparen, oder ob Sie sie auf einem externen Speichergerät speichern möchten, stehen Ihnen mehr als genug Optionen zur Verfügung, die Sie ausprobieren und erkunden müssen.
Wenn Sie jedoch nach Mitteln und Wegen suchen möchten, um die Fotos von der Festplatte zu entfernen, müssen Sie auf eine digitale Lösung wie den Mac Cleaner zurückgreifen. Obwohl es auf dem digitalen Markt mehrere solcher Anwendungen gibt, steht es Ihnen frei, ihre Funktionalität auszuprobieren, zu testen und zu beweisen, um das Beste aus dem Angebot des Marktes herauszuholen. Sind Sie zufrieden, dass Sie Ihre Fotos löschen können, aber trotzdem über ein Backup verfügen, oder dass Sie doppelte Fotos löschen und mehr Speicherplatz auf der Festplatte erhalten können?
