Kryptowährung ist eine Cash-Cow auf dem digitalen Markt, aber nur dann, wenn Sie über die richtigen Tools verfügen, um ein seriöses Unternehmen zu führen. Wenn nicht, sind Sie anfällig für Betrug. Dies sind einige der Gründe, warum Sie müssen IdleBuddy deinstallieren auf Ihrem Mac-Gerät, denn es tarnt sich als Krypto-Toolkit, ist aber im eigentlichen Sinne ein Trojaner, der Ihrem System mehr schadet als nützt.
Es wurzelt im Speicher und in der CPU und aus der Ferne kann jemand ohne Ihre Genehmigung ein Kryptowährungsgeschäft auf Ihrem Computer betreiben. Das Chaos, das es verursachen könnte, könnte Sie bankrott machen. In diesem Artikel geben wir Ihnen einige Gründe, warum Sie das Toolkit niemals auf Ihrem Gerät zulassen sollten, und zwar sowohl mit der manuellen als auch mit der automatischen Möglichkeit, IdleBuddy exklusiv zu deinstallieren Mac-Deinstallationsprogramm. Lesen Sie weiter und erfahren Sie mehr.
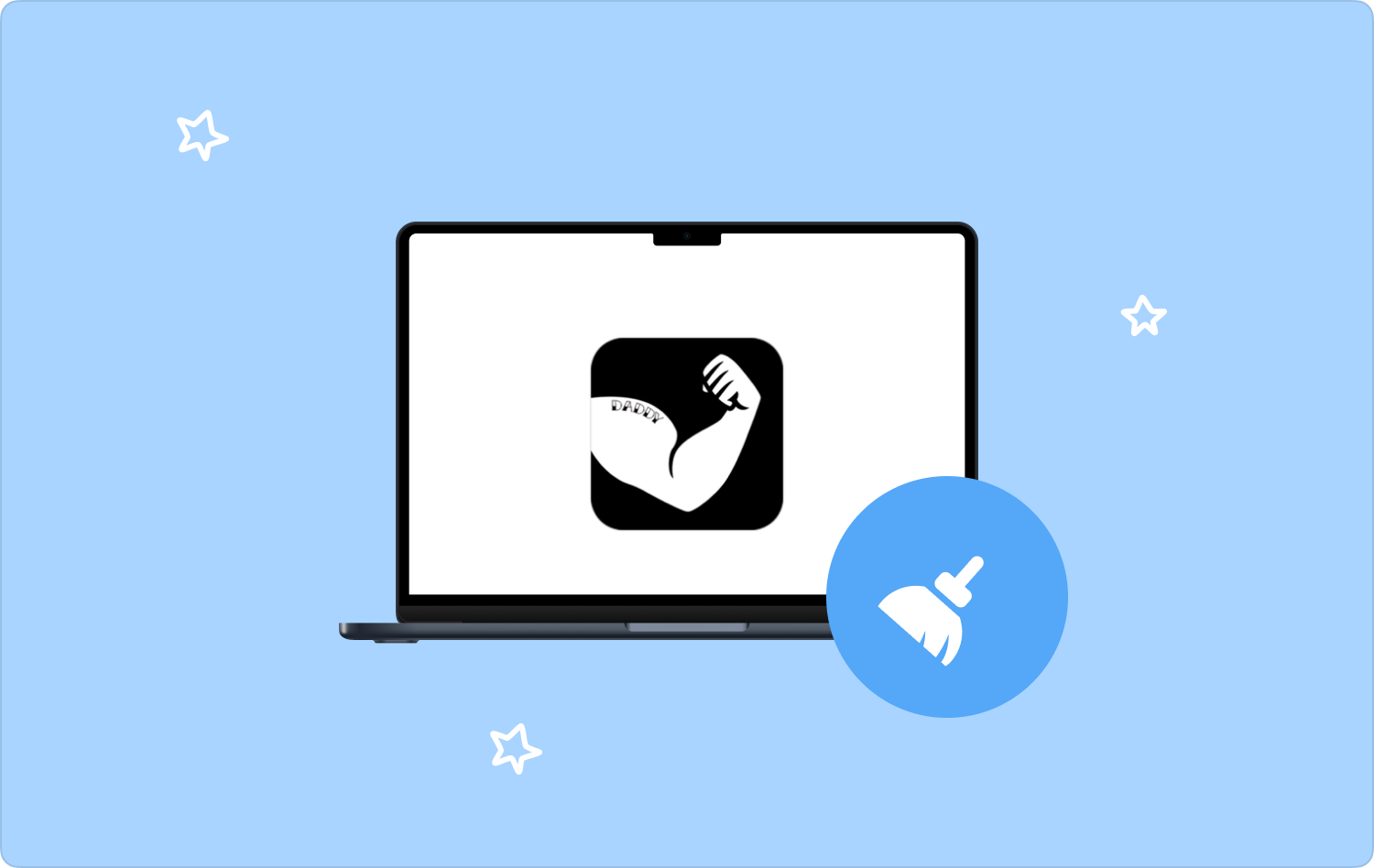
Teil #1: Warum Sie IdleBuddy deinstallieren müssenTeil #2: Manuelle Möglichkeiten zur Deinstallation von IdleBuddy auf dem MacTeil #3: Die automatische Möglichkeit, IdleBuddy auf dem Mac zu deinstallierenFazit
Teil #1: Warum Sie IdleBuddy deinstallieren müssen
Kryptowährung (Cryptocurrency) ist ein seriöses Geschäft, wenn man es auf den richtigen Plattformen betreibt. Allerdings verbringen Betrüger und Hacker schlaflose Nächte damit, sich den Kryptowährungswahn zunutze zu machen und auch getarnte „Mining-Apps“ zu entwickeln, obwohl es sich dabei um Trojaner handelt, die auf Daten auf Ihrem System zugreifen wollen, um Sie zu scannen.
Dies ist der einzige Grund, warum Sie IdleBuddy auf jeden Fall ohne Bedenken deinstallieren müssen. Der Trojaner verankert sich im Gerätespeicher, sodass er uneingeschränkten Zugriff auf alle Funktionen hat, auch auf Passwörter. Nur für den Fall, dass Sie auf Internet-Banking zugreifen. Was kann jemand mit diesen Informationen machen? Sie möchten sich den Schaden, den sie verursachen könnten, nicht vorstellen.
Teil #2: Manuelle Möglichkeiten zur Deinstallation von IdleBuddy auf dem Mac
Eine der durchdachtesten Optionen zur Deinstallation von IdleBuddy ist die manuelle Methode. Da es sich um ein Paket handelt, bedeutet das lediglich, dass Sie zum Deinstallieren von IdleBuddy zu den Speicherorten gehen und nach den Dateien suchen und diese einzeln löschen müssen. Dies ist ein einfacher Vorgang, der jedoch ermüdend ist, da Sie die Toolkits einzeln manuell entfernen müssen. Lesen Sie weiter und erfahren Sie mehr darüber, wie Sie am besten damit umgehen.
Methode Nr. 1: Deinstallieren Sie IdleBuddy mit dem Finder
- Gehen Sie zum Finder Menü auf Ihrem Mac-Gerät und wählen Sie das aus Bibliothek Option und weiter die Anwendungsmenü.
- Suchen Sie in der Liste der Anwendungen nach IdleBuddy und klicken Sie auf die Dateien darunter.
- Wählen Sie mit einem Klick die Dateien aus, die Sie löschen möchten „In den Papierkorb senden“ Die Dateien befinden sich nicht im Papierkorb.
- Öffnen Sie nach einiger Zeit den Papierkorb, wählen Sie die Dateien erneut aus und klicken Sie auf "Leerer Müll" um sicherzustellen, dass die Dateien vollständig vom Mac-Gerät und damit auch von IdleBuddy entfernt sind.

Methode Nr. 2: Deinstallieren Sie IdleBuddy über das Terminal
Das Terminal ist ein einzeiliger Befehl, der sich ideal für Softwareentwickler und Programmierer eignet, da Sie über Befehlszeilenerfahrung verfügen müssen. Das Toolkit verfügt über einen Texteditor und ist ein irreversibler Vorgang. Das bedeutet, dass Sie sicherstellen müssen, dass Sie den Befehl kennen, damit Sie die Systemdateien nicht vom Gerät löschen. Hier ist das einfache Verfahren:
- Wählen Sie auf Ihrem Mac-Gerät die Finder-Option und klicken Sie Terminal in der Liste des Menüs.
- Es erscheint ein Texteditor, in den Sie den Befehl eingeben können cmg/Library/Application/.cet oder die mit dem Toolkit verknüpfte Dateierweiterung.
- Presse Enter und warten Sie einige Zeit, um den Vorgang von den Speichergeräten aus zu bestätigen.

Dies ist ein einfaches Verfahren, aber nur, wenn Sie über Erfahrung mit der Befehlszeile verfügen.
Teil #3: Die automatische Möglichkeit, IdleBuddy auf dem Mac zu deinstallieren
Der automatische Weg führt über den Einsatz einer digitalen Lösung. Derjenige, der diskutiert wird, ist der TechyCub Mac-ReinigerDank der Automatisierung seiner Dienste ist dies ein unverzichtbares digitales Toolkit. Es wird mit einem einfachen Toolkit geliefert, das sich ideal für alle Benutzer eignet, unabhängig von ihrem Erfahrungsniveau.
Mac-Reiniger
Scannen Sie Ihren Mac schnell und bereinigen Sie einfach Junk-Dateien.
Überprüfen Sie den primären Status Ihres Mac, einschließlich Festplattennutzung, CPU-Status, Speichernutzung usw.
Beschleunigen Sie Ihren Mac mit einfachen Klicks.
Kostenlos herunterladen
Darüber hinaus schützt es auch die Systemdateien. Zu den zusätzlichen Dienstprogrammen, die der Lösung beiliegen, gehören unter anderem App Uninstaller, Junk Cleaner, Shredder und Large and Old Files Remover. Hier erfahren Sie, wie die Toolkits funktionieren IdleBuddy deinstallieren:
- Der App Uninstaller entfernt die installierten und vorinstallierten Anwendungen mit einem Klick.
- Der Junk Cleaner entfernt mühelos Junk-Dateien, Restdateien, doppelte Dateien und beschädigte Dateien.
- Der Deep Scanner scannt, erkennt und Entfernt die Protokolldateien vom Mac-System mit minimalem Aufwand.
- Das Vorschaumodul ist praktisch, um die selektive Reinigung des Mac-Geräts mit minimalem Aufwand zu unterstützen.
- Unterstützt alle Mac-Geräte, egal ob die alte oder die neue Version.
- Die Speicherobergrenze sieht vor, dass die ersten 500 MB Daten kostenlos bereinigt werden.
Wie funktioniert diese Anwendung mit allen erweiterten Funktionen?
- Laden Sie Mac Cleaner herunter, installieren Sie es und führen Sie es auf Ihrem Gerät aus, bis Sie den Status der Anwendung sehen können.
- Wähle die App Uninstaller in der Liste der Dateien und klicken Sie auf Scannen um eine Liste der Dateien auf der Schnittstelle zu haben.
- Wählen Sie alle Dateien aus, die Sie löschen möchten, und klicken Sie auf sauber bis man das sehen kann „Aufräumen abgeschlossen“ klicken.

Was für eine einfache und interaktive Anwendung, ideal für alle Benutzer, unabhängig vom Erfahrungsniveau.
Menschen Auch Lesen Wie deinstalliere ich iTunes auf dem Mac? Tricks für 2023: Wie deinstalliere ich Safari auf dem Mac?
Fazit
Es ist offensichtlich, dass die automatische Option die beste und zuverlässigste ist, aber nur, wenn Sie über die richtigen Toolkits verfügen. Mac Cleaner sticht immer noch als der beste heraus IdleBuddy deinstallieren Es steht Ihnen jedoch frei, aus den Hunderten, die auf dem digitalen Bildschirm erscheinen, das Beste auszuwählen. Raum.
Darüber hinaus werden Sie immer noch feststellen, dass Mac Cleaner aufgrund seiner erweiterten Funktionen und seiner Benutzerfreundlichkeit immer noch am zuverlässigsten ist. Sie können jedoch die manuelle Option nicht ignorieren, die auch dann nützlich ist, wenn Sie keine Ahnung haben, welche digitale Lösung Sie ausprobieren und ausprobieren möchten.
