Android Studio wird zu einer Art fortschrittlicher Software, die Designern und Softwareentwicklern den Prozess der Anwendungserstellung vereinfacht. Programmierer müssen während der Entwurfsphase Modernisierungsprogramme verwenden. Mehrere Benutzer möchten Deinstallieren Sie Android Studio auf dem Mac aus verschiedenen Gründen direkt in ihre Maschinen.
Außerdem weiß es nicht jeder So entfernen Sie Anwendungen vollständig von einem Mac. Um unerwünschte Apps zu entfernen, ziehen viele weitere Mac-Benutzer einfach Symbole in den Mac-Papierkorb. Wenn Sie Software regelmäßig mit einer solchen Technik deinstallieren, riskieren Sie technische Probleme.
Scrollen Sie weiter durch die Anleitung, um Informationen zum Entfernen von Android Studio von Ihrem Mac zu erhalten:
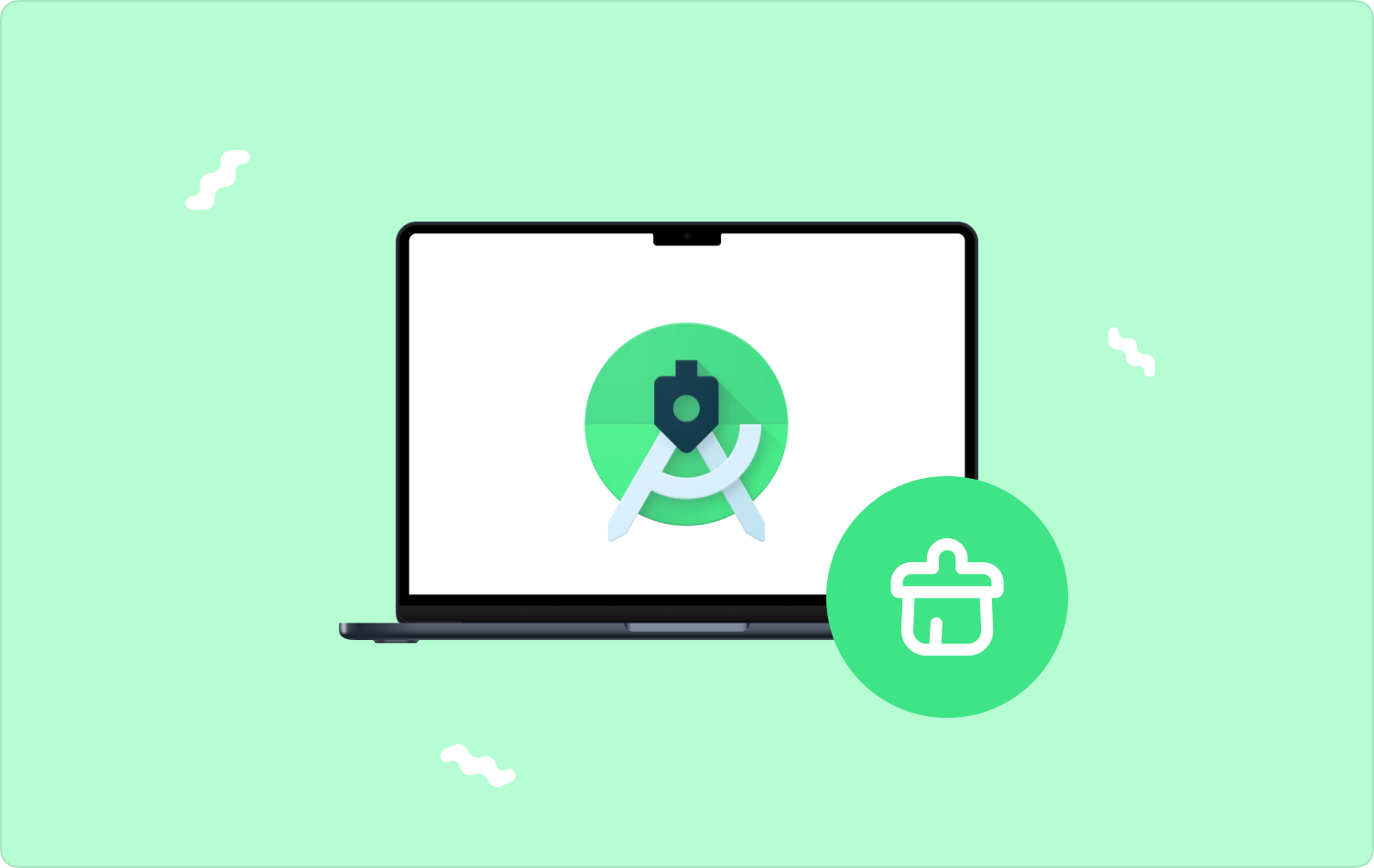
Teil Nr. 1: Was ist Android Studio Mac?Teil #2: All-in-Tool zum Deinstallieren von Android Studio auf dem Mac – TechyCub Mac-ReinigerTeil #3: Methoden zur Deinstallation von Android Studio auf dem MacFazit
Teil Nr. 1: Was ist Android Studio Mac?
Android Studio ist die autorisierte integrierte Entwicklungsumgebung für die Entwicklung von Android-Anwendungen. Wird daher angebaut IntelliJ IDEA, eine Java-basierte, vernetzte Softwareentwicklungsumgebung, die neben Codeformatierung auch erweiterte Funktionen umfasst.
Um Code, aber auch Asset-Anpassungen zum Beispiel bei der Bedienung von Apps voranzutreiben, nutzt Android Studio die Instant Push-Funktionalität. Ein Quellcode hilft dem Entwickler beim Schreiben von Code, indem er Programmiersprache, Brechung, aber auch Analyse bereitstellt.
Android Studio scheint ein Gradle-basiertes Build-Framework, eingebettete Systeme und Codeformate zu verwenden, aber auch die Github-Einbindung, um Anwendungsentwickler nur in Android- oder Mac-Betriebssystemen zu unterstützen.
Fast jedes Android Studio-Paket erfordert eine oder mehrere Methoden mit Quellprotokoll, aber auch Ressourceneinträgen. Zu diesen Techniken zählen Android-App-Geräte, Bibliothekssteuerungssysteme, aber auch Google Application Engine-Komponenten. Um mit der Vielfalt der Möglichkeiten zur Deinstallation von Android Studio auf dem Mac fortzufahren, lesen Sie einfach weiter unten weiter.
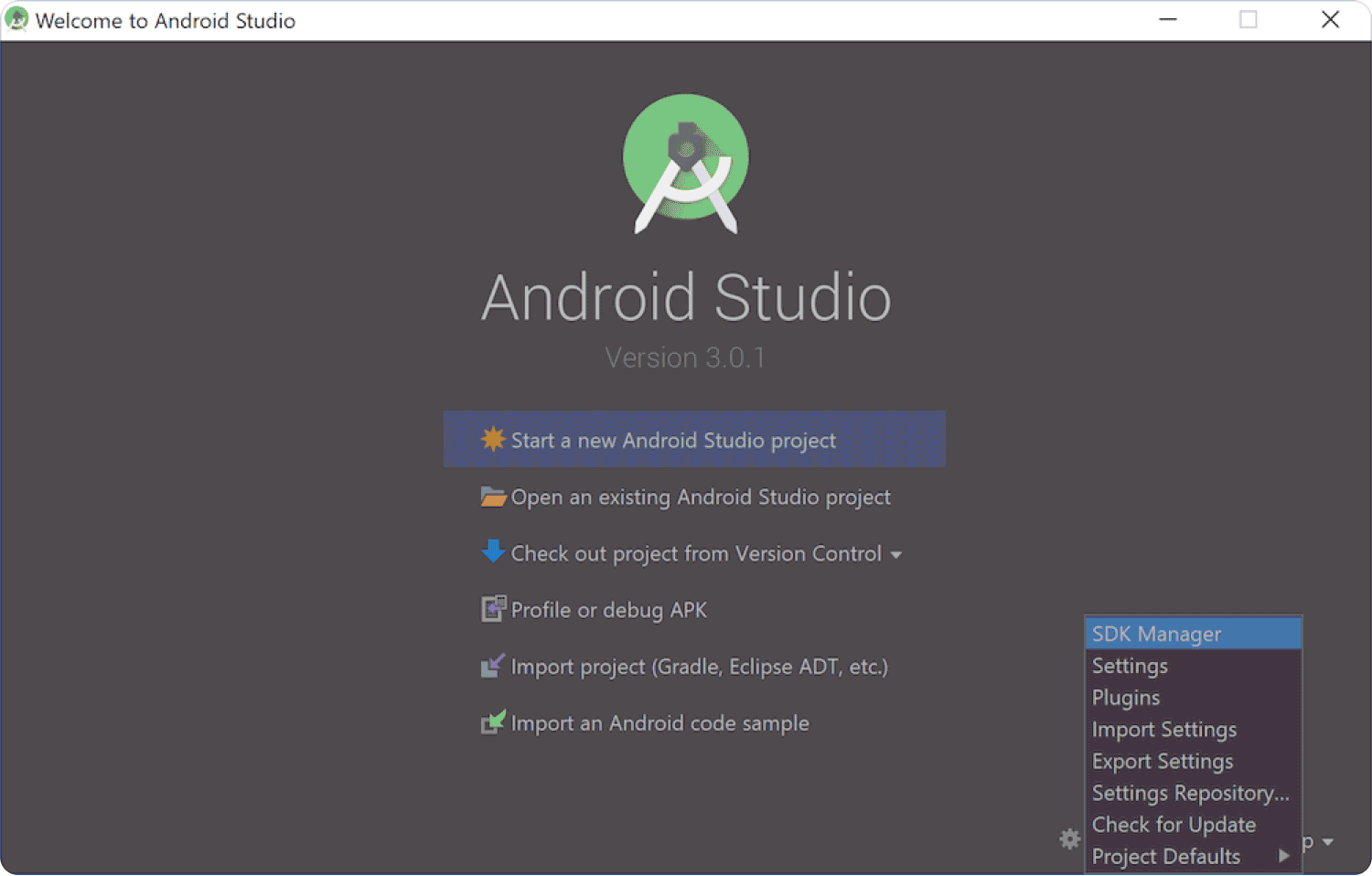
Teil #2: All-in-Tool zum Deinstallieren von Android Studio auf dem Mac – TechyCub Mac-Reiniger
Der manuelle Prozess der Deinstallation der App kann manchmal zeitaufwändig, aber auch arbeitsintensiv sein. Abgesehen davon, dass Sie die Software löschen müssen, müssen Sie beispielsweise wissen, wie das geht Deinstallieren Sie Android Studio auf dem Mac, müssten Sie diese Android Studio-bezogenen Dokumente, aber auch diese Dateisysteme manuell finden, um sicherzustellen, dass sie vollständig entfernt wurden, da sie keinen Speicherplatz mehr auf Ihrer Festplatte beanspruchen.
Da es kaum mehr als ein Ergebnis ist, ist es für bestimmte Mac-Benutzer in der Tat sehr ratsam, solche Programme zu verwenden TechyCub Mac-Reiniger um Software wirklich schnell zu verwerfen.
Mac-Reiniger
Scannen Sie Ihren Mac schnell und bereinigen Sie einfach Junk-Dateien.
Überprüfen Sie den primären Status Ihres Mac, einschließlich Festplattennutzung, CPU-Status, Speichernutzung usw.
Beschleunigen Sie Ihren Mac mit einfachen Klicks.
Kostenlos herunterladen
TechyCub Mac Cleaner war schon immer ein Dienstprogramm, das über die Funktion „App Uninstaller“ verfügt. Alles deinstalliert einfach Software und alle damit verbundenen Dateien gleichzeitig. Wenn Sie sich nicht sicher sind und vielleicht sogar nicht mit alternativen Methoden vertraut sind, können Sie dieses vollautomatische Deinstallationstool verwenden als nichts weiter als eine zuverlässige Alternative.
Da es eine schnellere und einfachere Möglichkeit bietet, unerwünschte Software vollständig zu entfernen, können Sie möglicherweise auch Zeit sparen, wenn Sie nach jedem einzelnen Datensatz auf Ihrem Computer suchen. Mit sehr wenigen einfachen Klicks könnten Sie es wirklich tun Geben Sie den größtmöglichen Speicherplatz direkt auf Ihrem Mac frei Gerät, schützen Sie auch Ihre Daten und beschleunigen Sie die Arbeit.
Das Programm ist in der Lage, alle nicht benötigten Komponenten von Ihrem Mac-Gerät zu erkennen und vorzugsweise zu entfernen. Lesen Sie die Anweisungen Schritt für Schritt, um dies zu erreichen:
- Um sofort mit dem Verfahren fortfahren zu können, müssen Sie zunächst die Schaltfläche „App Uninstaller”-Funktion und vergessen Sie nicht, auch auf die Registerkarte zu klicken, die dann „SCAN” Damit der Prozess nicht nur das Scannen, sondern auch das Erkennen der Apps betrifft, die auf Ihrem Mac-Betriebssystem heruntergeladen wurden, werden sie tatsächlich erkannt.
- Anschließend sehen Sie im nächsten Abschnitt des Scanvorgangs Funktionen, zu denen dann nur die Optionen „Unbenutzt“, „Reste“, „Ausgewählt“ und schließlich „Alle Anwendungen“ gehören. Von diesem Moment an wählen Sie einfach die Option „Alle Anwendungen“ aus, damit dann wirklich alle Apps dieser Auswahl angezeigt werden. Anschließend müssen Sie aus der Liste Ihr unerwünschtes Programm auswählen und einfach seinen Namen in das Suchfeld eingeben, um es schnell zu finden.
- Wählen Sie von dort aus die Anwendungen aus, die Sie deinstallieren möchten, aber erst, nachdem Sie auf die Entfaltungsanzeige geklickt haben, um deren verknüpfte Dateien anzuzeigen, und auf das Suchsymbol, um weitere zusätzliche Informationen anzuzeigen. Wenn Sie sofort eine bestimmte Option auswählen, impliziert das eindeutig:REINIGEN” so dass für diesen Moment die meisten dieser Programme, die jedoch ihre zugehörigen Informationen schleifen, ausgeschlossen werden.
- Danach tatsächlich so ein „Gereinigt abgeschlossenDann erscheint möglicherweise ein Popup-Signal, das anzeigt, wie viele Dateien bereits sauber gehalten wurden und wie viele Funktionen bereits auf Ihrem Speichergerät verfügbar sind. Anschließend sollten Sie einfach die Option „Überprüfen“ auswählen Navigieren Sie zurück zur Scan-Ergebnisliste und löschen Sie möglicherweise sogar zusätzliche Anwendungen.

Teil #3: Methoden zur Deinstallation von Android Studio auf dem Mac
Wenn Sie sich letztendlich dazu entschließen, Android Studio auf dem Mac zu deinstallieren und ansonsten zu einer anderen App zu wechseln. Allerdings hilft eine sorgfältige Entfernung außerdem bei der Behebung solcher App-Probleme. Nachdem Sie sich also entschieden haben, alles zu deinstallieren, schauen wir uns zunächst an, was Sie dazu tun müssen. Befolgen Sie einfach diese Schritte, um zu erfahren, wie Sie Android Studio sonst noch deinstallieren können:
Methode Nr. 1: Android Studio auf dem Mac über das Terminal deinstallieren
Wie bereits erwähnt, können Sie diese Android Studio-Software jedoch nicht einfach per Drag & Drop in den Mac-Papierkorb ziehen, da Apps letztendlich das Dateisystem des Anbieters auf Ihrem Mac-Gerät hinterlassen. Ich habe eine solche Terminal-Eingabeaufforderung verwendet, um Android Studio und die meisten seiner Supportdateien auf einmal zu deinstallieren. Führen Sie die folgenden Aktionen aus:
- Starten Sie wahrscheinlich das Mac-Terminal, um mit diesem Vorgang zu beginnen.
- Führen Sie daraufhin von einem solchen Terminal aus die obige Befehlszeile aus:
- „/Applications/Android/Studio.app“
- „/Library/Preferences/AndroidStudio“
- „/Library/Preferences/com.google.android“
- „/Library/Preferences/com.android“
- „/Library/Application/Support/Android Studio“
- „/Library/Logs/Android Studio“
- „/Library/Caches/Android Studio“
- „/.Android Studio“
- „~/AndroidStudioProjects“
- „~/.gradle“
- „~/.android“
- "~/Library/Android'
Dadurch werden möglicherweise alle zugehörigen Dateien sowie das Android SDK entfernt. Für diejenigen, die mit Terminal noch nicht vertraut sind und daher zögern, es zu verwenden, haben wir eine weitere Möglichkeit, Android Studio zu deinstallieren, um sie mit Ihnen zu teilen.
Methode #2: Android Studio auf dem Mac durch manuelles Verfahren deinstallieren
Dies erfordert etwas mehr Aufwand sowie etwas Zeit zum Konfigurieren und Deinstallieren von Android Studio auf dem Mac. Android Studio enthält einen hohen Prozentsatz an Anbieterdateisystemen, die Sie aufspüren, aber auch manuell entfernen sollten.
Komponenten, die beim Ziehen der Anwendung in den Papierkorb eines bestimmten Mac zurückgeblieben sind, sollten daher gelöscht werden, um alles vollständig zu deinstallieren. Dies bedeutet außerdem, dass das Ziehen und Verschieben der Anwendung in den Papierkorb irgendwie nicht funktioniert. Es kann nicht garantiert werden, dass dies vollständig beseitigt wird.
Führen Sie die folgenden Schritte aus, um mit der ordnungsgemäßen Entfernung von Android Studio zu beginnen:
- Schließen Sie zunächst Android Studio und entfernen Sie das Programm direkt aus dem Anwendungsverzeichnis. Wenn die Anwendung hingegen nicht verfügbar war, klicken Sie auf die entsprechende Taste, die Folgendes anzeigt:Befehl+Opt+Esc", und dann müssen Sie während dieser Popup-Diskussion die Option auswählen, die „Android Studio" impliziert, und anschließend auf diese bestimmte Option klicken, die weiter impliziert: „Beenden erzwingen" damit die Anwendung tatsächlich beendet wird.
- Wenn Sie Ihre Initiativen löschen möchten, entfernen Sie zunächst diese „AndroidStudioProjekte" Archiv direkt in Ihrem Home-Verzeichnis.
- Anschließend müssen Sie zum Bibliotheksarchiv desselben Geräts navigieren. Darüber hinaus müssen Sie alle Providerdateien entdecken und löschen, die die Software bei der Arbeit damit erstellt hat. Suchen Sie nach diesen in den Unterverzeichnissen.
- Sie können diese bestimmten Dateien sogar überall herunterladen Finder Andernfalls können Sie diese direkt aus diesem Bereich entfernen, indem Sie auf klicken Müllsymbol. Wenn Sie bereits alle Reste von Android Studio entdeckt und gelöscht haben, leeren Sie diesen Mac-Papierkorb, um die Deinstallation tatsächlich durchzuführen, und schon sind Sie fertig.
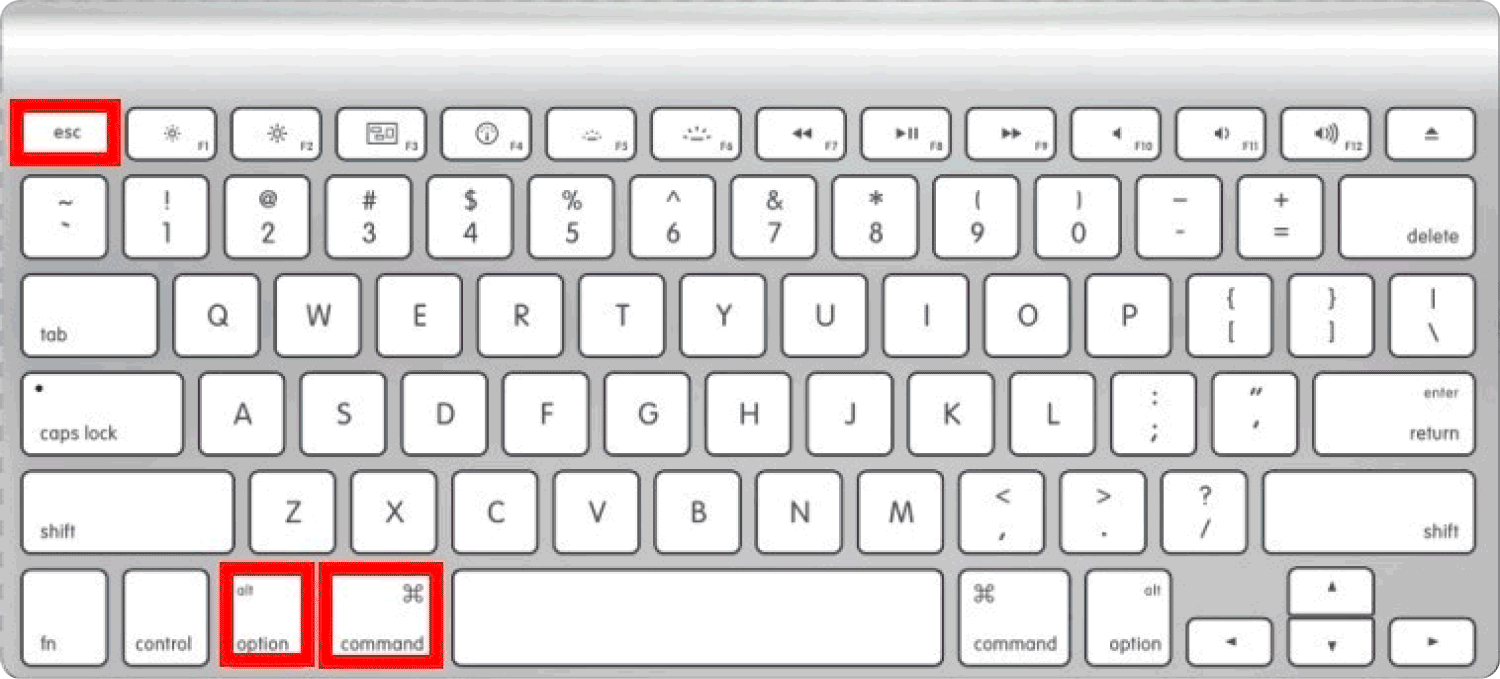
Menschen Auch Lesen So deinstallieren Sie Adobe Photoshop auf Ihrem Mac Deinstallieren Sie Anaconda und zugehörige Dateien auf dem Mac (2023)
Fazit
Zusammenfassend lässt sich sagen, dass Sie das tatsächlich könnten Deinstallieren Sie Android Studio auf dem Mac Verwenden Sie eine der im vorherigen Abschnitt aufgeführten Methoden. Sie werden feststellen, dass das einfache Ziehen und Ablegen von Anwendungen in den Mac-Papierkorb nicht zu deren endgültiger Entfernung führt.
TechyCub Mit Mac Cleaner können Sie Anwendungen auf jedem Mac deinstallieren. Mit einem solchen Tool können Sie außerdem die Startsoftware auf Ihrem Mac steuern, aber auch unnötige Systemanhänge verhindern.
Unabhängig davon, welche Methode Sie verwendet haben, sollten Sie jedoch sicherstellen, dass Sie die Software vollständig entfernt haben, da das Zurücklassen dieser bestimmten Dateitypen die Leistung auf Ihrem Mac erschweren und möglicherweise sogar unnötigen Speicherplatz auf Ihrem Mac beanspruchen würde Festplatte. Das ist vorerst alles; Ich wünsche Ihnen einen recht positiven Tag.
