Aus vielen Gründen sammeln sich mehrere unnötige Dateien auf dem Festplattenspeicher an. Möglicherweise sind doppelte oder verwandte Dateien vorhanden, die von deinstallierten Dateien stammen, aber nicht entfernt wurden. Daher müssen Sie wissen, wie es geht unnötige Datei entfernen mühelos.
In diesem Artikel erfahren Sie, wie Sie die Funktion auf dem Mac-Gerät nutzen. Wir stellen Ihnen drei Ansätze vor, darunter einen, mit dem Sie die Dateien manuell löschen können. Gleichzeitig nutzt der andere die eingebaute Funktionalität. Dank der automatisierten Anwendung, die die Version unterstützt, ermöglichen wir Ihnen schließlich, den Entfernungsprozess zu genießen.
Die Anwendung verfügt über eine einfache Benutzeroberfläche, die sich ideal für Anfänger eignet, die Dateien entfernen möchten, aber keine Ahnung haben, welches Toolkit sie verwenden sollen. Die Wahl der Optionen hängt ganz davon ab, was Sie haben und wie viel Erfahrung Sie haben. Lesen Sie weiter und lernen Sie die besten und zuverlässigsten Optionen kennen.
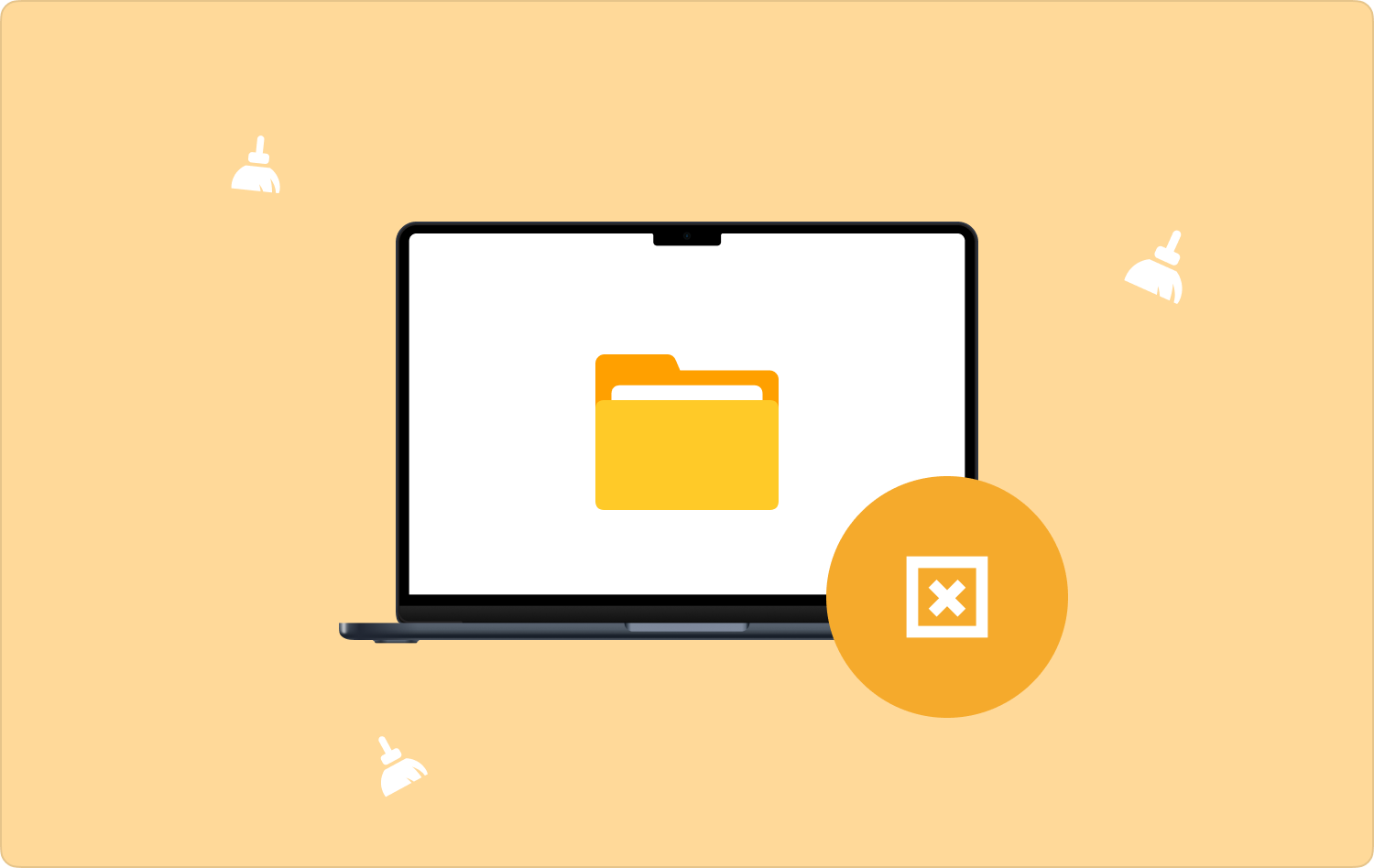
Teil Nr. 1: So ermitteln Sie die nicht benötigten Dateien auf dem MacTeil #2: So entfernen Sie unnötige Dateien mit Mac CleanerTeil #3: So entfernen Sie unnötige Dateien mit dem FinderFazit
Teil Nr. 1: So ermitteln Sie die nicht benötigten Dateien auf dem Mac
Woher wissen Sie, dass sich unnötige Dateien auf Ihrem Mac-Gerät befinden? Dies sind die nutzlosen Dateien, die Sie benötigen, um unnötige Dateien aus den Apple-Toolkits zu entfernen. Die Antwort auf diese Fragen bestimmt, wo auf dem Mac-System nach den Dateien gesucht werden muss. Wenn Sie kürzlich die normalen Deinstallationsfunktionen für verschiedene Anwendungen ausgeführt haben, wissen sie, dass Sie über unnötige Dateien verfügen.
Es ist möglicherweise nicht leicht zu erkennen, dass Sie unnötige Dateien haben, es sei denn, Sie verfügen über ein Tool, das sie erkennen kann. Deshalb sind einige Anwendungen wie Mac Cleaner, die in Teil 2 dieser Anwendung besprochen werden, praktisch. Wenn das System plötzlich langsam wird, bedeutet das, dass der Festplattenspeicher voll ist und die Möglichkeit besteht, dass Sie über nutzlose Dateien verfügen. Zeit zum Organisieren Sie Dateien auf Ihrem Mac.
Darüber hinaus gibt es auch Fälle, in denen Sie doppelte Dateien haben, insbesondere wenn die Namen fast ähnlich sind. schließlich, wenn Sie das bekommen „Festplatte voll“, dann ist das auch ein Zeichen dafür, dass Sie unnötige Dateien auf dem System haben. Die Millionen-Dollar-Frage ist, wie man sie mühelos entfernen kann. Lesen Sie weiter und erfahren Sie mehr darüber, wie Sie unnötige Dateien löschen.
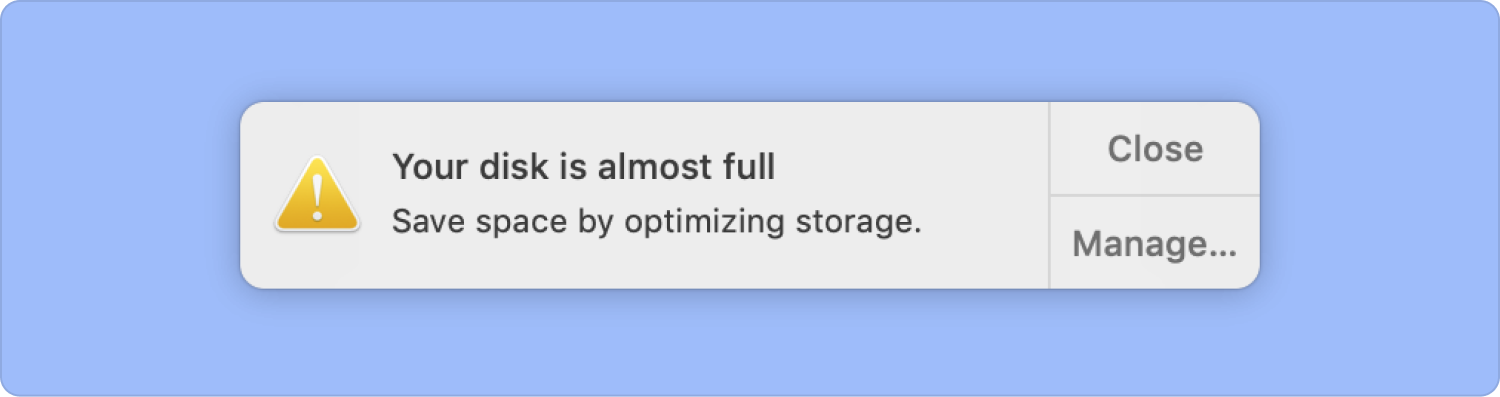
Teil #2: So entfernen Sie unnötige Dateien mit Mac Cleaner
TechyCub Mac-Reiniger ist Ihre bevorzugte Anwendung für die gesamte Reinigung Ihrer Mac-Geräte, ohne Einschränkungen bei den Tools und den iOS-Versionen; Die Anwendung läuft auf einer einfachen Benutzeroberfläche, die für alle Benutzer ideal ist.
Mac-Reiniger
Scannen Sie Ihren Mac schnell und bereinigen Sie einfach Junk-Dateien.
Überprüfen Sie den primären Status Ihres Mac, einschließlich Festplattennutzung, CPU-Status, Speichernutzung usw.
Beschleunigen Sie Ihren Mac mit einfachen Klicks.
Kostenlos herunterladen
Die Automatisierung der Funktionen macht es zu einer idealen Anwendung für Einsteiger, da Sie es nur tun müssen unnötige Datei entfernenMit nur wenigen Klicks. Der einzigartige Vorteil dieser Anwendung besteht darin, dass sie die empfindlichen Systemdateien schützt. Sogar die Versteckte Dateien der Anwendung werden angezeigt und entfernt werden, unabhängig von den Lagerorten.
Hier sind einige der zusätzlichen Funktionen des Toolkits:
- Unterstützt das selektive Entfernen von Dateien basierend auf den Dateien, unabhängig vom Datentyp.
- Es läuft mit hoher Geschwindigkeit und unterstützt Deep Scanning, um alle unnötigen und doppelten Dateien zu erkennen, die ohne ersichtlichen Grund den Festplattenspeicher füllen.
- Es verfügt über ein integriertes App-Deinstallationsprogramm, was bedeutet, dass die Funktionen praktisch sind, wenn Ihnen das automatische Deinstallationsprogramm für Apps fehlt, selbst für Apps, die nicht aktiviert sind App Store.
- Es bietet Ihnen kostenlose Reinigungsfunktionen von bis zu 500 MB.
Wie kann es mit den oben genannten Funktionen am besten funktionieren?
- Laden Sie Mac Cleaner herunter, installieren Sie es und führen Sie es auf Ihrem Gerät aus.
- Klicken Sie auf die "Müllmann" in der Liste, die auf dem Bildschirm erscheint.
- Klicke "Scan" , um den Scanvorgang zu starten, um unnötige Dateien zu erkennen und zu löschen.
- Warten Sie auf eine Vorschau aller Dateien, damit Sie diejenigen auswählen können, die Sie entfernen möchten. Wenn Sie alles entfernen möchten, sparen Sie sich den Aufwand und klicken Sie "Wählen Sie Alle".
- Klicken Sie auf die "Reinigen" und warten Sie, bis der Vorgang abgeschlossen ist, bis Sie die Meldung „Ende“ erhalten „Bereinigung abgeschlossen“.

Was für ein einfaches Toolkit, mit dem alle Benutzer alle Funktionen der Anwendung zum Entfernen von Reinigungsanzeigen ausführen können.
Teil #3: So entfernen Sie unnötige Dateien mit dem Finder
Hierbei handelt es sich um integrierte Funktionen, die mit minimalem Aufwand alle Reinigungsfunktionen der Mac-Geräte verwalten. Wenn Sie eine Vorstellung von den Systemdateien haben, können Sie diese Option erkunden. Wenn nicht, ist es wichtig, das Toolkit zu verwenden, wenn Sie eine Vorstellung von der Befehlszeilenaufforderung haben und die Funktionsweise der Systemdateien verstehen. Wenn Sie einen Fehler machen, kann es zu einem Systemfehler kommen.
Hier ist das zu verwendende Verfahren Finder So entfernen Sie unnötige Dateien:
- Suchen Sie auf Ihrem Mac-Gerät nach dem Finder-Menü und klicken Sie darauf "Gehen" Symbol, das auf dem Bildschirm erscheint.
- Scrollen Sie nach unten und klicken Sie auf Optionen Symbol und wählen Sie Bibliothek unter den Ordnern, die auf dem Bildschirm angezeigt werden.
- Suchen Sie im Menü „Bibliothek“ nach dem Ordner „Caches“, klicken Sie mit der rechten Maustaste, sobald Sie die Dateien ausgewählt haben, und klicken Sie auf "Löschen", und warten Sie auf die Abschlussaufforderung.
- Wechseln Sie in den Ordner „Papierkorb“ und klicken Sie auf „Papierkorb leeren“ um es vollständig vom Gerät zu entfernen.

Was für eine unkomplizierte Anwendung, solange Sie die Namen der Dateien und ihre Erweiterungen kennen, die bestimmen, ob sie notwendig sind oder nicht.
Menschen Auch Lesen Eine einfache Möglichkeit, große Dateien auf dem Mac zu finden und zu löschen Eine Kurzanleitung zum Ausblenden von Dateien auf dem Mac
Fazit
Jetzt haben Sie die Möglichkeit, zu erkennen und zu erkennen, dass sich unnötige Dateien auf dem System befinden. Wenn Sie keine Idee haben, sind automatisierte digitale Lösungen hilfreich, um sie zu erkennen und zu erkennen unnötige Datei entfernens.
Mac Cleaner ist der beste unter den Hunderten, die es auf dem Markt gibt. Probieren Sie einige der Anwendungen aus, erkunden Sie sie und führen Sie sie aus, um das Beste aus dem Markt herauszuholen und über vielfältige Optionen zu verfügen. Wenn Sie mit den Eingabeaufforderungen der Befehlszeile vertraut sind, benötigen Sie die Software nicht. Sie müssen nur den manuellen Weg gehen, solange Sie wissen, dass Sie keine Auswirkungen auf die Systemdateien haben.
Haben Sie Zweifel, dass Sie unnötige Dateien mit minimalem Aufwand löschen können?
