Es besteht keine Notwendigkeit, dass Chromium Speicherplatz belegt, wenn seine Funktion auf dem Mac-Gerät ungültig ist. Das ist der Moment, den Sie wissen müssen So deinstallieren Sie Chromium auf dem Mac um alle verfügbaren Optionen zur einfachen Ausführung des Toolkits zu erhalten.
In Teil 1 werden wir uns das ansehen Terminal-Befehlszeilenoption zum Bereinigen Ihres Mac. Dies ist nicht jedermanns Sache, aber ideal für Programmierer und Softwareentwickler. In Teil 2 werden wir uns die manuelle Option ansehen, was bedeutet, dass Sie die Dateien einzeln suchen und aus dem System entfernen müssen.
Schließlich bieten wir Ihnen eine dauerhafte Lösung, nämlich die automatisierte Option, die eine digitale Lösung namens Mac Cleaner beinhaltet. Lesen Sie weiter und erfahren Sie mehr Details.
Teil Nr. 1: So deinstallieren Sie Chromium auf einem Mac mithilfe des TerminalsTeil #2: So deinstallieren Sie Chromium manuell auf dem MacTeil #3: So deinstallieren Sie Chromium auf dem Mac automatischFazit
Teil Nr. 1: So deinstallieren Sie Chromium auf einem Mac mithilfe des Terminals
Das Terminal ist eine Befehlszeilenfunktion, die Programmierkenntnisse erfordert. Die Ein-Klick-Funktion ist eine einfache Option zur Deinstallation von Chromium auf dem Mac für Programmierer und Softwareentwickler. Es ist wichtig zu beachten, dass diese Option unumkehrbar ist und keine Benachrichtigung erfordert. Sie müssen daher sicher sein, welche Maßnahmen Sie ergreifen möchten.
Darüber hinaus ist es auch praktisch, alle Reinigungsfunktionen zu verwalten, solange Sie den Befehl und die Dateierweiterungen der digitalen Toolkits kennen. Hier ist die einfache Vorgehensweise:
- Öffnen Sie auf Ihrem Mac-Gerät die Finder Option und wählen Sie in der Dropdown-Liste die Option aus Terminal Option für den Zugriff auf die Befehlszeilenfunktion.
- Es erscheint ein Texteditor, in dem Sie den Befehl eingeben und eingeben können cmg/Application.net oder die zugehörige Dateierweiterung.
- Presse Enter Warten Sie einige Zeit, gehen Sie zu den jeweiligen Speicherorten und bestätigen Sie, dass die Dateien nicht vorhanden sind.

Achtung: Verwenden Sie diese Option nur, wenn Sie über Befehlszeilenkenntnisse verfügen. Andernfalls ziehen Sie die anderen unten aufgeführten Optionen in Betracht.
Teil #2: So deinstallieren Sie Chromium manuell auf dem Mac
Wussten Sie, dass Sie kein Toolkit benötigen, aber wenn Sie Zeit haben und den umständlichen Prozess durchlaufen möchten, müssen Sie wissen, wie Sie Chromium auf dem Mac manuell deinstallieren? Es ist, wie bereits erwähnt, umständlich und erfordert, dass Sie nacheinander zu den jeweiligen Speicherorten gehen und die Dateien entfernen.
Bei dieser Option besteht eine hohe Wahrscheinlichkeit, dass die Systemdateien gelöscht werden. Dies ist die beste Einheit für die Softwarefunktion des Systems. Alles in allem ist hier das einfache Verfahren zum Ausführen und Bedienen:
- Öffnen Sie auf Ihrem Mac-Gerät das Finder-Menü und wählen Sie Antragsprozess um eine Liste aller Toolkits auf dem Mac-Gerät zu erhalten.
- Wählen Chromium Wählen Sie aus der Liste aus und klicken Sie darauf, damit alle mit der digitalen Lösung verknüpften Dateien auf der Benutzeroberfläche angezeigt werden.
- Wählen Sie alle Dateien aus, die Sie löschen möchten, markieren Sie sie, klicken Sie und wählen Sie aus „In den Papierkorb senden“ um alle Dateien im Papierkorb zu haben.
- Öffnen Sie den Papierkorb, wählen Sie die Dateien erneut aus und klicken Sie auf "Leerer Müll" um die Dateien vollständig vom System zu entfernen.
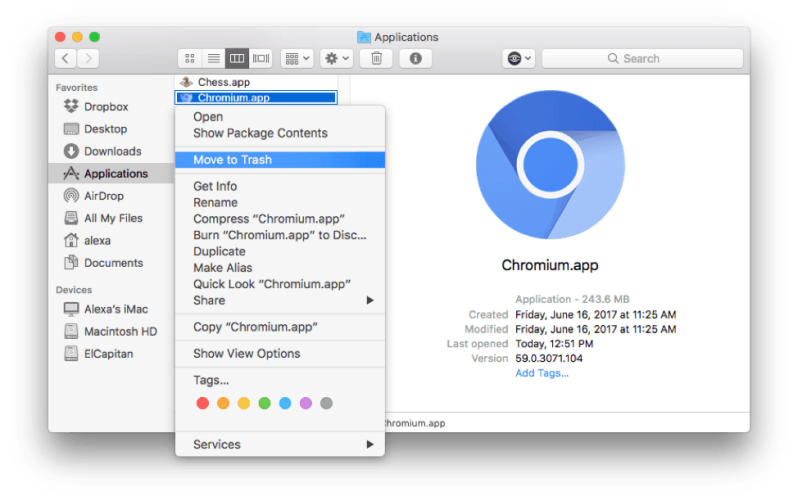
Für die Option zur manuellen Deinstallation von Chromium gibt es keine Abkürzung.
Teil #3: So deinstallieren Sie Chromium auf dem Mac automatisch
Der einzige automatische Weg So deinstallieren Sie Chromium auf dem Mac erfolgt durch den Einsatz einer digitalen Lösung. TechyCub Mac-Reiniger ist eine einfache Anwendung, ideal für alle Benutzer, egal ob Sie Anfänger oder Experte sind.
Mac-Reiniger
Scannen Sie Ihren Mac schnell und bereinigen Sie einfach Junk-Dateien.
Überprüfen Sie den primären Status Ihres Mac, einschließlich Festplattennutzung, CPU-Status, Speichernutzung usw.
Beschleunigen Sie Ihren Mac mit einfachen Klicks.
Kostenlos herunterladen
Die Vereinfachung seiner Funktionen ist praktisch, um alle Reinigungsfunktionen für alle Mac-Geräte und -Versionen zu verwalten. Wie der Name schon sagt, enthält das Toolkit einige Toolkits, darunter Shredder, Junk Cleaner, App Uninstaller und Large and Old Files Remover. Das Toolkit enthält die folgenden mit dem Toolkit verbundenen Funktionen. Lesen Sie weiter und erfahren Sie die Details:
- Wird mit einem App-Deinstallationsprogramm geliefert, um die Anwendungen und die zugehörigen Dateien zu deinstallieren, unabhängig davon, ob sie vorinstalliert oder im App Store verfügbar sind.
- Im Lieferumfang ist ein Junk-Cleaner enthalten, der Junk-Dateien, Restdateien, doppelte Dateien und alle unnötigen Dateien entfernt.
- Unterstützt Deep Scan auf dem System Erkennen Sie die versteckten Mac-Dateien mit minimalem Aufwand, dank des auf der Schnittstelle unterstützten Vorschaumodus.
- Im Lieferumfang ist eine kostenlose Datenbereinigung von 500 MB enthalten. Wenn Sie also nur wenige Dateien haben, profitieren Sie von der kostenlosen Datenbereinigung in einem kostenpflichtigen Toolkit.
- Verfügt über selektive Reinigungsfunktionen, mit denen Sie die Dateien, Ordner und Anwendungen auswählen können, die Sie entfernen oder auf dem Mac-Gerät behalten möchten.
Hier ist die einfache Funktionsweise des Toolkits:
- Laden Sie Mac Cleaner herunter, installieren Sie es und führen Sie es auf der Benutzeroberfläche aus, bis Sie den aktuellen Status der Anwendung sehen können.
- Wähle die App Uninstaller Klicken Sie auf der Benutzeroberfläche auf die Liste der Optionen, die auf der linken Seite der Benutzeroberfläche angezeigt werden, und klicken Sie auf Scannen um alle Anwendungen zu haben.
- Wählen Sie aus der Liste der angezeigten Dateien die Dateien aus, die Sie vom System entfernen möchten, und klicken Sie auf sauber um mit dem Reinigungsvorgang zu beginnen, bis Sie das sehen können „Aufräumen abgeschlossen“ klicken.

Was für ein einfaches und unkompliziertes Toolkit, ideal für alle Mac-Reinigungsfunktionen.
Menschen Auch Lesen Deinstallieren Sie Anaconda und zugehörige Dateien auf dem Mac (2024) So beheben Sie das Problem „Adobe Creative Cloud wird nicht deinstalliert“ [2024]
Fazit
Sie haben drei Optionen, die Ihnen Vielfalt bieten, wenn es darum geht So deinstallieren Sie Chromium auf dem Mac. Welches ist das Beste für Sie? Die Antwort darauf hängt davon ab, was Sie zur Hand haben und wie viel Erfahrung Sie mit dem Entfernen der Toolkits haben.
