Das Terminal ist ein Befehlszeilenansatz für alle Mac-Geräte. Programmierer verstehen seine Funktionsweise zu gut. Wenn Sie jedoch nicht über die entsprechenden Fähigkeiten verfügen, kann dies dem System mehr schaden als nützen. Deshalb versuchen die meisten Menschen, seine Verwendung zu vermeiden.
In diesem Artikel betrachten wir zwei Verwendungsansätze Terminalbefehle zum Bereinigen des Mac zu Steigern Sie die Laufgeschwindigkeit Ihres Mac mit minimalem Aufwand. In Teil 1 geben wir Ihnen Einzelheiten zum Terminal-Toolkit und seinen Funktionen auf dem Mac. Es gibt Ihnen einen Einblick in die Terminalbefehle und wie Sie sie auf dem System erkennen können. In Teil 2 betrachten wir die manuelle Möglichkeit, es auf einem Mac-Gerät zu entfernen.
Abschließend betrachten wir in Teil 3 den automatisierten Prozess, bei dem wir die Anwendung verwenden, um die Terminalbefehle in wenigen Klicks, wenn nicht Sekunden, zu bereinigen. Lesen Sie weiter und erfahren Sie die Details und Schritte jedes Ansatzes.
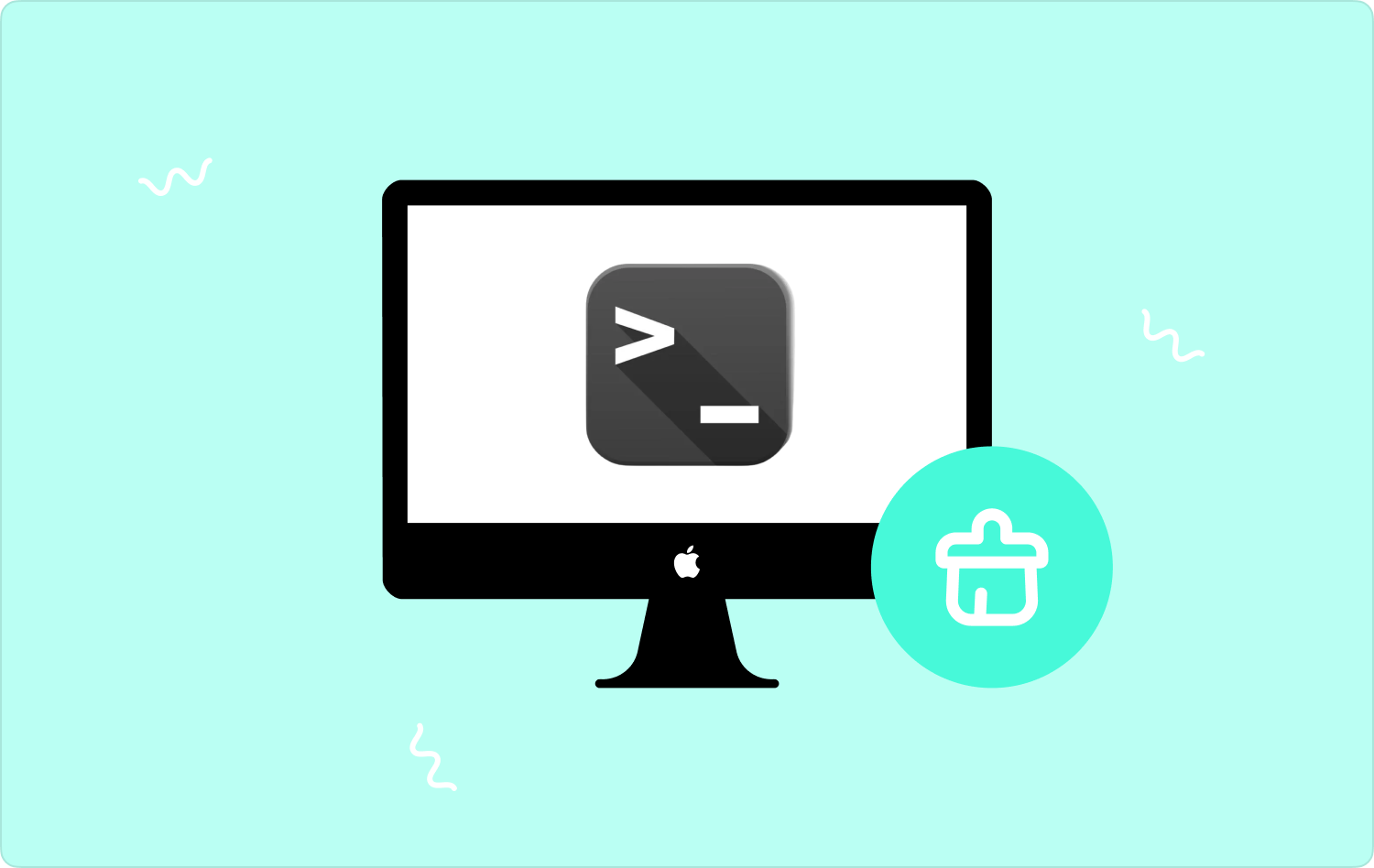
Teil #1: Was sind Terminalbefehle auf dem Mac?Teil Nr. 2: So verwenden Sie Terminalbefehle zum Bereinigen des Mac mithilfe des FindersTeil #3: So bereinigen Sie den Mac ganz einfach, ohne Terminalbefehle zu verwendenFazit
Teil #1: Was sind Terminalbefehle auf dem Mac?
Bevor wir die Terminal-Befehle zum Bereinigen des Mac verwenden, müssen wir wissen, um welches Terminal es sich handelt. Jedes Mac-Gerät verfügt über ein Terminal, die Befehlszeilen-Eingabeaufforderung für die Apple-Familie.
Programmierer und Softwareentwickler verstehen die Funktionsweise der Befehlszeile zu gut, bei der es sich um eine Eingabefunktion handelt, die jedoch Befehlstypen verwendet. Das Toolkit unterstützt alle Änderungseinstellungen sowohl für Anwendungen als auch für Dateien.
Das Backoffice jedes Mac-Geräts funktioniert mit dem Terminal-Befehl. Hier sind einige Gründe, warum jeder Mac-Benutzer Terminal verwenden muss:
- Es ist zugänglicher und interaktiver als der Unix-Vorgänger vor Terminal.
- Unterstützt das Entsperren von Präferenzeinstellungen, um eine individuelle Anpassung des Geräts, einschließlich der gesperrten Funktionen, zu ermöglichen. Das Backoffice und die gesperrten Dateien sind mit den Terminal-Befehlen leicht zugänglich.
- Es ersetzt die mehreren Klicks, die Sie zum Ausführen einer Funktion auf dem Mac ausführen müssen. Stattdessen schließt ein einfacher Typbefehl den Vorgang ab.
- Wenn Sie die Option „Papierkorb“ überspringen möchten, ist die Option „Terminal“ die beste und zuverlässigste und dauert nur wenige Minuten.
Trotz der Vorteile ist es wichtig zu beachten, dass Sie Terminal nur dann als Eingabeprogramm verwenden können, wenn Sie eine Vorstellung von den Befehlszeilenfunktionen haben; Andernfalls können Sie leicht mit den Systemdateien herumspielen.
Teil Nr. 2: So verwenden Sie Terminalbefehle zum Bereinigen des Mac mithilfe des Finders
Dies ist die manuelle Möglichkeit, die Terminal-Befehle zum Bereinigen des Mac zu verwenden. Dies ist umständlich und zeitaufwändig, da Sie sie aus den Lagerorten entfernen müssen.
Darüber hinaus ist die Option ideal für Experten in der Verwaltung der Backoffice-Dateien, da sie sensible Systemdateien erkennen können. Wenn Sie in sie eingreifen, liegt möglicherweise ein defektes Mac-Gerät vor.
Hier ist das einfache Verfahren zum Ausführen und Verwalten mit der Finder-Option:
- Klicken Sie auf Ihrem Mac-Gerät auf die Finder Klicken Sie im Menü Versorgungsunternehmen, Geben Sie rm und Leerzeichen ein und verwenden Sie die Drag-and-Drop-Funktion um die Dateien auf dem zu haben TerminalmenüUnd klicken Sie auf Enter.
- Alternativ drücken Sie die Taste Befehl + Leertaste um ein Fenster zu öffnen, in dem Sie die Befehlszeile verwenden können. Typ Terminal a= um auf das Terminalfenster zuzugreifen. Klicken Sie mit der rechten Maustaste darauf und klicken Sie „In den Papierkorb senden“.
- Öffnen Sie das Papierkorbsymbol, klicken Sie mit der rechten Maustaste, um auf die Dropdown-Liste zuzugreifen, und klicken Sie auf "Leerer Müll" um es vom Mac-Gerät zu entfernen.
Wenn Sie über die richtigen Kenntnisse verfügen, um diese Option zu nutzen, entscheiden Sie sich dafür, andernfalls entscheiden Sie sich für die automatisierte Option.
Teil #3: So bereinigen Sie den Mac ganz einfach, ohne Terminalbefehle zu verwenden
TechyCub Mac-Reiniger ist ein umfassendes Toolkit, das alle Bereinigungsfunktionen für Dateien und Anwendungen unterstützt. Es ist das Toolkit der Wahl für alle Mac-Benutzer, da es keine Begrenzung für das Mac-Gerät und seine Versionen gibt.
Mac-Reiniger
Scannen Sie Ihren Mac schnell und bereinigen Sie einfach Junk-Dateien.
Überprüfen Sie den primären Status Ihres Mac, einschließlich Festplattennutzung, CPU-Status, Speichernutzung usw.
Beschleunigen Sie Ihren Mac mit einfachen Klicks.
Kostenlos herunterladen
Die Anwendung läuft auf einer einfachen Benutzeroberfläche, die für alle Benutzer geeignet ist, unabhängig von ihrem Erfahrungsniveau. Die Anwendung wird mit einem App-Deinstallationsprogramm geliefert, mit dem sich selbst vorinstallierte Anwendungen, die möglicherweise nicht verfügbar sind, ganz einfach entfernen lassen App Store.
Darüber hinaus automatisiert es den Prozess, sodass Sie unnötige Dateien mit minimalem Aufwand und mit zwei oder drei Klicks entfernen können. Die Anwendung unterstützt außerdem alle Benutzer unabhängig von ihrem Erfahrungsstand. Hier sind einige der zusätzlichen Funktionen der Anwendung:
- Läuft mit hoher Scan- und Reinigungsgeschwindigkeit und eignet sich daher ideal zum Entfernen Terminalbefehle zum Bereinigen des Mac mit wenigen Klicks.
- Unterstützt die selektive Datenbereinigung für alle Dateien und Anwendungen basierend auf dem Dateityp.
- Verfügt über ein Vorschaumenü, das den Auswahlprozess unterstützt.
- Ermöglicht bis zu 500 MB kostenlose Datenbereinigungsfunktionen.
- Läuft auf einer einfachen Oberfläche, die für alle Benutzer ideal ist.
Wie funktioniert es mit all den umfassenden Funktionen?
- Laden Sie Mac Cleaner herunter, installieren Sie es und führen Sie es auf Ihrem Gerät aus, bis Sie den aktuellen Status sehen können.
- Klicken Sie auf die "Müllmann" um mit der Reinigung der Terminals zu beginnen.
- Wähle die Terminal in der Liste der Dateien, die im Vorschaumodus angezeigt werden.
- Klicke "Reinigen" und warten Sie, bis der Vorgang abgeschlossen ist. Sie erhalten dann eine „Aufräumen abgeschlossen“ Benachrichtigungsaufforderung.
Was für ein Mac-Speicherreinigungssoftware Das läuft auf einer einfachen Oberfläche und ermöglicht die Verwendung des Terminals zum Bereinigen des Mac mit minimalem Aufwand.
Menschen Auch Lesen Alles, was Sie über das Terminal-Entfernungsverzeichnis 2023 wissen sollten Der beste und einfachste Weg, Mac-Junk-Dateien zu bereinigen
Fazit
Sie verstehen jetzt die Funktionsweise des Terminal-Toolkits auf einem Mac-Gerät. Sie müssen außerdem zwei Ansätze berücksichtigen, wenn Sie sie verwenden möchten Terminalbefehle zum Bereinigen des Mac.
Allerdings hängt die Wahl des Ansatzes vom Erfahrungsniveau ab; Wenn nicht, ist der automatisierte Prozess hilfreich, um die Funktion zu unterstützen. Darüber hinaus haben Sie die Freiheit, andere auf dem virtuellen Markt verfügbare digitale Lösungen zu wählen und eine Statistik über die beste und zuverlässigste Option auf dem Markt zu erhalten.
Sind Sie jetzt zufrieden mit den schnellen und benutzerfreundlichen Terminaldateien, je nach gewähltem Ansatz?
