Der Grat zwischen dem Ausblenden der Anwendungen und dem vollständigen Entfernen der Artikel aus dem System ist schmal. Sie können sie ausblenden, um sie zu einem späteren Zeitpunkt zu verwenden, oder Sie können sie an einen anderen Speicherort senden. Was auch immer Sie wollen, wir wollen es Ihnen zeigen So verstecken Sie Anwendungen auf dem Mac.
In Teil 1 dieses Artikels stellen wir Ihnen die Befehlszeilenoption zum Verwalten des Vorgangs vor, die ideal für Programmierexperten ist. In Teil 2 stellen wir Ihnen die manuelle Vorgehensweise vor, die ein umständlicher Vorgang ist, insbesondere wenn Sie viele Dateien verbergen müssen.
Abschließend stellen wir die vor Das beste kostenlose Toolkit zur Computerreinigung So verstecken Sie nur die wichtigen Dateien, den Rest können Sie mit dieser einfachen digitalen Lösung bereinigen. Lesen Sie weiter und erfahren Sie mehr Details.
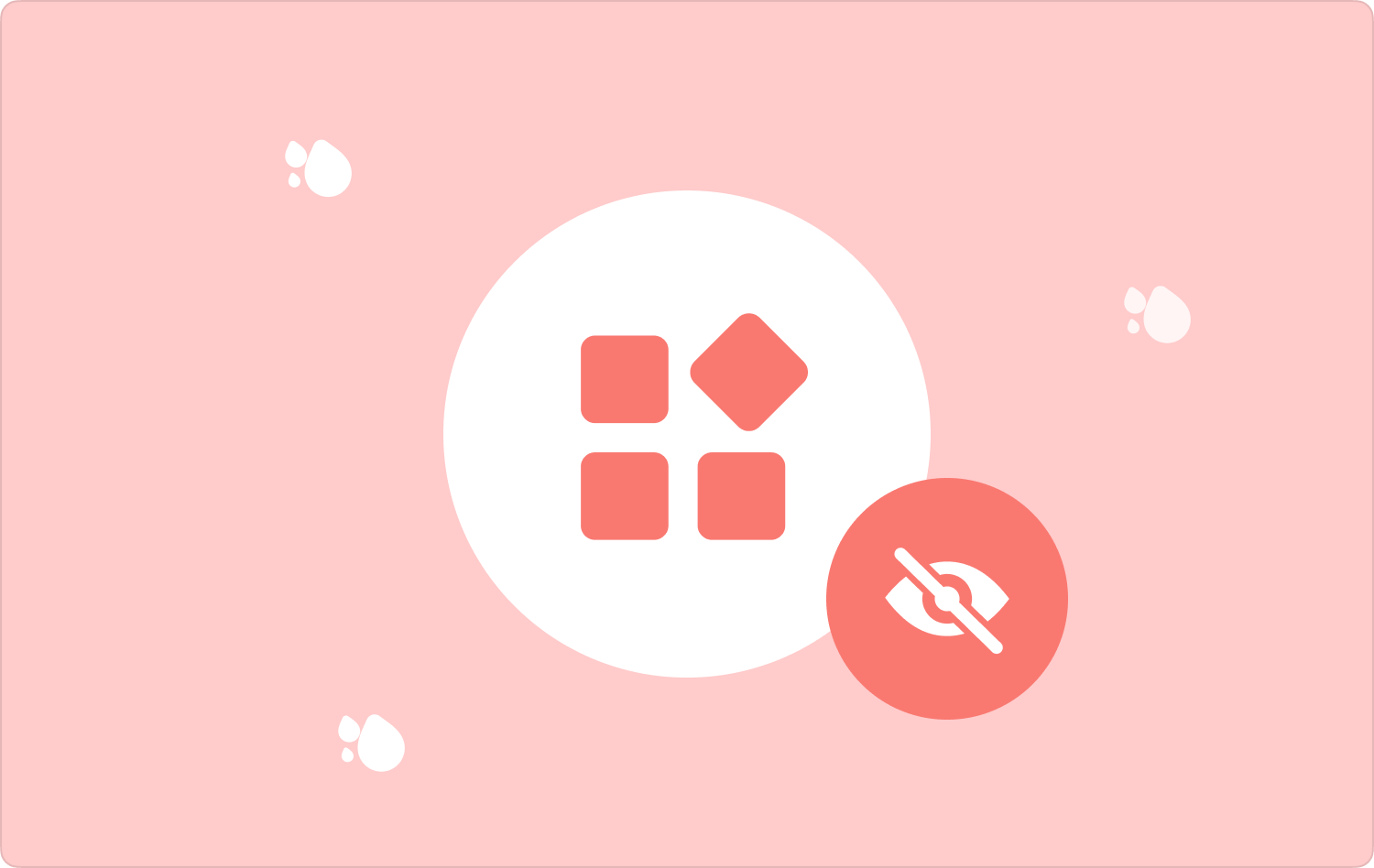
Teil Nr. 1: So entfernen Sie Anwendungen auf dem Mac mithilfe des TerminalsTeil #2: So entfernen Sie Anwendungen auf dem Mac mit dem FinderTeil #3: So verbergen Sie Anwendungen auf dem Mac mit Mac CleanerFazit
Teil Nr. 1: So entfernen Sie Anwendungen auf dem Mac mithilfe des Terminals
Dies ist ein Befehlszeilenvorgang, der Ihnen die Möglichkeit gibt, Anwendungen auszublenden. Es handelt sich um einen komplexen Vorgang, der Befehlszeilenkenntnisse erfordert. Daher ist es, wie bereits erwähnt, ein ideales Tool für Softwareentwickler und Programmierer.
Die Option ist heikel und Sie müssen den richtigen Befehl geben, da der Vorgang irreversibel ist und außerdem keine Bestätigungsbenachrichtigung angezeigt wird. Außerdem verfügt es über eine spezielle Syntax, mit der Sie die empfindlichen Systemdateien löschen können, wenn Sie sie verpassen.
Hier ist das einfache Verfahren, mit dem Sie Anwendungen auf dem Mac ausblenden können:
- Öffnen Sie auf Ihrem Mac-Gerät die Finder Menü und klicken Sie auf Terminal.
- Warten Sie, bis der Befehlszeilen-Texteditor angezeigt wird, und geben Sie den Befehl ein.
- cmg/Applications.txt.edt oder jede andere Dateierweiterung, die mit den Programmen verknüpft ist, die Sie aus dem System entfernen müssen.
- Presse Enter und bestätigen Sie, ob die Aktion abgeschlossen ist, indem Sie die Dateien am jeweiligen Speicherort ansehen. Möchten Sie eine Ein-Klick-Funktion zum Ausblenden von Anwendungen auf dem Mac-Gerät? Wenn ja, dann ist dies die beste Option für Sie.

Programmierexperten müssen nicht weiter suchen, sondern nur zum gehen Terminal Option und greifen Sie auf den Befehlszeileneditor zu, um zu verwalten, wie Anwendungen ausgeblendet werden.
Teil #2: So entfernen Sie Anwendungen auf dem Mac mit dem Finder
Das Finder-Menü ist die einfache Möglichkeit, Dateien manuell aus dem System zu entfernen. Dies ist ein umständlicher Vorgang, da Sie die Dateien von einem bestimmten Speicherort entfernen müssen. Stellen Sie sich vor, Sie hätten die Anwendungen an verschiedenen Speicherorten abgelegt. Alles in allem ist es wichtig zu wissen, wie es abläuft, um die richtige Entscheidung treffen zu können. Lesen Sie weiter und lernen Sie die Vorgehensweise kennen:
- Öffnen Sie auf Ihrem Mac-Gerät das Finder-Menü und klicken Sie auf Bibliothek Option und weiter die Antragsprozess Option, um eine Liste aller Anwendungen auf dem System anzuzeigen.
- Wählen Sie die Dateien aus, die Sie ausblenden möchten, klicken Sie dann mit der rechten Maustaste darauf und klicken Sie auf Verbergen Option oder An den gewünschten Speicherort senden).
- Wenn Sie sie in den Papierkorb verschieben möchten, klicken Sie mit der rechten Maustaste und wählen Sie aus „In den Papierkorb senden“.

Dies ist die manuelle Methode zum Ausblenden von Anwendungen auf dem Mac. Wenn Sie jedoch viele Dateien haben, benötigen Sie eine automatisierte Option. Lesen Sie weiter und lernen Sie weitere Möglichkeiten kennen.
Teil #3: So verbergen Sie Anwendungen auf dem Mac mit Mac Cleaner
Müssen Dateien ausgeblendet werden, die nicht unbedingt erforderlich sind? Stattdessen können Sie einige der Anwendungen und zugehörigen Dateien entfernen, um Platz zu schaffen. TechyCub Mac-Reiniger ist Ihre bevorzugte Anwendung, um die gesamten Mac-Reinigungsfunktionen mit minimalem Aufwand zu verwalten.
Mac-Reiniger
Scannen Sie Ihren Mac schnell und bereinigen Sie einfach Junk-Dateien.
Überprüfen Sie den primären Status Ihres Mac, einschließlich Festplattennutzung, CPU-Status, Speichernutzung usw.
Beschleunigen Sie Ihren Mac mit einfachen Klicks.
Kostenlos herunterladen
Das Toolkit läuft auf einer einfachen Oberfläche, die ideal für alle Benutzer ist. Darüber hinaus verfügt es über eine Reihe von Funktionen, darunter Junk Cleaner. Unter anderem App-Deinstallationsprogramm, Schredder, Entferner großer und alter Dateien. Der einzigartige Vorteil der Anwendung besteht darin, dass sie die Systemdateien vor versehentlichem Löschen schützt.
Außerdem können Sie die Anwendungen und Dateien auswählen, die Sie löschen möchten. Hier sind einige der Mehrwertfunktionen, die im Toolkit enthalten sind. Lesen Sie weiter und erfahren Sie mehr Details:
- Kommt mit einem kostenlosen Datenlimit von 500 MB für alle Mac-Reinigungsfunktionen.
- Unterstützt die selektive Reinigung des Mac-Geräts basierend auf Dateitypen und Anwendungen dank des auf der Benutzeroberfläche unterstützten Vorschaumenüs.
- Kommt mit einem Deep Scan-Modus, der Erkennt alle versteckten Mac-Dateien aus dem Lager.
- Unterstützt App Uninstaller, um nicht nur die Anwendungen, sondern auch die zugehörigen Dateien zu entfernen, die möglicherweise auf dem Gerät gerootet sind.
- Im Lieferumfang ist ein Junk-Cleaner enthalten, mit dem Sie Restdateien, beschädigte Dateien, doppelte Dateien und andere nicht benötigte Dateien auf dem System entfernen können.
Was für ein ziemlich einfaches Toolkit, das alle Mehrwertfunktionen bietet. So verstecken Sie Anwendungen auf dem Mac es benutzen? Lesen Sie weiter und erfahren Sie die Details:
- Laden Sie Mac Cleaner auf Ihr Mac-Gerät herunter, installieren Sie es, führen Sie es aus und warten Sie, bis Sie die Statusbenachrichtigung erhalten.
- Klicken Sie auf der linken Seite des Fensters auf Müllmann und klicken auf Scannen um eine Vorschauliste aller Junk-Dateien auf dem System zu erhalten.
- Wählen Sie die Junk-Dateien aus und klicken Sie sauber um mit dem Reinigungsvorgang zu beginnen, bis Sie das sehen können „Aufräumen abgeschlossen“ klicken.

Menschen Auch Lesen Erfahren Sie, wie Sie im Jahr 2024 Anwendungen vom Launchpad entfernen Gelöst: Ihr System hat keinen Anwendungsspeicher mehr
Fazit
Haben Sie jetzt einen Grund, dies nicht zu tun? So verstecken Sie Anwendungen auf dem Mac? Stecken Ihnen Dateien und Anwendungen fest, die Sie nicht verstecken, sondern komplett aus dem System entfernen müssen? Wenn dies das ist, was Sie ausmacht, dann ist der Mac Cleaner die beste und zuverlässigste digitale Lösung für alle Mac-Reinigungsfunktionen. Es steht Ihnen jedoch frei, einige der auf der Benutzeroberfläche verfügbaren Hunderten von Lösungen auszuwählen.
