Auf jedem Mac-Gerät gibt es alte und große Dateien, die ohne ersichtlichen Grund den Festplattenspeicher belegen. Daher benötigen Sie ein Toolkit, das Ihnen alle Tipps dazu gibt So löschen Sie alte iCloud-Backups mühelos. iCloud ist die beste und zuverlässigste Backup-Option für iDevices. Es besteht jedoch keine Notwendigkeit, Ihren iCloud-Speicherplatz mit unnötigen alten Dateien zu füllen.
Dieser Artikel bietet Ihnen zwei Möglichkeiten. Die Wahl der Optionen liegt jetzt ganz in Ihrem Ermessen. Warum sollte jemand das iCloud-Backup für die alten und großen Dateien löschen? Darüber hinaus werden mit der Technologie täglich mehrere Backup-Optionen eingeführt, von denen einige automatisiert sind. Es besteht keine Notwendigkeit, an den alten Methoden festzuhalten, wenn Sie mit der neuen Technologie die besten Dienste erhalten können.
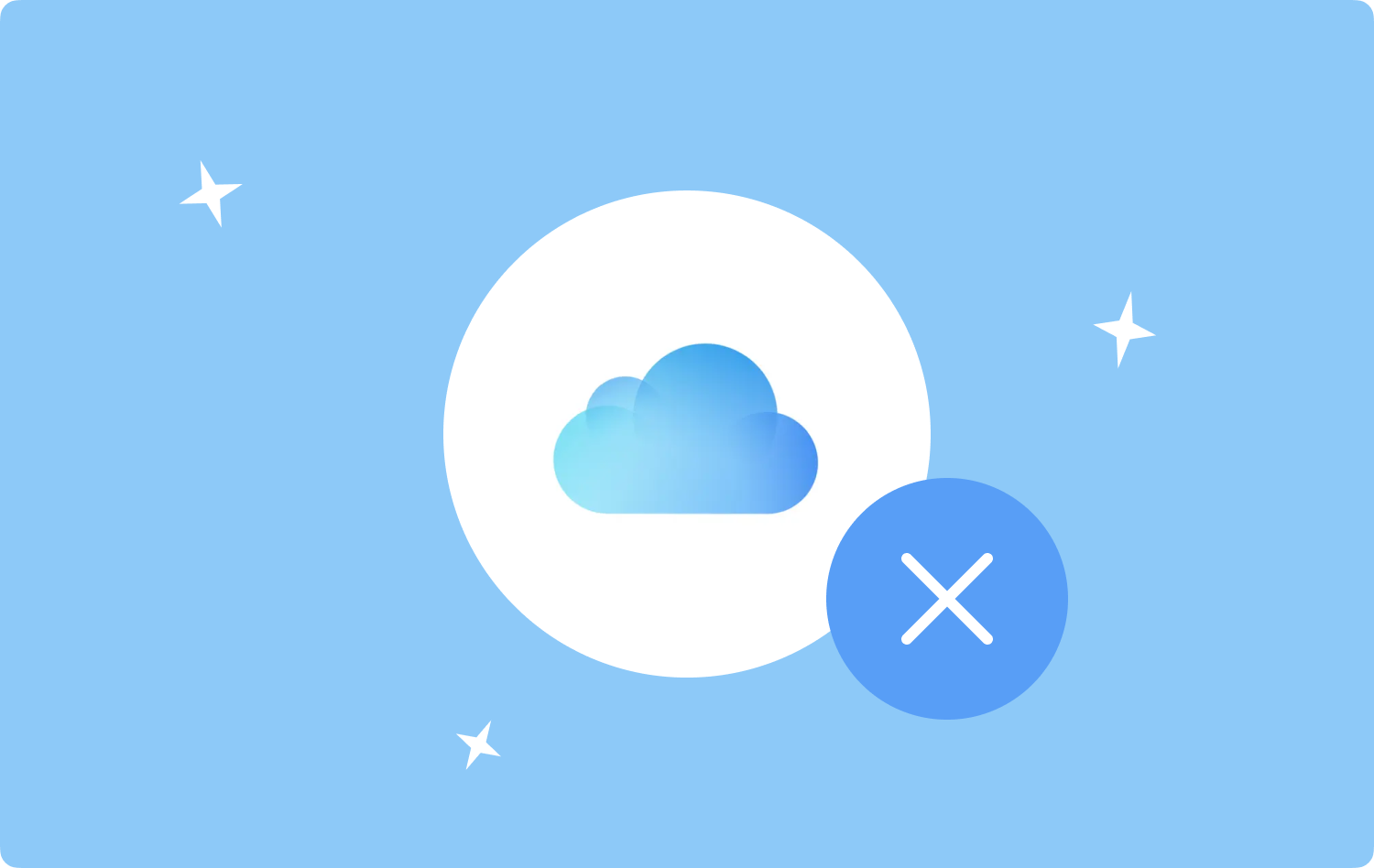
Teil Nr. 1: So zeigen Sie die iCloud-Backups an, um zu wissen, was gelöscht werden mussTeil #2: So löschen Sie alte iCloud-Backups manuellTeil #3: So löschen Sie alte iCloud-Backups automatischFazit
Teil Nr. 1: So zeigen Sie die iCloud-Backups an, um zu wissen, was gelöscht werden muss
Sie können nur das löschen, was Sie wissen; Der Hauptvorteil des iCloud-Backups besteht darin, dass Sie die Dateien unabhängig vom Gerät und Standort überall anzeigen können, sofern Sie über die iCloud-Kontodaten und eine Internetverbindung verfügen. Hier ist das einfache Verfahren zum Anzeigen der iCloud-Backups auf Ihrem System, um zu erfahren, wie Sie alte iCloud-Backups löschen.
- Klicken Sie auf Ihrem Mac-Gerät auf die Apple-Symbol im Hauptmenü.
- Klicken Sie oben auf Systemeinstellungen", wählen iCloud Wählen Sie aus der Liste der Optionen aus und melden Sie sich mit den Anmeldedaten an.
- Klicken Sie auf den Button Verwalten" unten im iCloud-Bereich und wählen Sie alle auf der Benutzeroberfläche verfügbaren Backups aus.
- Überprüfen Sie alle Backups, die in einer Vorschauliste angezeigt werden, und klicken Sie dann nicht darauf, damit Sie wissen, welche Sie löschen müssen, indem Sie die Optionen verwenden, die Sie aus den beiden unten besprochenen Optionen auswählen.
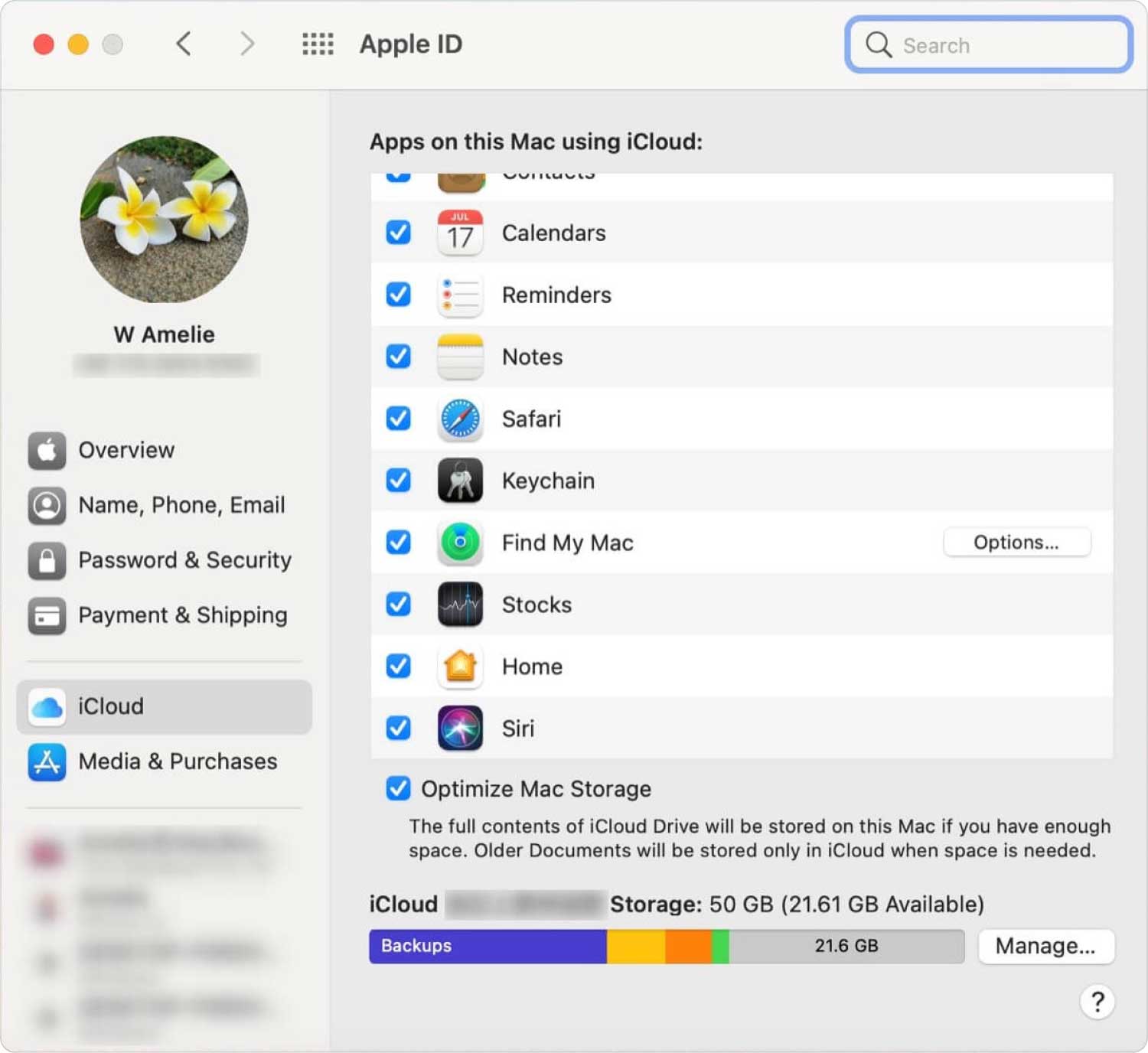
An diesem Punkt haben Sie eine Vorstellung davon, welche Backups verfügbar sind und welche Sie aus dem System löschen möchten. Wie kann man das am besten machen? Lesen Sie weiter und erfahren Sie mehr Details.
Teil #2: So löschen Sie alte iCloud-Backups manuell
Die manuelle Möglichkeit, alte iCloud-Backups zu löschen, ist die Verwendung von Finder, was auch praktisch ist, um den iCloud-Backup-Speicherort auf Ihrem Gerät zu finden. Dies ist ein umständlicher und ermüdender Prozess, insbesondere wenn Sie mehrere iCloud-Backups auf dem System haben. Der Vorgang ist jedoch einfach, solange Sie aufgelistet haben, was Sie löschen möchten. So löschen Sie alte iCloud-Backups:
- Öffnen Sie auf Ihrem Mac-Gerät das Finder-Menü und gehen Sie zu Systemeinstellungen.
- Klicke Lagerung und wählen Sie Backups, und klicken Sie weiter auf iCloud.
- Klicken Sie in der Liste der auf dem Bildschirm angezeigten Optionen auf „iCloud“ und geben Sie die iCloud-Details ein, zu denen auch die Apple-ID und der Passcode gehören.
- Klicken Sie mit der rechten Maustaste, sobald Sie die iCloud-Backups markiert haben, die Sie löschen möchten, und klicken Sie auf „In den Papierkorb legen", um sie vorübergehend vom aktuellen Speicherort zu entfernen.
- Öffnen Sie den Papierkorb, wählen Sie die iCloud-Backups aus, die Sie zuvor gesendet haben, und klicken Sie auf „Papierkorb leeren" um sie vollständig aus dem System zu entfernen.
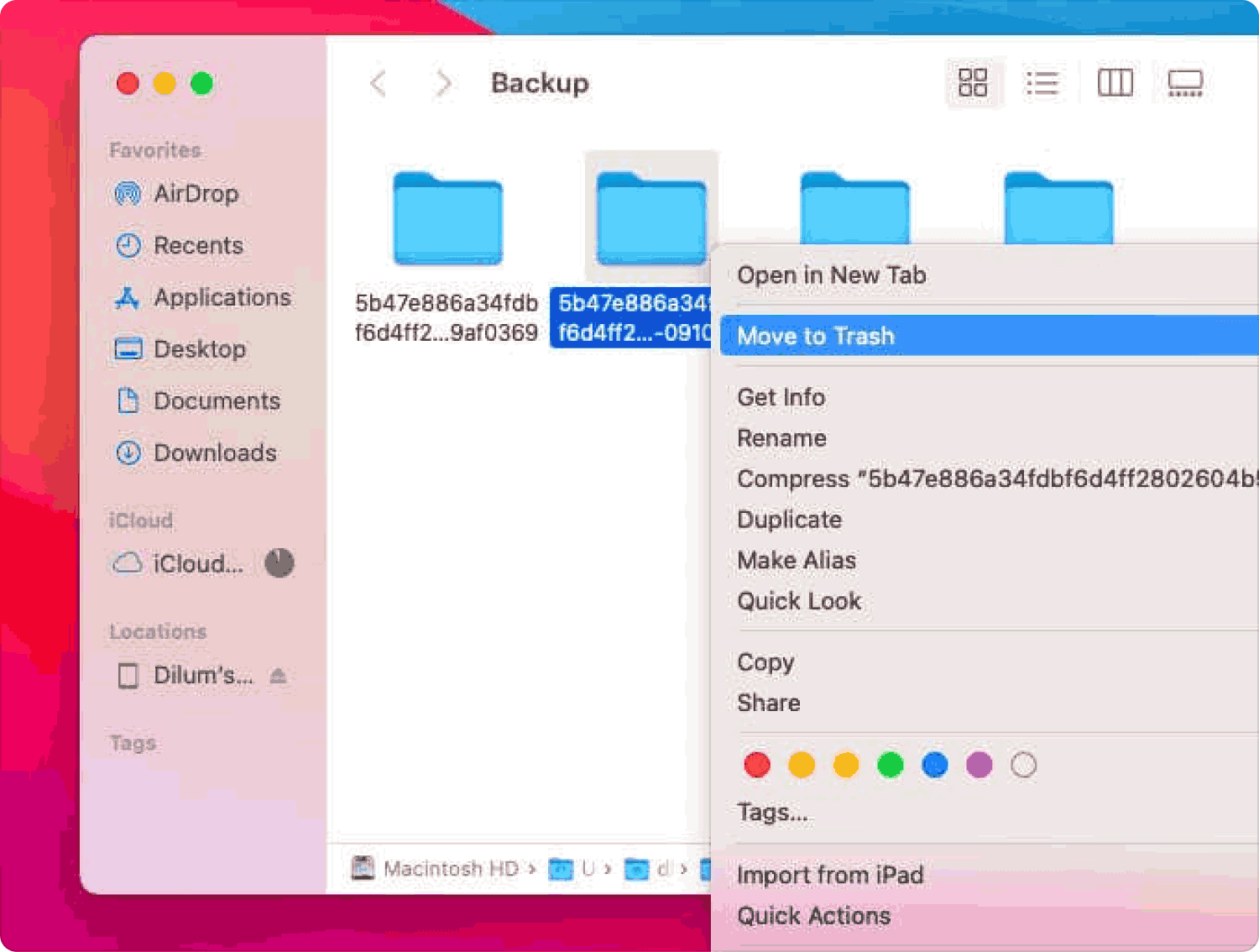
Dieses einfache Verfahren erfordert keine technische Erfahrung, um die Funktion zu verwalten und zu handhaben.
Teil #3: So löschen Sie alte iCloud-Backups automatisch
Wenn Sie nach einer automatisierten Option suchen, ist die TechyCub Mac-Reiniger ist Ihre dauerhafte Lösung, da unter den Optionen auf Ihrem Computer nur noch wenig Arbeitsspeicher vorhanden ist. Dies ist eine einfache digitale Lösung ohne Begrenzung der Mac-Geräte und der Versionen, einschließlich der alten und neuen Versionen.
Mac-Reiniger
Scannen Sie Ihren Mac schnell und bereinigen Sie einfach Junk-Dateien.
Überprüfen Sie den primären Status Ihres Mac, einschließlich Festplattennutzung, CPU-Status, Speichernutzung usw.
Beschleunigen Sie Ihren Mac mit einfachen Klicks.
Kostenlos herunterladen
Im Lieferumfang sind mehrere Reinigungs-Toolkits enthalten, die das Entfernen aller Daten, einschließlich Caches, Dateien, Anwendungen und Backups, unterstützen. Ein einzigartiger Vorteil des digitalen Toolkits besteht darin, dass es über ein App-Deinstallationsprogramm verfügt, sodass es für die vorinstallierte Anwendung das beste und zuverlässigste ist, da es Anwendungen entfernen kann, die nicht auf der App vorhanden sind App Store; Das bedeutet, dass ihnen das Toolkit zur automatischen Deinstallation fehlt.
Alle versteckten Dateien im Zusammenhang mit deinstallierten Anwendungen werden vom System entfernt. Die Systemdateien werden an einem sicheren Ort abgelegt, um ein versehentliches Löschen zu verhindern. Darüber hinaus steht es Ihnen frei, auch die Junk Cleaner-Option zu verwenden, was ebenfalls ein Pluspunkt ist Löschen aller Junk-Dateien aus dem System. Zu den erweiterten Funktionen dieser Anwendung gehören:
- Möglichkeit zur kostenlosen Bereinigung von Mac-Daten bis zu 500 MB.
- Verfügt über eine Vorschauoption, die die selektive Bereinigung von Daten unterstützt.
- Unterstützt die selektive Bereinigung von Dateien basierend auf dem Dateityp.
- Verfügt über eine einfache, übersichtliche und interaktive Benutzeroberfläche, die sich sowohl für Anfänger als auch für Experten eignet.
Was für ein einfaches Toolkit, für dessen Ausführung und Verwaltung keine technische Erfahrung erforderlich ist. Hier ist das Verfahren, um es als Option zu verwenden So löschen Sie alte iCloud-Backups.
- Laden Sie Mac Cleaner herunter, installieren Sie es und führen Sie es auf Ihrem Mac-Gerät aus, bis Sie den Status der Anwendung erhalten.
- Wähle die Große und alte Datei Modus und klicken Sie auf „Scannen”-Symbol, um den Scanvorgang zu starten und eine Vorschau der alten und großen Dateien anzuzeigen.
- Wählen Sie die alten und die großen Dateien aus den iCloud-Backups aus der Liste aus und klicken Sie auf „Clean", um den Reinigungsvorgang zu starten.
- Warten Sie, bis der Vorgang abgeschlossen ist, bis Sie die Meldung „Bereinigung abgeschlossen" Symbol.

Suchen Sie noch nach einer automatisierten Möglichkeit, die Mac-Reinigungsfunktionen zu verwalten?
Menschen Auch Lesen 6 Möglichkeiten zur Behebung des Fehlers „iMovie Not Enough Disk Space“ [2023] Finden Sie eine Lösung: Warum ist mein iCloud-Speicher voll?
Fazit
Sie kennen jetzt die iCloud-Backup-Speicherorte und wissen, wie Sie diese anzeigen und auswählen können, welche Sie löschen können. Außerdem haben Sie bei der Suche zwei Möglichkeiten, die manuelle und die automatisierte So löschen Sie alte iCloud-Backups.
Wir haben jedoch nur Mac Cleaner besprochen; Es gibt mehrere andere Anwendungen auf dem Markt, die wir ausprobieren und erkunden müssen, um das Beste aus dem Angebot des Marktes herauszuholen. Probieren, testen und beweisen Sie die Effizienz der anderen Anwendungen auf dem Markt, um auf dem virtuellen Markt das Beste herauszuholen.
