Warum musst du behalten Apps, die nicht sicher sind auf dem Mac? Das ist der Moment, in dem Sie keine Möglichkeit haben, nach Lösungen zu suchen, wie Sie sie entfernen können, da ihre Anwesenheit dem System definitiv mehr schaden als nützen kann. Die Wahl der Option liegt ganz in Ihrem Ermessen. In diesem Artikel stellen wir Ihnen drei Optionen vor, die Sie ausprobieren und erkunden sollten.
Im ersten Teil werden wir uns das ansehen Das beste Toolkit zur Deinstallation von Mac-Apps Das ist die automatisierte Option. In Teil 2 werden wir die manuelle Methode untersuchen, bei der die Dateien einzeln manuell aus den verschiedenen Speicherorten entfernt werden, was ein umständlicher und ermüdender Prozess ist.
Abschließend werfen wir einen Blick auf die Programmierer und Softwareexperten, die die Reinigungsfunktionen verwalten, und dazu gehört auch der Mac Cleaner. Lesen Sie weiter und erfahren Sie mehr Details.
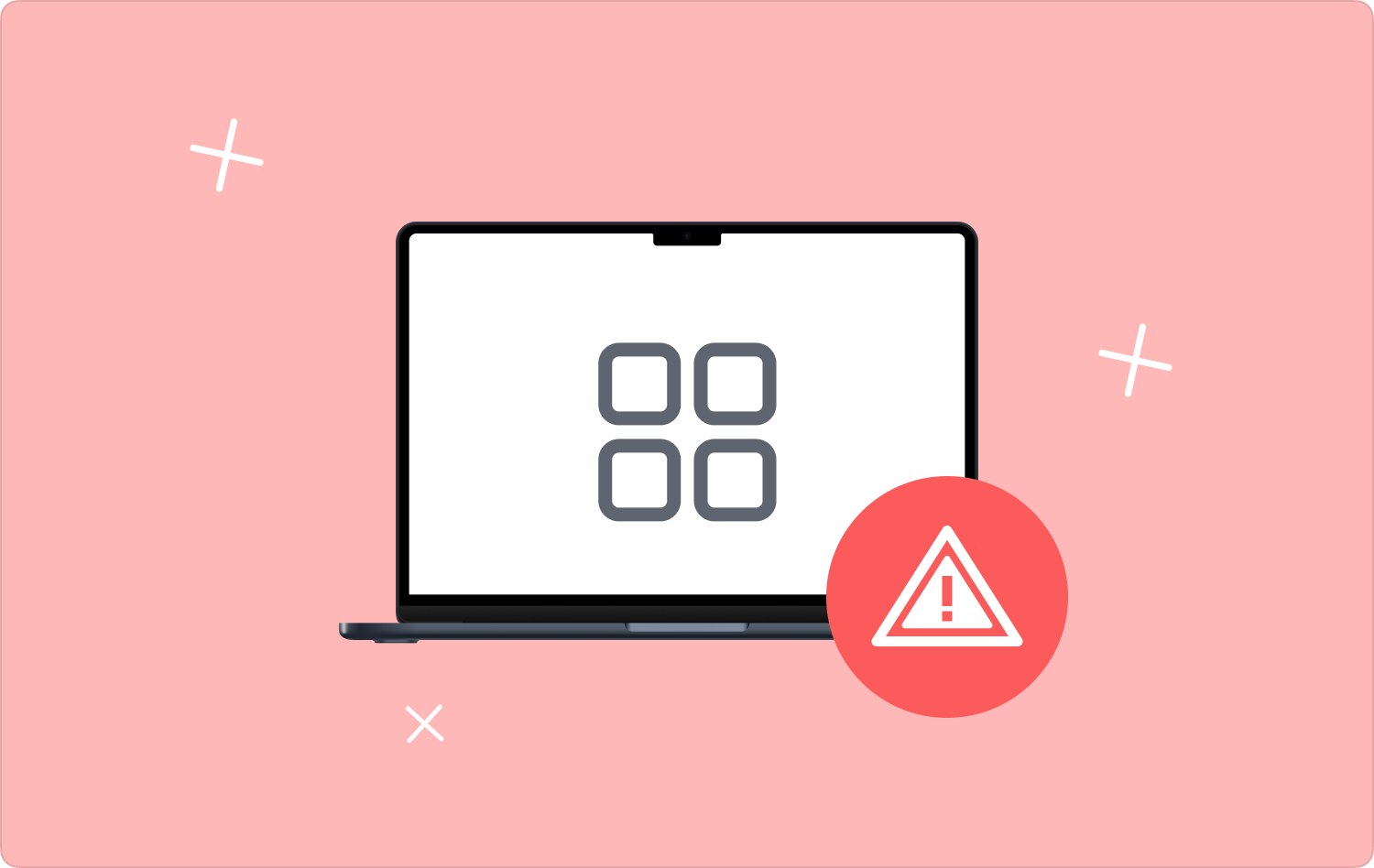
Teil #1: So entfernen Sie Apps, die auf dem Mac nicht sicher sind, mit Mac CleanerTeil #2: So entfernen Sie Apps, die auf dem Mac nicht sicher sind, mit dem FinderTeil Nr. 3: So entfernen Sie Apps, die auf dem Mac nicht sicher sind, mithilfe des TerminalsFazit
Teil #1: So entfernen Sie Apps, die auf dem Mac nicht sicher sind, mit Mac Cleaner
TechyCub Mac-Reiniger ist Ihre Anlaufstelle für alle Ihre Mac-Reinigungsanforderungen und unterstützt alle Mac-Geräte, sowohl das alte als auch das neue System. Es verfügt über ein Sicherheitstool, um die Systemdateien vor versehentlichem Löschen zu schützen.
Mac-Reiniger
Scannen Sie Ihren Mac schnell und bereinigen Sie einfach Junk-Dateien.
Überprüfen Sie den primären Status Ihres Mac, einschließlich Festplattennutzung, CPU-Status, Speichernutzung usw.
Beschleunigen Sie Ihren Mac mit einfachen Klicks.
Kostenlos herunterladen
Darüber hinaus sind zusätzliche digitale Toolkits enthalten, darunter App Uninstaller, Junk Cleaner, Shredder sowie große und alte Dateien. Hier sind einige der zusätzlichen Funktionen, die mit der Anwendung geliefert werden:
- Unterstützt die Bereinigung von Anwendungen, unabhängig davon, ob diese aktiv sind App Store oder auch nicht, dank des App-Deinstallationsprogramms, das auf der Schnittstelle unterstützt wird.
- Entfernt dank des von der Schnittstelle unterstützten Junk Cleaner unter anderem Junk-Dateien, beschädigte Dateien und Restdateien.
- Wird mit einem Deep Scanner geliefert, der alle Dateien erkennt und löscht, unabhängig davon, an welchem Speicherort sie sich befinden.
- Verfügt über einen Vorschaumodus, der die selektive Bereinigung von Dateien unterstützt.
- Ermöglicht Ihnen die kostenlose Bereinigung von bis zu 500 MB Dateien, und zwar wenn die Apps, die nicht sicher sind Wenn Sie auf dem Mac innerhalb dieser Grenze sind, können Sie die unbezahlten Dienste nutzen.
Hier sind einige der besten Verfahren, die Sie zum Entfernen von Apps auf dem Mac verwenden müssen. Lesen Sie weiter und erfahren Sie die Details:
- Gehen Sie zum Mac-Gerät und laden Sie Mac Cleaner herunter, installieren Sie es und führen Sie es aus, bis Sie den aktuellen Status der Anwendung sehen können.
- Wählen Sie auf der linken Seite des Bereichs die Option aus App Uninstaller Wählen Sie in der Liste auf der linken Seite des Bereichs aus und klicken Sie auf Scannen um eine Liste aller Dateien auf der Schnittstelle zu geben.
- Wählen Sie alle Anwendungen aus, die Sie entfernen möchten, und klicken Sie auf „Clean“, um den Reinigungsvorgang zu starten, bis Sie das „Bereinigung abgeschlossen" Symbol.

Was für ein einfaches Toolkit, das Ihnen ideal beim Löschen und Entfernen von Apps auf dem Mac hilft.
Teil #2: So entfernen Sie Apps, die auf dem Mac nicht sicher sind, mit dem Finder
Wussten Sie, dass Sie, wenn Sie Zeit haben, nur die Dateien einzeln vom System entfernen und die Apps entfernen müssen, die auf dem Mac nicht sicher sind? Es ist ermüdend, besonders wenn Sie viele Dateien haben, aber es ist sicher, dass die Dateien nicht verfügbar sind.
Die einzige Einschränkung dieser Funktion besteht darin, dass Sie möglicherweise die Systemdateien vom Mac-Gerät entfernen, was zu einem Systemfehler führen kann. Alles in allem finden Sie hier die einfache Möglichkeit, die Option damit zu verwalten. Lesen Sie weiter und erfahren Sie die Details:
- Öffnen Sie auf Ihrem Mac-Gerät die Finder Menü und wählen Sie die Option „Bibliothek“ und „Weiter“. Anwendungen um eine Liste aller Apps auf dem Mac zu erhalten.
- Wählen Sie eine der Dateien aus, damit alle Dateien auf der Benutzeroberfläche angezeigt werden sollen, klicken Sie mit der rechten Maustaste darauf und klicken Sie In den Papierkorb legen um die Dateien im Papierkorbordner zu haben.
- Öffnen Sie nach einiger Zeit den Papierkorb, wählen Sie die Dateien auf der Benutzeroberfläche aus, klicken Sie mit der rechten Maustaste darauf und klicken Sie auf „Papierkorb leeren” um die Dateien ein für alle Mal vom System zu entfernen.

Dies ist eine Option für alle Benutzer, da sie praktisch ist, wenn alle Anwendungen ausfallen und Sie die Apps auf dem Mac entfernen müssen.
Teil Nr. 3: So entfernen Sie Apps, die auf dem Mac nicht sicher sind, mithilfe des Terminals
Dies ist eine Befehlszeilenoption, die ideal für Programmierexperten ist. Für diese Kategorie von Mac-Benutzern ist es einfach. Es handelt sich um eine Ein-Befehl-Funktion, aber Sie müssen über die nötigen Fähigkeiten verfügen, da es sich um eine Funktion handelt, die irreversibel ist und auch keine Benachrichtigung mit sich bringt.
Außerdem besteht bei jedem kleinen Fehler eine hohe Wahrscheinlichkeit, dass Sie die Systemdateien löschen können, was bedeutet, dass Sie möglicherweise die komplexe Debugging-Funktion durchlaufen müssen. Also müssen Sie Seien Sie vorsichtig, wenn Sie diese Dateien auf dem Mac löschen. Hier ist das einfache Verfahren, das Sie verwenden müssen:
- Wählen Sie auf dem Mac-Gerät die Finder-Option und wählen Sie in der Liste die aus Terminal Option, um die Befehlszeilenaktion auszuführen.
- Auf der Benutzeroberfläche wird ein Befehlszeileneditor angezeigt, in den Sie den Befehl eingeben können cmg/Library/Application.netoder alle anderen Dateierweiterungen, die mit allen Apps verknüpft sind, die auf dem System nicht sicher sind. Möglicherweise müssen Sie jedoch die Funktionen für unterschiedliche Dateierweiterungen melden.
- Presse Enter und suchen Sie nach den Dateien an verschiedenen Speicherorten, um zu bestätigen, dass die Aktion abgeschlossen ist.

Sind Sie Programmierer und beherrschen die Programmiersprache, wenn ja, dann verwenden Sie die Terminal-Option, um die Apps zu entfernen, die auf dem Mac nicht sicher sind.
Menschen Auch Lesen Wie erkennt man, ob eine App auf dem Mac nicht sicher ist? Gesamtbewertung 2023 über MacKeeper: „Ist MacKeeper sicher?“
Fazit
Es steht Ihnen frei, unter den drei Optionen die für Sie beste Option auszuwählen. Obwohl wir uns Mac Cleaner angesehen haben, müssen Sie andere Anwendungen ausprobieren. Mac Cleaner ist immer noch der beste und zuverlässigste von allen, der Ihnen bei der Deinstallation helfen kann Apps, die nicht sicher sind.
