Betrüger missbrauchen das System, um Zugriff auf das System zu erhalten. Aus diesem Grund müssen Sie sicher und sicher sein Erlauben Sie das Herunterladen von Apps von überall auf dem Mac Nur wenn Sie sich der Quellen sicher sind. Die Apple-Familie verfügt über ein Sicherheitstool, das nur Apps überwacht und zulässt, die aus verifizierten Quellen stammen. Für den Rest benötigen Sie Ihre Zustimmung, nachdem Sie sich vergewissert haben, dass sie frei von Viren und Trojanern sind.
In diesem Artikel befassen wir uns mit den Sicherheitsparametern, die Sie auf Ihrem Mac benötigen, um sicherzustellen, dass Sie nur Apps von autorisierten Quellen haben. Wir gehen noch einen Schritt weiter und schauen uns an, wie Sie Apps herunterladen können, die nicht autorisiert sind, aber die Sicherheitssysteme bestanden haben.
Abschließend betrachten wir auch a Toolkit zur Mac-Speicherreinigung Dies ist auch praktisch, um die Entfernung solcher Anwendungen zu unterstützen, falls sie aus irgendeinem Grund auf dem System landen. Lesen Sie weiter und erfahren Sie mehr Details
Teil Nr. 1: Warum das Herunterladen von Apps von überall auf dem Mac zulassen?Teil #2: Wie erlaube ich das Herunterladen von Apps von überall auf dem Mac?Teil Nr. 3: So reinigen Sie das Mac-Gerät, nachdem Sie das Herunterladen von Apps von überall auf dem Mac zugelassen habenFazit
Teil Nr. 1: Warum das Herunterladen von Apps von überall auf dem Mac zulassen?
So sehr der Apple-Entwickler über die strengsten Sicherheitsmaßnahmen für das verfügt, was in das System hinein und aus ihm heraus gelangt; Es verringert lediglich die Wahrscheinlichkeit des Eindringens nicht autorisierter Anwendungen. Das ist die Schwachstelle, die die Benutzer nutzen, um sich Zugang zum System zu verschaffen. Das gibt nur einen kleinen Prozentsatz der Chance, anstatt das System ohne jegliche Sicherheit offen zu lassen.
Irgendwann müssen Sie das Herunterladen von Apps von überall auf dem Mac zulassen, da sie aus bekannten Quellen stammen und nur vom Apple Toolkit als unbekannte Quelle gekennzeichnet werden. Das ist der Zweck von Gatekeeper. Es handelt sich um ein Sicherheitstool innerhalb der Apple-Familie, mit dem Sie erkennen können, ob die App echt ist oder nicht.
Wenn nicht, erhalten Sie eine Benachrichtigung, bevor Sie mit dem Downloadvorgang fortfahren. Außerdem ist es praktisch, auch eine Liste authentischer Quellen hinzuzufügen. Lesen Sie weiter und erfahren Sie mehr Details.
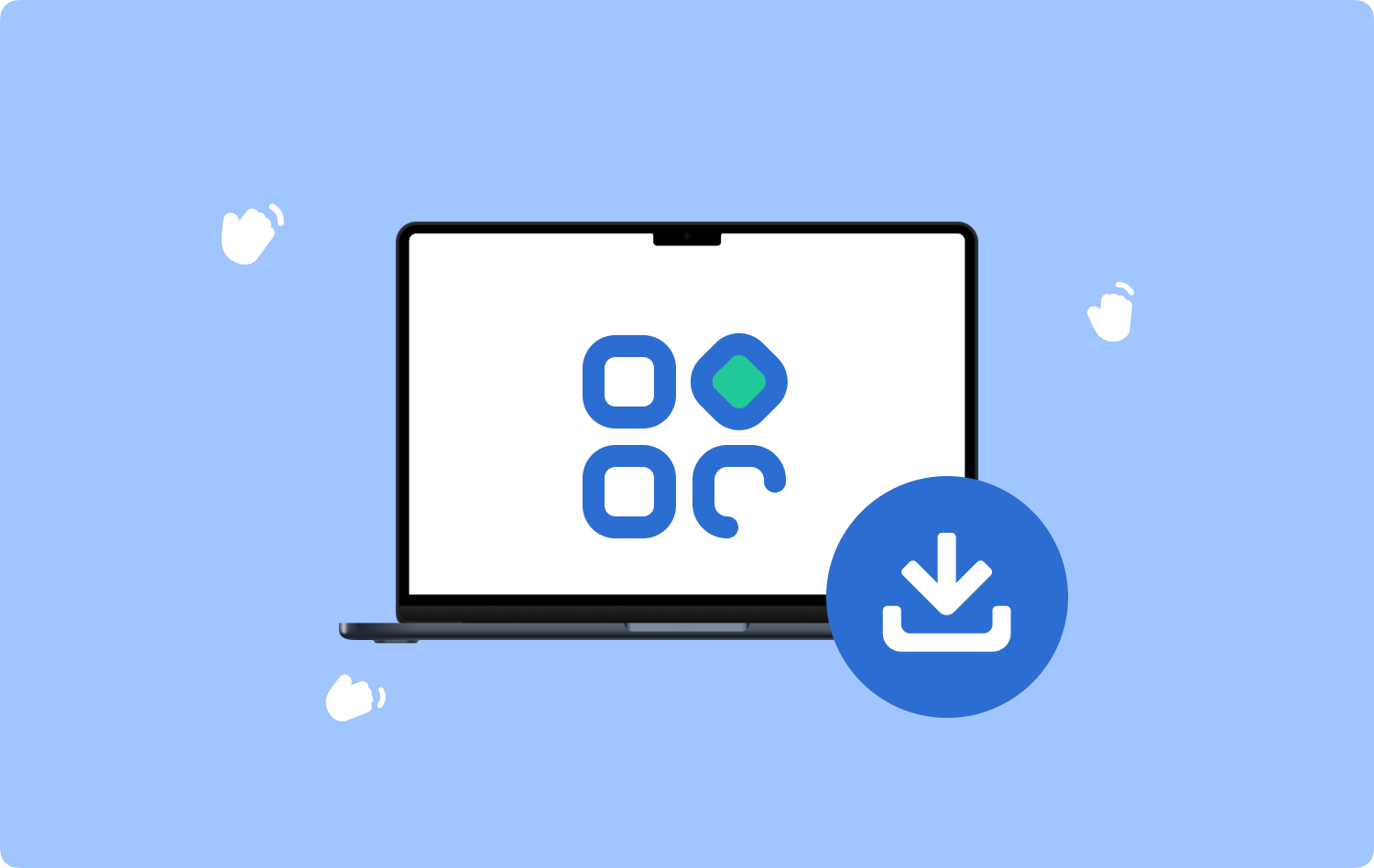
Teil #2: Wie erlaube ich das Herunterladen von Apps von überall auf dem Mac?
App Store ist das digitale Toolkit, das alle autorisierten Toolkits enthält, aber wir haben auch leichtgewichtige Anwendungen, die sich als autonome Datei zusammensetzen, die echt sein kann oder nicht. In diesem Fall müssen Sie das Mac-Gerät so einstellen, dass es Ihnen eine Benachrichtigung sendet, damit Sie die Anwendung überprüfen können, bevor Sie auf den Download klicken, oder eine Schaltfläche einrichten, um sie auf dem System zu installieren.
Das bedeutet auch, dass Sie die Einstellungsoption auch auf dem Gerät nutzen können, um auch das Herunterladen von Anwendungen aus unbekannten Quellen zu ermöglichen. Das bedeutet, dass die Anwendungen den Gatekeeper umgehen und das Herunterladen von Apps von überall auf dem Mac ermöglichen. Wie können Sie am besten wissen, dass es sich um eine echte Bewerbung handelt?
Hier ist das Verfahren zur Unterstützung des Downloads aus unbekannten Quellen:
- Wählen Sie auf Ihrem Mac-Gerät das aus Systemeinstellungen und klicken auf Sicherheit und Datenschutz Klicken Sie in der Liste der Funktionen auf „Allgemein“.
- Aktivieren Sie die Option „Apps von überall herunterladen lassen“.
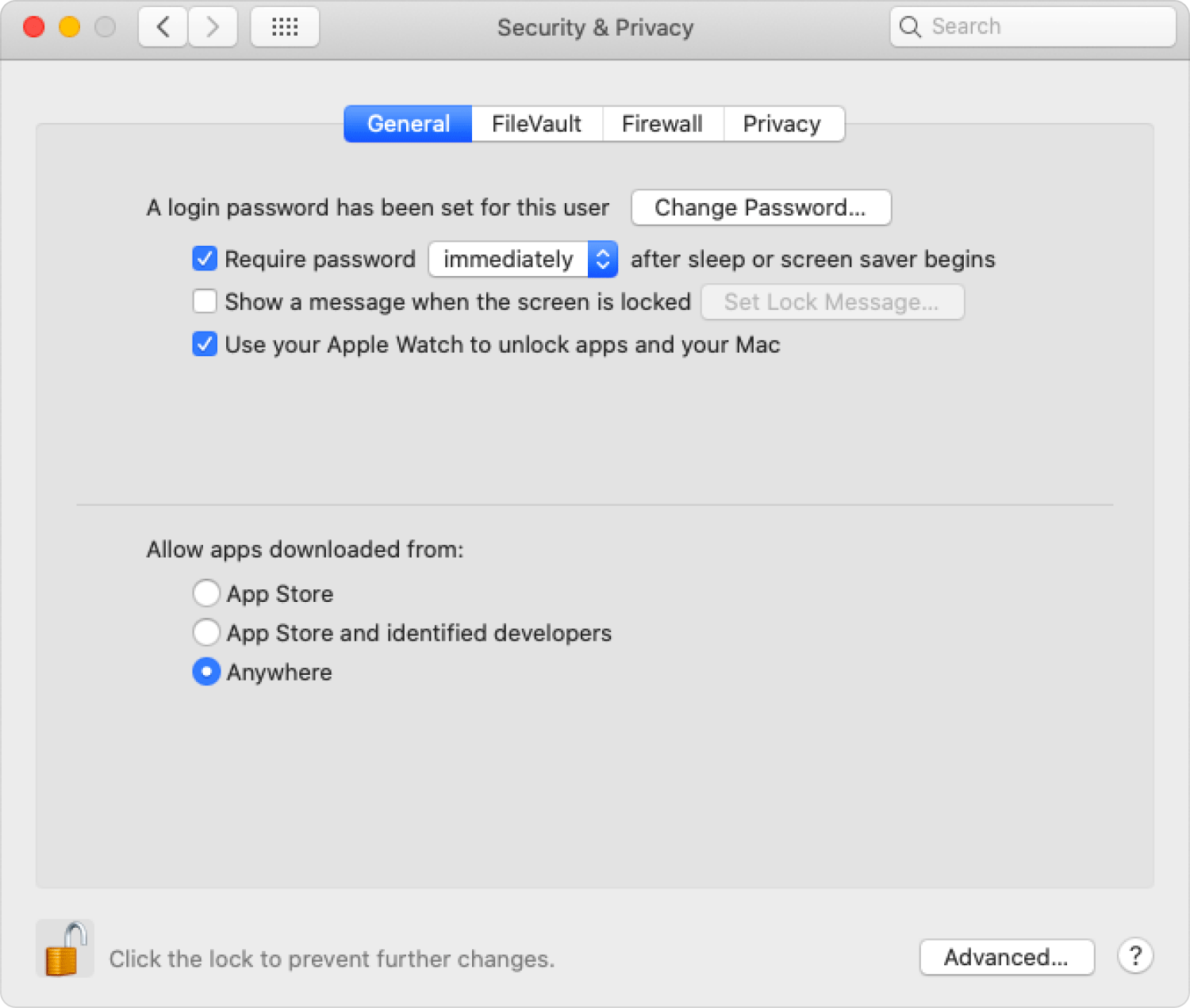
Dennoch ist es bei den neuen Updates auf Mac-Geräten wichtig, dieses Verfahren zu befolgen, um die Funktion zu verbessern:
- Öffnen Sie auf dem Mac-Gerät das Finder Menü und suchen Sie nach Terminal und wähle es.
- Ein Befehlstexteditor wird angezeigt. Melden Sie sich beim Befehl an sudo spctl --master-disable und drücken Sie Enter.
- Geben Sie das Passwort ein.

Dies ist die einfache Möglichkeit, den Downloadvorgang offen zu lassen, Sie können ihn jedoch jederzeit deaktivieren, wenn Sie das Gefühl haben, dass das Gerät gefährdet ist.
Teil Nr. 3: So reinigen Sie das Mac-Gerät, nachdem Sie das Herunterladen von Apps von überall auf dem Mac zugelassen haben
Nachdem Sie Erlauben Sie das Herunterladen von Apps von überall auf dem MacMüssen Sie alle Anwendungen verwenden oder möchten Sie vielleicht irgendwann etwas Festplattenspeicher freigeben? TechyCub Mac-Reiniger ist Ihre bevorzugte Anwendung, wenn es um eine Lösung zur Verwaltung der automatischen Mac-Reinigungsfunktionen geht.
Mac-Reiniger
Scannen Sie Ihren Mac schnell und bereinigen Sie einfach Junk-Dateien.
Überprüfen Sie den primären Status Ihres Mac, einschließlich Festplattennutzung, CPU-Status, Speichernutzung usw.
Beschleunigen Sie Ihren Mac mit einfachen Klicks.
Kostenlos herunterladen
Das Toolkit läuft auf einer einfachen Oberfläche, die sich ideal für alle Benutzer eignet, unabhängig von ihrem Erfahrungsniveau. Zu den auf der Schnittstelle unterstützten Funktionen, die die Reinigungsfunktion unterstützen, gehören unter anderem App Uninstaller, Shredder, Large and Old Files Remover, Junk Cleaner, Preview-Modul und Scanner. Hier sind einige der erweiterten Funktionen, die von der Schnittstelle unterstützt werden:
- Wird mit einem Scanner geliefert, der das System durchsucht, um unerwünschte Anwendungen und Dateien mit minimalem Aufwand zu erkennen und zu entfernen.
- Wird mit einem Junk Cleaner geliefert, um Junk-Dateien, Restdateien, doppelte Dateien und alle unnötigen Dateien zu entfernen.
- Wird mit einem Vorschaumodul geliefert, um die selektive Bereinigung von Dateien mit minimalem Aufwand zu unterstützen.
- Wird mit einem Aktenvernichter geliefert, um alle unerwünschten Dateien zu entfernen, die nicht kategorisiert sind und ohne ersichtlichen Grund den Festplattenspeicher füllen.
Wie verwaltet Mac Cleaner die Reinigungsfunktionen am besten?
- Laden Sie Mac Cleaner auf Ihr Mac-Gerät herunter, installieren Sie es und führen Sie es aus, bis Sie den Status der Anwendungen auf der Benutzeroberfläche sehen können.
- Wähle die App Uninstaller Wählen Sie in der Liste der Funktionen, die auf der linken Seite des Menüs angezeigt werden, und klicken Sie auf "Scan" um eine Liste der Anwendungen in einer Dropdown-Liste anzuzeigen.
- Wählen Sie alle Anwendungen aus, die Sie aus dem System entfernen möchten, und klicken Sie auf sauber Starten Sie den Reinigungsvorgang und warten Sie, bis Sie das erhalten „Aufräumen abgeschlossen“ Benachrichtigung zum Nachweis des Abschlusses des Prozesses.

Ist das nicht ein ziemlich einfaches Mac-Reinigungs-Toolkit, mit dem Sie alle Anwendungen entfernen können, nachdem Sie das Herunterladen von Apps von überall zugelassen haben?
Menschen Auch Lesen Anleitung: So entfernen Sie Mac-Startup-Apps einfach So löschen Sie Downloads auf Mac-Geräten
Fazit
Gibt es irgendwelche Informationen, die Ihnen in diesem Artikel fehlen? Erlauben Sie das Herunterladen von Apps von überall auf dem Mac. Sie können jetzt den Mut haben, die Anwendungen sogar zu entfernen, wenn Sie der Meinung sind, dass sie auf dem System ungültig sind. Mac Cleaner sticht immer noch unter den Hunderten von Anwendungen auf dem digitalen Markt heraus und bietet das bester Sicherheitsdienst für Mac. Probieren Sie es einfach mal aus.
