In dem Moment, in dem Sie sehen, dass Ihr Mac-Gerät Zeit braucht, um die Grundfunktion zu starten, wissen Sie, dass es an der Zeit ist Entfernen Sie Mac-Startup-Apps. Wenn das Gerät plötzlich lange braucht, um eine Webseite zu öffnen, ist es an der Zeit, dies zu tun Geben Sie etwas Speicherplatz auf Ihrem Mac frei.
Dazu haben Sie die manuelle und die automatische Möglichkeit. Die Wahl der Option liegt bei Ihnen, aber die automatische Option ist definitiv die beste und zuverlässigste. Warum? Es ist schnell, weniger zeitaufwändig und garantiert, dass alle unnötigen Dateien auf der Benutzeroberfläche entfernt werden.
Darüber hinaus ist es auch praktisch, um ein versehentliches Löschen der Systemdateien zu vermeiden. In diesem Artikel werden wir sowohl die manuellen als auch die automatischen Optionen untersuchen, um Ihnen verschiedene Optionen zu bieten, um die richtige Entscheidung darüber zu treffen, was zu diesem Zeitpunkt zu Ihnen passt.
Teil 1: Was sind Mac-Startup-Apps?Teil 2: So entfernen Sie Mac-Startup-Apps manuellTeil 3: So entfernen Sie Mac-Startup-Apps automatischFazit
Teil 1: Was sind Mac-Startup-Apps?
Solange Sie eine Anwendung auf Ihrem Mac-Gerät starten, registriert es eine Anwendung, speichert und protokolliert die Datei, die an verschiedenen Speicherorten gespeichert ist. Das erklärt, warum Sie auch nach der Deinstallation einige der Dateien an einigen Speicherorten erhalten. Diese Dateien erfüllen einen minimalen Zweck im System, in jedem Fall füllen sie den Festplattenspeicher ohne triftigen Grund und führen schließlich zu Ihrem Mac läuft langsam.
Einige der Start-Apps sind Dateien aus Toolkits, die bereits vom Gerät entfernt wurden und sogar ungültig sind. Aus diesem Grund ist es wichtig, Mac Startup Apps zu entfernen. Dies ist praktisch, um die Funktionsweise des Mac-Geräts zu optimieren. Außerdem verbessert es die Geschwindigkeit und Aktualisierung von Funktionen auf den Gadgets. Schauen wir uns einige Möglichkeiten an, wie wir unnötige Dateien auf dem Gerät entfernen können.
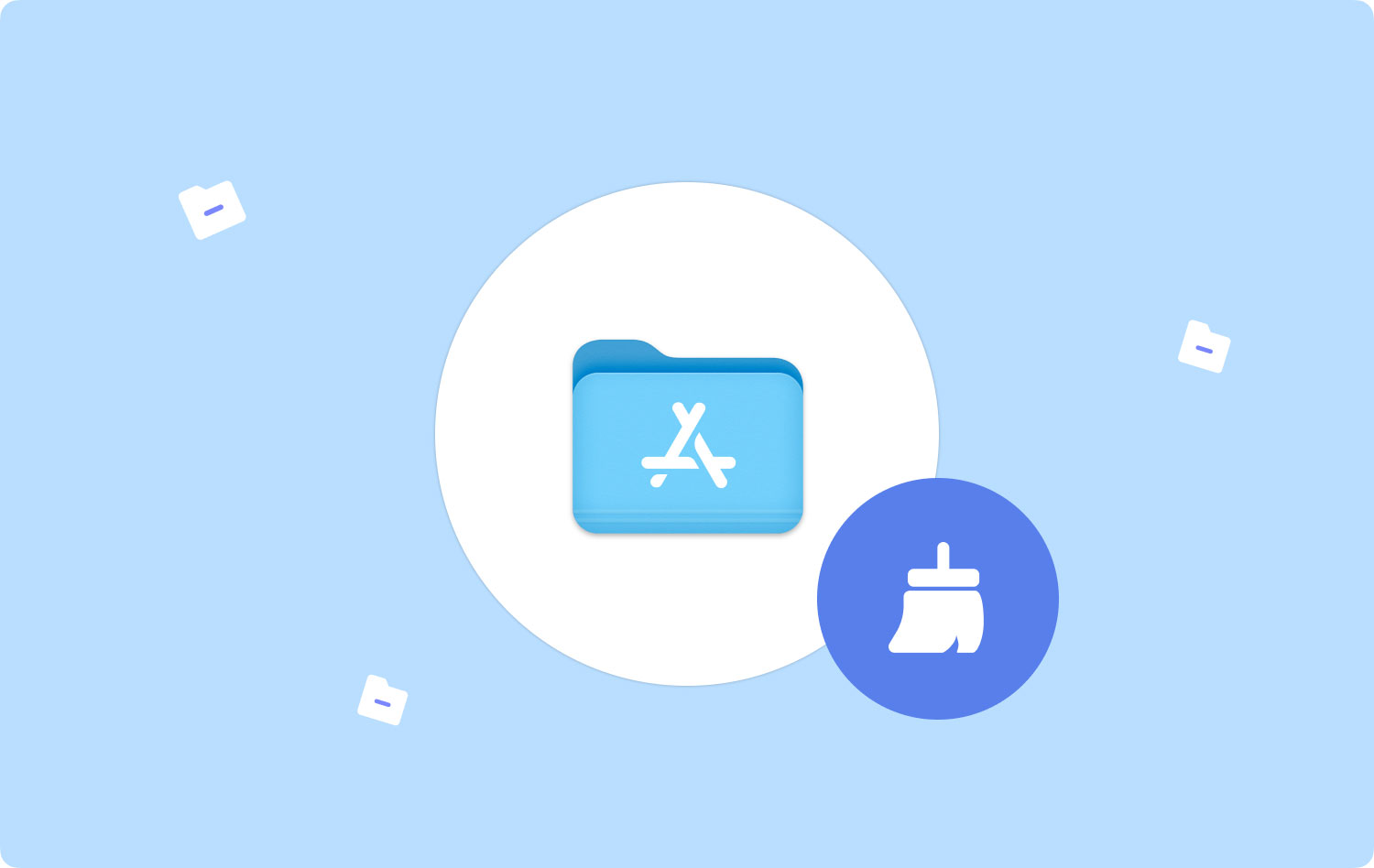
Teil 2: So entfernen Sie Mac-Startup-Apps manuell
Ein manueller Weg ist eine Option, die für alle Mac-Benutzer ein Muss ist. Es ist die einzige Option, die man ohne externe verwendet Plugins oder Integrationen. Sie entfernen Mac Startup Apps mit minimalem Aufwand. Es hat jedoch seinen feinen Anteil an Nachteilen, die die digitale Lösung zur besten Option machen.
Eine davon ist das versehentliche Löschen der Systemdatei. Zweitens ist es umständlich und ermüdend, besonders wenn Sie viele Dateien und Apps entfernen müssen. Alles in allem werden wir uns zwei Möglichkeiten ansehen, um die Start-Apps manuell zu löschen.
Weg 1 #: So entfernen Sie Mac-Startup-Apps mit dem Finder
Die Finder-Option bedeutet, dass Sie nach den Dateien aus den verschiedenen Speicherkits suchen und Mac-Startup-Apps entfernen. Hier ist das Verfahren:
- Wählen Sie auf Ihrem Mac-Gerät die Option Finder und suchen Sie nach der Anwendungen Menü auf dem Bibliothekssymbol.
- Wählen Sie nacheinander alle Start-Apps aus, damit die Dateien angezeigt werden.
- Wählen Sie die Dateien aus, die Sie aus dem System entfernen möchten, klicken Sie mit der rechten Maustaste darauf und klicken Sie auf „In den Papierkorb senden".
- Warten Sie einige Zeit und öffnen Sie den Papierkorbordner und wählen Sie die Dateien erneut aus und klicken Sie mit der rechten Maustaste und wählen Sie „Papierkorb leeren“, um die Dateien vom System zu entfernen.

Weg Nr. 2: So entfernen Sie Mac-Startup-Apps mit dem Deinstallationsprogramm
Alle Anwendungen im App Store werden mit einem App-Deinstallationsprogramm geliefert. Daher müssen Sie nach den Dateien aus den spezifischen Programmen suchen, um sie mit diesem Verfahren zu entfernen:
- Öffnen Sie die spezifische Anwendung und markieren Sie sie.
- Der rechten Maustaste auf Zugriff auf die Deinstallieren Schaltfläche und wählen Sie es aus. Versichern Sie sich Schließen Sie die Anwendung und alle zugehörigen Dateien.
- Bestätigen Sie die Aktion und warten Sie auf den Abschluss des Vorgangs.
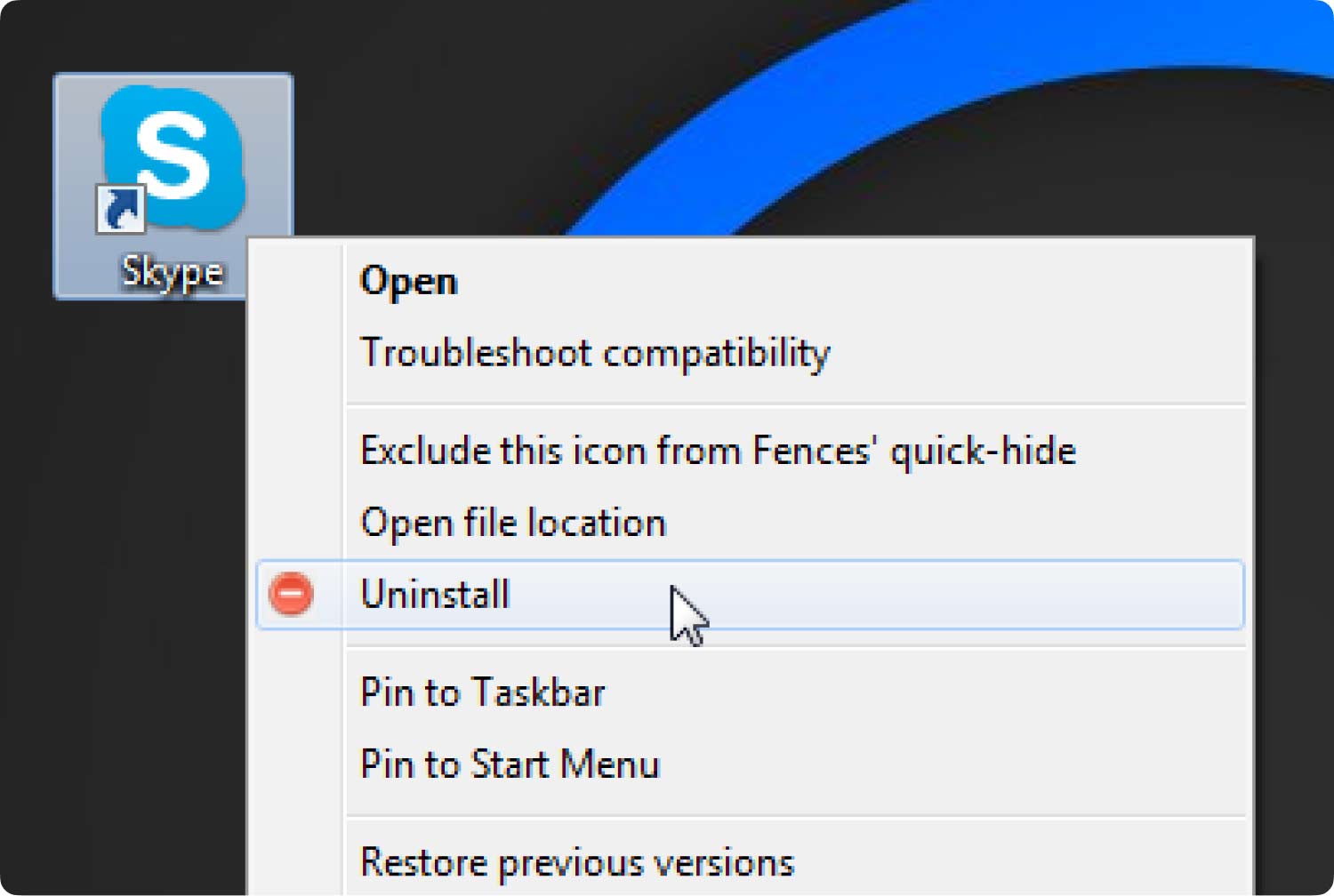
Die Herausforderung bei dieser Option: Sie löschen nur die Dateien, die die Anwendung unterstützen, aber die Cache-Dateien werden nicht entfernt, da sie an verschiedenen Speicherorten abgelegt werden.
Teil 3: So entfernen Sie Mac-Startup-Apps automatisch
Wenn Sie die Herausforderungen überwinden möchten, die mit der manuellen Option verbunden sind Entfernen Sie Mac-Startup-Apps dann brauchen Sie eine digitale Lösung. TechyCub Mac-Reiniger steht ganz oben auf der Liste als bestes digitales Toolkit zur Verwaltung aller Mac-Reinigungsfunktionen.
Mac-Reiniger
Scannen Sie Ihren Mac schnell und bereinigen Sie einfach Junk-Dateien.
Überprüfen Sie den primären Status Ihres Mac, einschließlich Festplattennutzung, CPU-Status, Speichernutzung usw.
Beschleunigen Sie Ihren Mac mit einfachen Klicks.
Kostenlos herunterladen
Das Toolkit arbeitet auf einer interaktiven Oberfläche, die sowohl für Anfänger als auch für Experten gleichermaßen geeignet ist. Es gibt keine Begrenzung für Mac-Versionen und -Geräte und schützt die Systemdateien vor versehentlichem Löschen. Hier sind einige der Funktionen, die auf der Benutzeroberfläche unterstützt werden, um das Entfernen der Start-Apps zu unterstützen:
- Das App-Deinstallationsprogramm entfernt die verfügbaren Anwendungen App Store und sogar diejenigen, die auf der Schnittstelle vorinstalliert sind.
- Der Junk Cleaner entfernt Junk-Dateien, Restdateien, doppelte Dateien und auch unerwünschte Dateien aus dem System.
- Der Tiefenscanner scannt, erkennt und entfernt alle Dateien basierend auf jeder Kategorie, um sie weiter aus dem System zu löschen.
- Ein Pluspunkt ist das Vorschaumodul, um die selektive Bereinigung der Dateien und der Anwendung unabhängig vom Speicherort zu verwalten.
Hier ist das einfache Verfahren, mit dem Sie Mac-Startup-Apps entfernen können:
- Laden Sie Mac Cleaner herunter, installieren Sie es und führen Sie es auf Ihrem Mac-Gerät aus, bis Sie den Status der Anwendung erhalten.
- Wähle die App Uninstaller aus der Liste der Dateien, die auf der Benutzeroberfläche angezeigt werden, und klicken Sie auf „Scannen"Um den Prozess zu starten.
- Auf der Benutzeroberfläche wird eine Liste der Anwendungen angezeigt. Wählen Sie alle Dateien aus, die auf der Benutzeroberfläche angezeigt werden, und klicken Sie auf „Clean“, um den Vorgang zu starten, bis Sie das „Bereinigung abgeschlossen“ als Show für das Ende des Prozesses.

Menschen Auch Lesen Entfernen Sie die Ask Toolbar auf dem Mac: Dinge, die Sie wissen müssen So ändern Sie Startprogramme auf dem Mac [Update 2023]
Fazit
Auf jeden Fall ist letztere zwischen der manuellen und der automatischen Option die beste, wenn Sie nach der besten Option suchen Entfernen Sie Mac-Startup-Apps. Mac Cleaner ist nicht die einzige Option, sondern die beste unter den Hunderten, die auf der Benutzeroberfläche erscheinen.
