يمكنك اختيار إلغاء تثبيت PowerPoint على جهاز Mac الخاص بك لقد نفدت ذاكرة التطبيق. نظرًا لأن هذا تطبيق يعمل بنظام التشغيل Windows، فقد لا يعمل إجراء إلغاء التثبيت القياسي مع مجموعة الأدوات.
لذلك، تحتاج إما إلى الحصول على مجموعة أدوات خارجية أو استخدام الوظائف المضمنة كوسيلة بسيطة كيفية إلغاء تثبيت PowerPoint على ماك. وهذا يعني أنه يجب أن تكون قادرًا على معرفة الملفات ذات الصلة وأن يكون لديك أيضًا بعض المعرفة بملفات النظام إزالتها بالكامل من سطح المكتب.
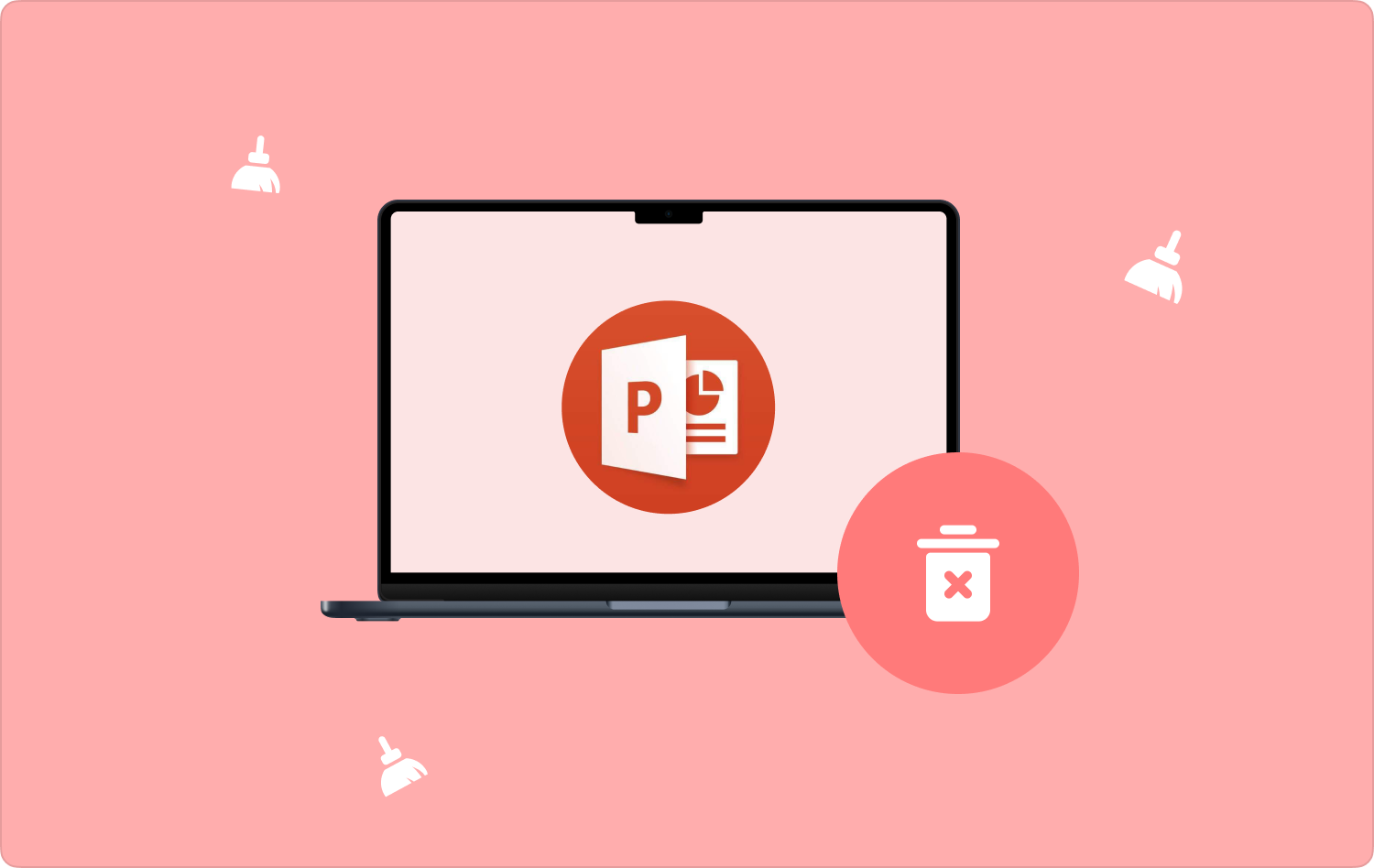
الجزء رقم 1: كيفية إلغاء تثبيت PowerPoint على نظام Mac باستخدام Finderالجزء #2: كيفية إلغاء تثبيت PowerPoint على نظام Mac باستخدام Active Monitorالجزء رقم 3: كيفية إلغاء تثبيت PowerPoint على جهاز Mac باستخدام Mac Cleanerخلاصة
الجزء رقم 1: كيفية إلغاء تثبيت PowerPoint على نظام Mac باستخدام Finder
مكتشف هي وظيفة مدمجة تدعم جميع وظائف التنظيف وإلغاء التثبيت. إنه خيارك المفضل فيما يتعلق بالوظيفة المضمنة للعمليات. فيما يلي الإجراء الذي يجب استخدامه عندما تريد معرفة كيفية إزالة تثبيت PowerPoint على جهاز Mac
- أغلق كافة تطبيقات PowerPoint.
- فتح مكتشف واختر رمز مجلد التطبيقات.
- ابحث عن تطبيقات Microsoft Office وانتقل للأسفل واختر PowerPoint.
- قم بتمييزه بالنقر بزر الماوس الأيمن فوق سلة المهملات القائمة وإعادة تشغيل الجهاز.
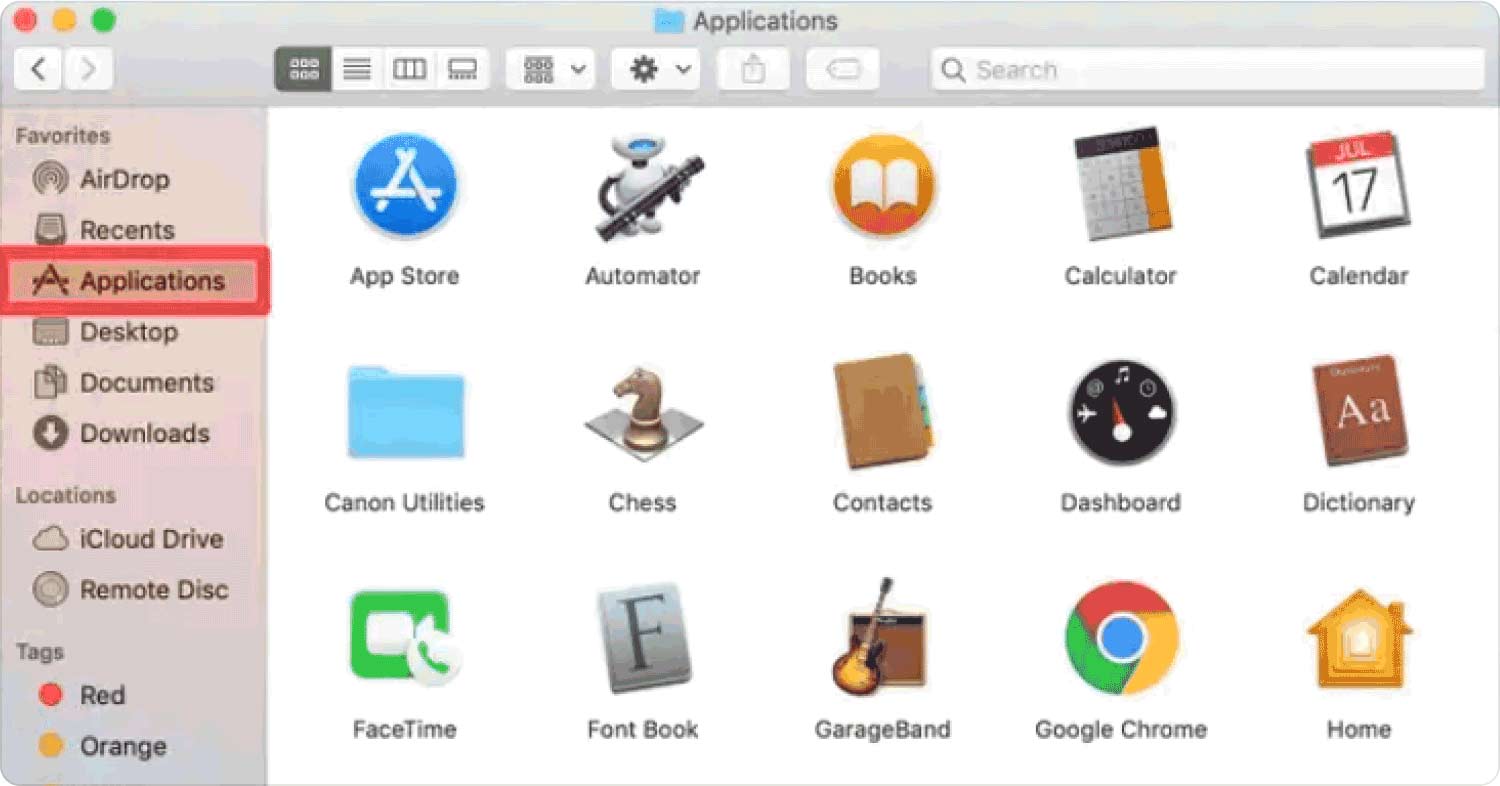
الجزء #2: كيفية إلغاء تثبيت PowerPoint على نظام Mac باستخدام Active Monitor
إلغاء باور بوينت، عندما لا يكون له أي فائدة في النظام، فإنه يريحك من بعض مساحة التخزين. هل تعلم أن إجراء إلغاء التثبيت لا يستعيد الملفات المتجذرة في مساحة القرص الصلب؟ وهذا ما يفسر سبب حاجتك إلى أداة فريدة لإدارة العملية. هنا هو الإجراء البسيط لاستخدام يحمل في ثناياه عوامل مراقب نشط كخيار حول كيفية إزالة تثبيت PowerPoint على نظام Mac. واصل القراءة واحصل على الخطوات.
- اخرج من برنامج PowerPoint وتأكد من عدم تشغيل التطبيق حتى في الخلفية.
- فتح مراقب نشط على جهاز Mac وانقر فوق التطبيقات. قم بالتمرير لأسفل واحصل على قائمة التطبيقات وانقر فوق حذف.
- انقر على المكتبة للحصول على جميع الملفات الداعمة والبحث أيضًا عن الملفات الأخرى التي قد تكون مخفية أيضًا في مواقع تخزين مختلفة.
- اختر كل منهم، انقر فوق حذف أيقونة، وانتظر حتى تكتمل العملية، حسب عدد الملفات.
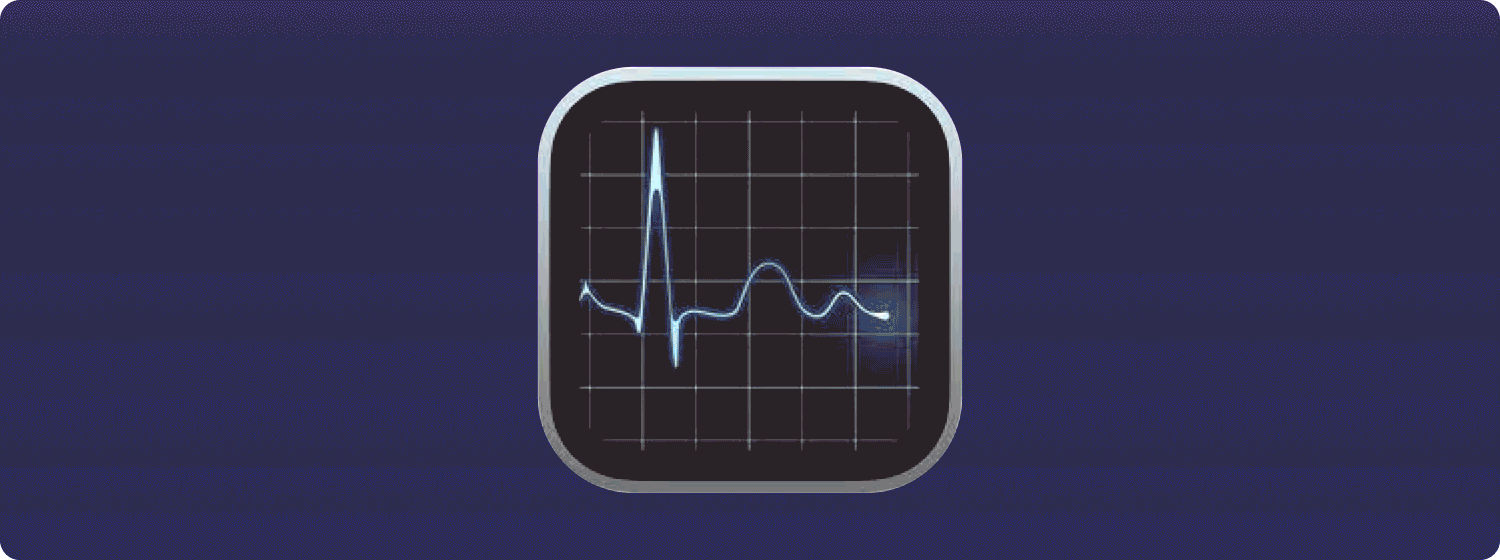
هذه عملية معايرة بسيطة حيث يجب عليك البحث يدويًا عن الملفات في مواقع تخزين مختلفة وحذفها. هل هناك خيار بسيط آخر؟ واصل القراءة واحصل على إجابة.
الجزء رقم 3: كيفية إلغاء تثبيت PowerPoint على جهاز Mac باستخدام Mac Cleaner
TechyCub ماك نظافة هو تطبيق شامل وقوي يتطلب الحد الأدنى من الجهد ويدعم جميع وظائف تنظيف Mac. تعمل مجموعة الأدوات على واجهة بسيطة مثالية لجميع المستخدمين.
وتتمثل ميزة التطبيق في العملية الآلية حيث يحدد موقع ملفات التطبيقات، بما في ذلك الملفات المتجذرة في الأطراف العميقة لمواقع التخزين. علاوة على ذلك، فهو سريع ويعمل بسرعة مسح عالية، مما يجعله الأفضل بين ما هو متوفر في السوق.
الميزة الفريدة للتطبيق هي أنك لا تحتاج إلى أي معرفة خارجية لتشغيل مجموعة الأدوات. نظرًا لأن معظم الوظائف سهلة الاستخدام ومؤتمتة.
ماك نظافة
امسح جهاز Mac الخاص بك بسرعة ونظف الملفات غير المرغوب فيها بسهولة.
تحقق من الحالة الأساسية لجهاز Mac الخاص بك بما في ذلك استخدام القرص ، وحالة وحدة المعالجة المركزية ، واستخدام الذاكرة ، وما إلى ذلك.
تسريع جهاز Mac الخاص بك بنقرات بسيطة.
تحميل مجانا
كخيار على كيفية إلغاء تثبيت PowerPoint على ماك، فهو يترك جهازك نظيفًا من أي من الملفات غير المرغوب فيها، ليس فقط للتطبيق المحدد ولكن أيضًا لجميع التطبيقات الأخرى. يتم أيضًا التخلص من الملفات المكررة مع الملفات التالفة إلى حد ما، ويمكن لأي من الحلول الرقمية اكتشافها.
إذا كنت قد استخدمت وسائل أخرى لإلغاء تثبيت Powerpoint وتعتقد أنه قد يتم ترك بعض الملفات أيضًا، فهذا هو الخيار المناسب لك. فيما يلي بعض الميزات الإضافية لمجموعة الأدوات وأيضًا بعض السيناريوهات التي تسمح لك باستخدام الحل دون عناء
- يدعم تنظيف ما يصل إلى 10 جيجابايت
- يعمل بسرعة مسح عالية الأداء وسريعة مثالية لعمليات التنظيف بشكل أسرع
- يسمح بالتنظيف الانتقائي للملفات من أي نوع من أنواع الملفات
- يقوم بأتمتة وظائف التنظيف وبالتالي جعلها سريعة مقارنة بالطريقة اليدوية لتنظيف أجهزة Mac
- يقوم بإزالة جميع الملفات التالفة المرتبطة بالتطبيق، بغض النظر عن موقع تخزينها في مساحة القرص الصلب.
كيفية إلغاء تثبيت Powerpoint باستخدام Mac Cleaner؟
- على جهاز Mac الخاص بك، قم بتنزيل Mac Cleaner وتثبيته وتشغيله.
- اختر ال "إلغاء تثبيت التطبيق” من بين العديد من الخيارات التي تظهر على النافذة
- انقر على زر "تفحص"وانتظر حتى تكتمل عملية المسح، مما يسمح بمعاينة جميع التطبيقات التي تريد إلغاء تثبيتها، بما في ذلك PowerPoint.
- اختر PowerPoint وجميع الملفات ذات الصلة واخترها كلها.
- انقر فوق "نظيف" أيقونة وانتظر حتى تكتمل العملية.

هذا تطبيق بسيط لجميع المستخدمين بغض النظر عن مستوى الخبرة، وذلك بفضل أتمتة الخدمات التي تمنح الحل الرقمي ميزة إضافية.
الناس اقرأ أيضا كيفية إلغاء تثبيت Office على جهاز Mac بشكل أكثر فاعلية في عام 2023 قم بإلغاء تثبيت Microsoft Office 2016 لنظام التشغيل Mac
خلاصة
يعتمد اختيار الخيارات المتاحة على ما لديك والخبرة الفنية التي لديك في التعامل مع ملفات النظام. عندما لا تكون لديك أي فكرة عن أي منها، فمن الأفضل أن تستخدم برنامجًا مبسطًا لتشغيل الوظائف بأقل جهد. يعد منظف Mac هو الخيار الأفضل والأكثر موثوقية الذي تحتاج إلى تجربته من بين العديد من الخيارات المتاحة في السوق الرقمية.
ومع ذلك، لديك الحرية في اختيار بعض الخيارات المتاحة واختبار وإثبات وظائف النظام للحصول على أفضل ما يقدمه السوق. هل أنت الآن مرتاح لأنك قادر على إلغاء تثبيت PowerPoint بأكثر من طريقة؟
