في اللحظة التي ترى فيها جهاز Mac الخاص بك يبدأ في أخذ بعض الوقت لبدء الوظيفة الأساسية ، ثم تعرف أن الوقت قد حان لذلك إزالة تطبيقات Mac Startup. عندما تفاجأ أيضًا ، يستغرق الجهاز وقتًا طويلاً حتى لفتح صفحة ويب ، فقد حان الوقت لذلك إخلاء بعض مساحة القرص على جهاز Mac الخاص بك.
لديك الدليل والخيار التلقائي للقيام بذلك. اختيار الخيار لك ، لكن الخيار التلقائي هو الأفضل والأكثر موثوقية بالتأكيد. لماذا؟ إنه سريع وأقل استهلاكًا للوقت وهو ضمان لإزالة جميع الملفات غير الضرورية على الواجهة.
علاوة على ذلك ، فإنه مفيد أيضًا لتجنب الحذف العرضي لملفات النظام. في هذه المقالة ، سوف نستكشف كلاً من الدليل والخيارات التلقائية لمنحك خيارات متنوعة لاتخاذ القرار الصحيح بشأن ما يناسبك في ذلك الوقت.
الجزء # 1: ما هي تطبيقات Mac Startup؟الجزء # 2: كيفية إزالة تطبيقات بدء تشغيل Mac يدويًاالجزء # 3: كيفية إزالة تطبيقات بدء تشغيل Mac تلقائيًاالخاتمة
الجزء # 1: ما هي تطبيقات Mac Startup؟
طالما تقوم بتشغيل تطبيق على جهاز Mac الخاص بك ، فإنه يسجل أحد التطبيقات وذاكرة التخزين المؤقت والسجلات في الملف الذي يتم تخزينه في مواقع تخزين مختلفة. وهذا يفسر سبب حصولك على بعض الملفات في بعض مواقع التخزين حتى بعد إلغاء التثبيت. تخدم هذه الملفات الحد الأدنى من الأغراض في النظام ، وعلى أي حال ، فإنها تملأ مساحة القرص الصلب دون سبب وجيه وتؤدي في النهاية إلى ماك يعمل بسرعة بطيئة.
بعض تطبيقات بدء التشغيل عبارة عن ملفات من مجموعات الأدوات التي كانت بالفعل خارج الجهاز وحتى أنها غير صالحة. لهذا السبب من المهم إزالة تطبيقات بدء تشغيل Mac. يكون هذا مفيدًا لتحسين أداء جهاز Mac. كما أنه يعزز سرعة وتحديث الوظائف على الأجهزة. دعونا نلقي نظرة على بعض الطرق التي يمكننا بها التخلص من الملفات غير الضرورية على الجهاز.
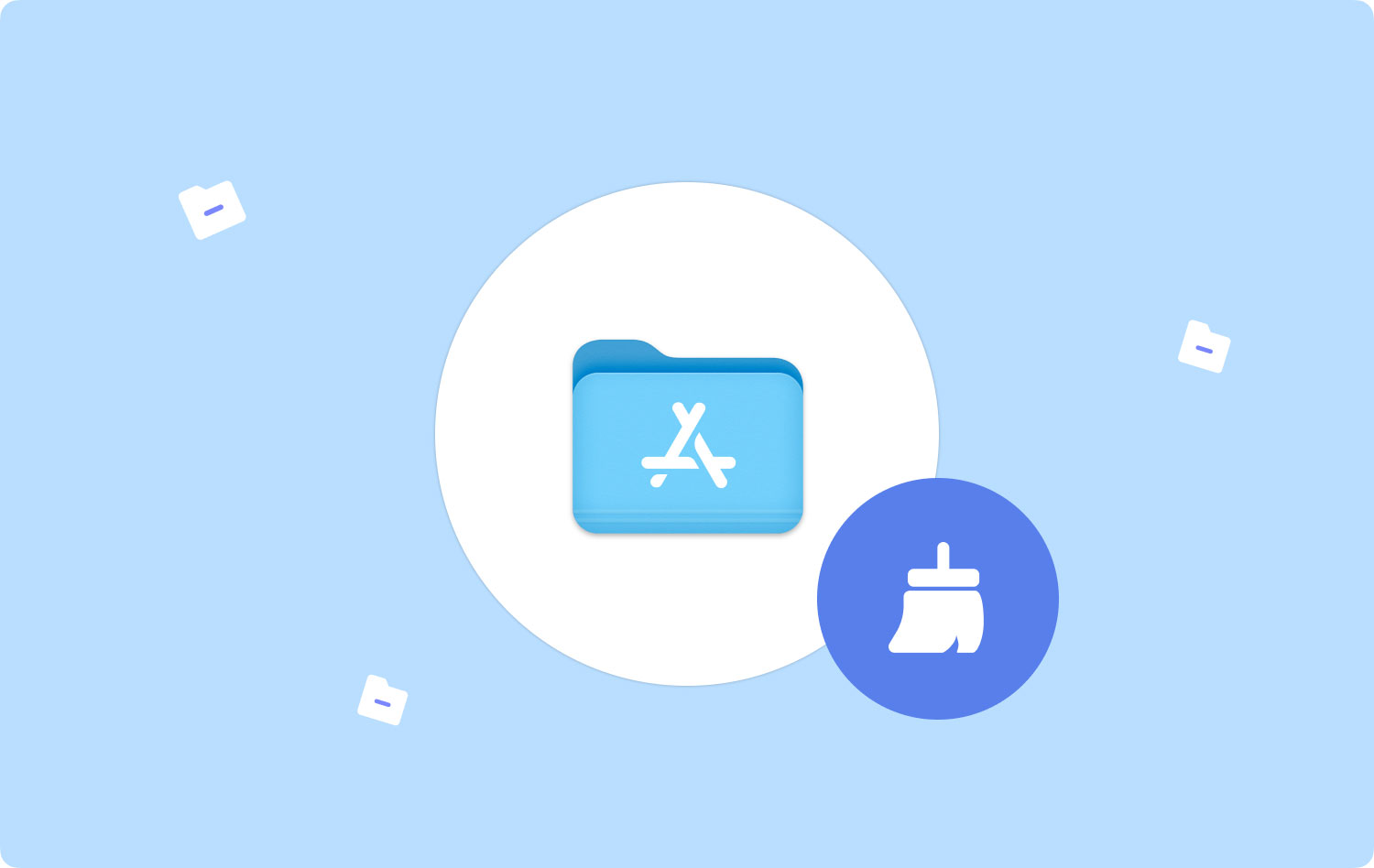
الجزء # 2: كيفية إزالة تطبيقات بدء تشغيل Mac يدويًا
الطريقة اليدوية هي خيار ضروري لجميع مستخدمي Mac. إنه الخيار الوحيد الذي يستخدمه المرء دون أي خارجي الإضافات أو عمليات الدمج. تقوم بإزالة تطبيقات بدء تشغيل Mac بأقل جهد. ومع ذلك ، فإنه يأتي مع نصيبه الجيد من العيوب التي تجعل الحل الرقمي الخيار الأفضل.
أحدها هو الحذف العرضي لملف النظام. ثانيًا ، إنه أمر مرهق ومرهق خاصة عندما يكون لديك الكثير من الملفات والتطبيقات التي تحتاج إلى إزالتها. بشكل عام ، سننظر في طريقتين لحذف تطبيقات بدء التشغيل يدويًا.
الطريقة 1 #: كيفية إزالة تطبيقات بدء تشغيل Mac باستخدام Finder
يعني خيار Finder أنك تبحث عن الملفات من مجموعات التخزين المختلفة وإزالة تطبيقات Mac Startup. هذا هو الإجراء:
- على جهاز Mac الخاص بك ، حدد خيار Finder وابحث عن ملف التطبيقات القائمة على أيقونة المكتبة.
- اختر جميع تطبيقات بدء التشغيل واحدة تلو الأخرى حتى تظهر الملفات.
- اختر الملفات التي تريدها خارج النظام وانقر عليها بزر الماوس الأيمن وانقر فوق "أرسل إلى سلة المهملات".
- انتظر بعض الوقت وافتح مجلد المهملات واختر الملفات مرة أخرى وانقر بزر الماوس الأيمن وحدد "فارغة المهملات"لإخراج الملفات من النظام.

الطريقة رقم 2: كيفية إزالة تطبيقات بدء تشغيل Mac باستخدام برنامج إلغاء التثبيت
تأتي جميع التطبيقات في متجر التطبيقات مع أداة إلغاء تثبيت التطبيقات. لذلك ، تحتاج إلى البحث عن الملفات من برامج معينة لإزالتها باستخدام هذا الإجراء:
- افتح التطبيق المحدد وقم بتمييزه.
- انقر بزر الماوس الأيمن للوصول إلى إلغاء زر واختياره. ضمان لك أغلق التطبيق وجميع الملفات ذات الصلة.
- قم بتأكيد الإجراء وانتظر اكتمال العملية.
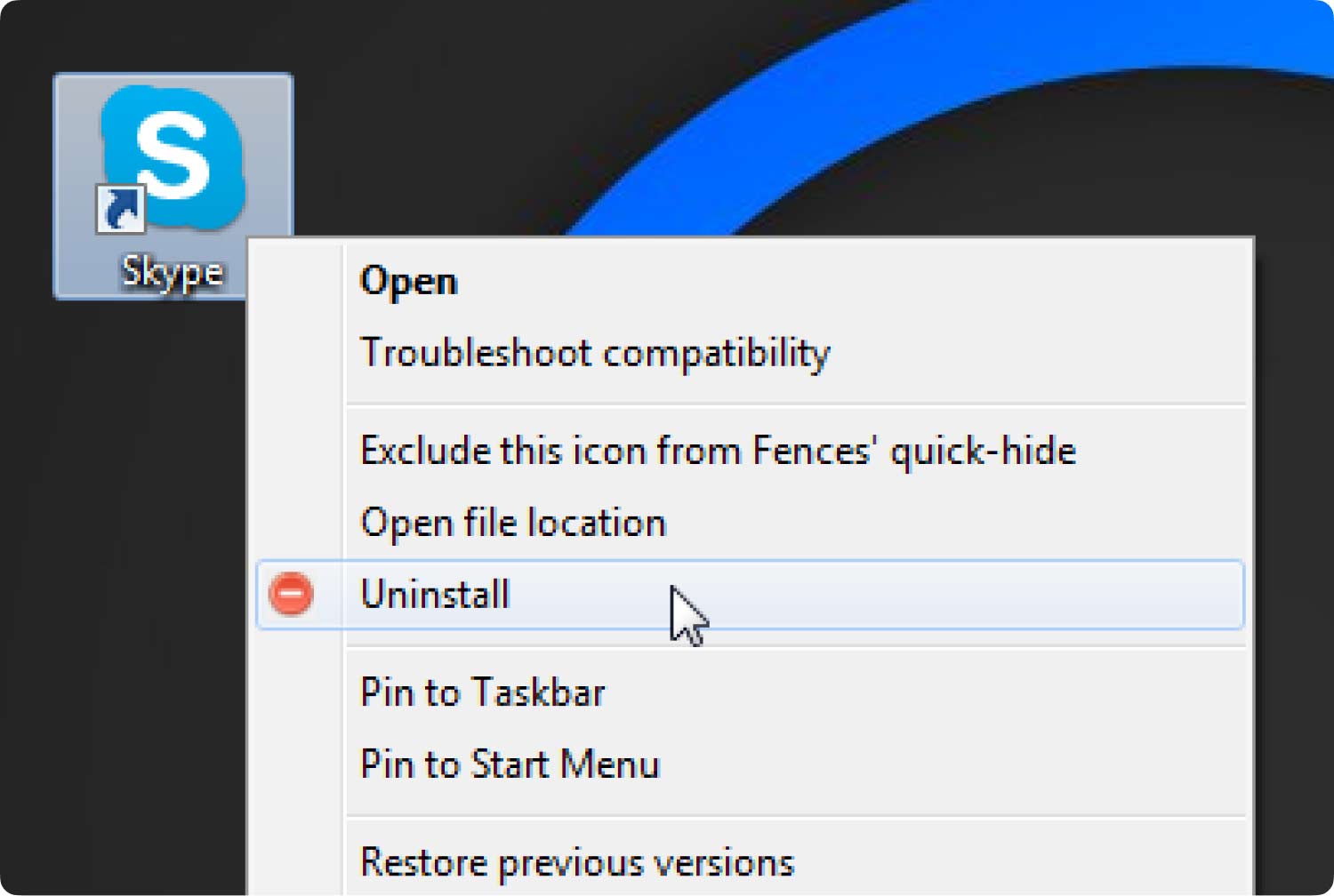
التحدي مع هذا الخيار هو أنك ستحذف فقط الملفات التي تدعم التطبيق ولكن لا تتم إزالة ملفات ذاكرة التخزين المؤقت نظرًا لوضعها في مواقع تخزين مختلفة.
الجزء # 3: كيفية إزالة تطبيقات بدء تشغيل Mac تلقائيًا
إذا كنت ترغب في التغلب على التحديات التي تأتي مع الخيار اليدوي لـ إزالة تطبيقات Mac Startup فأنت بحاجة إلى حل رقمي. TechyCub ماك نظافة في القائمة العلوية كأفضل مجموعة أدوات رقمية لإدارة جميع وظائف تنظيف Mac.
ماك نظافة
امسح جهاز Mac الخاص بك بسرعة ونظف الملفات غير المرغوب فيها بسهولة.
تحقق من الحالة الأساسية لجهاز Mac الخاص بك بما في ذلك استخدام القرص ، وحالة وحدة المعالجة المركزية ، واستخدام الذاكرة ، وما إلى ذلك.
تسريع جهاز Mac الخاص بك بنقرات بسيطة.
تحميل مجانا
تعمل مجموعة الأدوات على واجهة تفاعلية مثالية لكل من المبتدئين والخبراء على قدم المساواة. ليس له حدود على إصدارات وأجهزة Mac ، كما أنه يحمي ملفات النظام من الحذف العرضي. فيما يلي بعض الميزات المدعومة في الواجهة لدعم إزالة تطبيقات بدء التشغيل:
- يقوم App Uninstaller بإزالة التطبيقات المتاحة على Apple Store وحتى تلك المثبتة مسبقًا على الواجهة.
- يقوم منظف البريد غير الهام بإزالة الملفات غير المرغوب فيها والملفات المتبقية والملفات المكررة والملفات غير المرغوب فيها من النظام.
- يقوم الماسح العميق بمسح واكتشاف وإزالة جميع الملفات بناءً على أي فئة لمزيد من الحذف من النظام.
- تعد وحدة المعاينة ميزة إضافية لإدارة التنظيف الانتقائي للملفات والتطبيق بغض النظر عن موقع التخزين.
إليك الإجراء البسيط الذي يمكنك استخدامه لإزالة تطبيقات Mac Startup:
- قم بتنزيل Mac Cleaner وتثبيته وتشغيله على جهاز Mac الخاص بك حتى تحصل على حالة التطبيق.
- اختيار إلغاء تثبيت التطبيق من قائمة الملفات التي تظهر على الواجهة وانقر على "تفحص"لبدء العملية.
- ستظهر قائمة بالتطبيقات على الواجهة اختر جميع الملفات التي تظهر على الواجهة واضغط "نظيف"لبدء العملية حتى ترى"اكتمل التنظيف"كإظهار لنهاية العملية.

الناس اقرأ أيضا إزالة Ask Toolbar على Mac: أشياء يجب أن تعرفها كيفية تغيير برامج بدء التشغيل على Mac [تحديث 2023]
الخاتمة
بالتأكيد ، بين الخيار اليدوي والتلقائي ، فإن الخيار الأخير هو الأفضل عند البحث عن الخيار الأفضل لـ إزالة تطبيقات Mac Startup. Mac Cleaner ليس الخيار الوحيد ولكنه الأفضل من بين المئات التي تظهر على الواجهة.
