في اللحظة التي يكون لديك فيها العديد من المجلدات على سطح المكتب ، فإنك تقلل سرعة ذاكرة الوصول العشوائي على جهاز Mac الخاص بك. هذه المقالة سوف ننظر في كيفية إزالة المجلدات من سطح المكتب ماك بدون جهد. هذه عملية لا تعمل فقط على تحسين سرعة جهاز Mac ولكنها تدعم أيضًا زيادة مساحة القرص الصلب لأجهزة Mac.
ستتناول المقالة ثلاثة أساليب تحتاج إلى تجربتها واستكشافها للحصول على خيارات متباينة عند تنظيف مجلدات سطح المكتب. استمر في القراءة واحصل على مزيد من التفاصيل حول أفضل السبل لإدارة الوظائف والتعامل معها بأقل جهد.
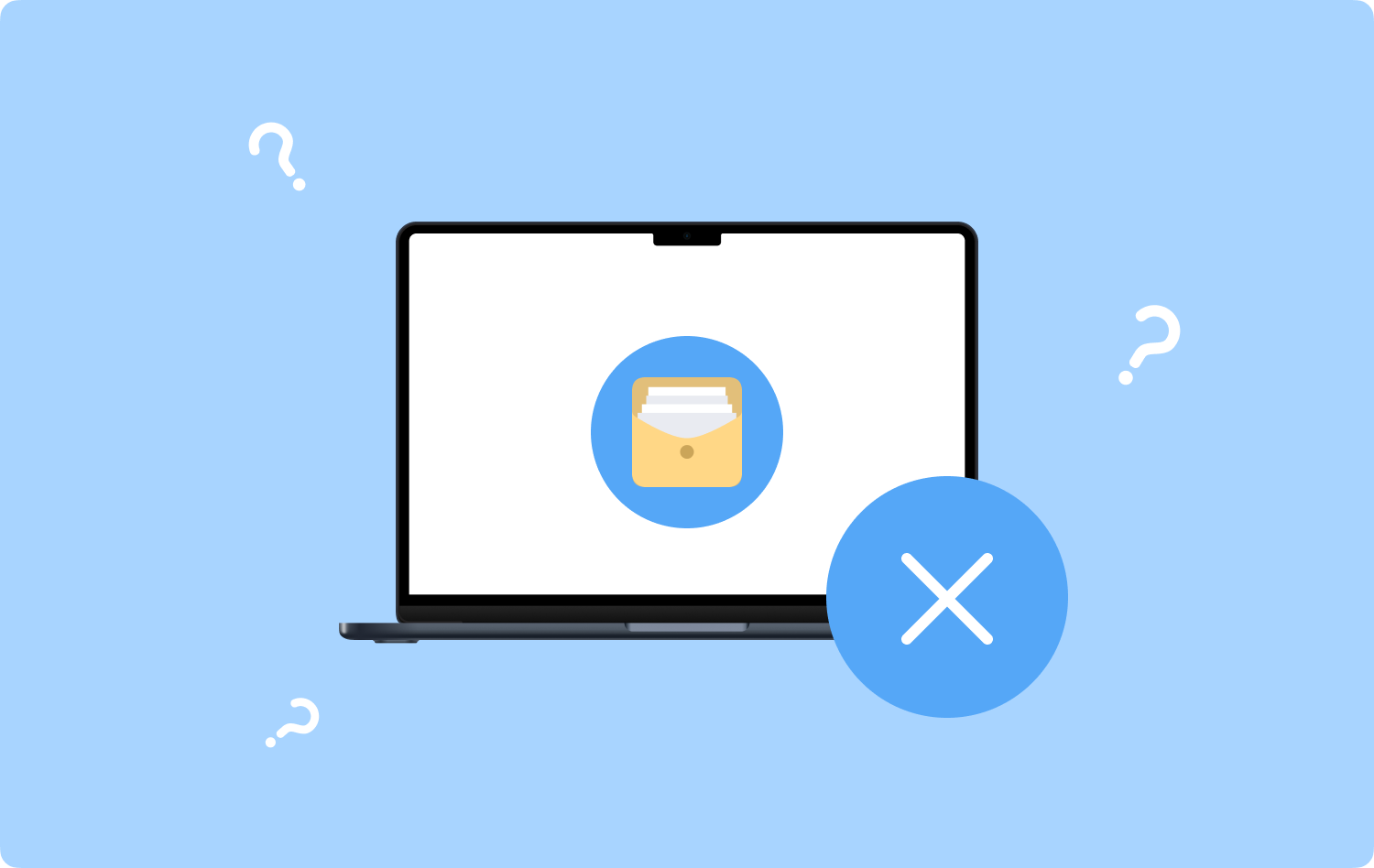
الجزء # 1: كيفية إزالة المجلدات من سطح المكتب Mac باستخدام Terminalالجزء # 2: كيفية إزالة المجلدات من سطح المكتب Mac باستخدام Finderالجزء # 3: كيفية إزالة المجلدات من سطح المكتب Mac باستخدام منظف Macخلاصة
الجزء # 1: كيفية إزالة المجلدات من سطح المكتب Mac باستخدام Terminal
عند التحدث مع موجه سطر الأوامر ، هذا هو أفضل خيار تحتاج إلى تجربته واستكشافه. إنها عملية مرهقة إذا كنت تعرف ما عليك القيام به وكيفية إزالة المجلدات من سطح المكتب ماك. إليك الإجراء البسيط حول كيفية إزالة المجلدات من سطح المكتب Mac باستخدام Terminal:
- إطلاق محطة على جهاز Mac.
- اكتب سطر الأوامر قرص مضغوط / سطح المكتب للتنقل عبر دليل سطح المكتب.
- النوع rm (اسم الملف)؛ في حالة وجود الملفات في مسافات ، يمكنك استبدال ذلك بعلامات اقتباس.
- تحقق في مجلد المحفوظات لتأكيد ما إذا تم حذف الملفات لأن أجهزة Mac تفتقر إلى مطالبة التأكيد.
- انقر "نعم" أو اكتب "ذ" لإكمال الوظيفة.

هل تعرف استخدام هذا التطبيق إذا كنت لا تعرف سطر الأوامر؟ إذا لم يكن الأمر كذلك ، فهذا هو التطبيق الأفضل والأكثر موثوقية لجميع مطالبات سطر الأوامر.
الجزء # 2: كيفية إزالة المجلدات من سطح المكتب Mac باستخدام Finder
عندما تبحث عن طريقة يدوية حول كيفية إزالة المجلدات من Desktop Mac ، إذن مكتشف هي أفضل مجموعة أدوات متوفرة على جهاز Mac وأكثرها توفرًا. تعد مجموعة الأدوات المدمجة أحد أكثر الخيارات موثوقية عندما يتعلق الأمر بإزالة الوظائف.
- Finder عبارة عن مجموعة أدوات تأتي مع جميع الوظائف عند البحث عن الملفات داخل جهاز Mac. إليك الإجراء البسيط لاستخدام خيار إزالة سطح المكتب.
- على جهاز Mac الخاص بك ، انتقل إلى قائمة Finder ، وانقر فوق المرافق، اختر ال أيقونة سطح المكتب، وحدد جميع الملفات والمجلدات التي تريد إزالتها من جهاز Mac.
- انقر بزر الماوس الأيمن فوق الملفات ، ثم انقر فوق "ارسال الى سلة المحذوفات"، وانتظر بضع دقائق للوصول إليها في مجلد المهملات.
- افتح مجلد المهملات ، وحدد الملفات والمجلدات الموجودة على سطح المكتب ، وانقر بزر الماوس الأيمن فوق ملف "مجلد سلة المهملات فارغ"، وانتظر حتى تكتمل العملية.
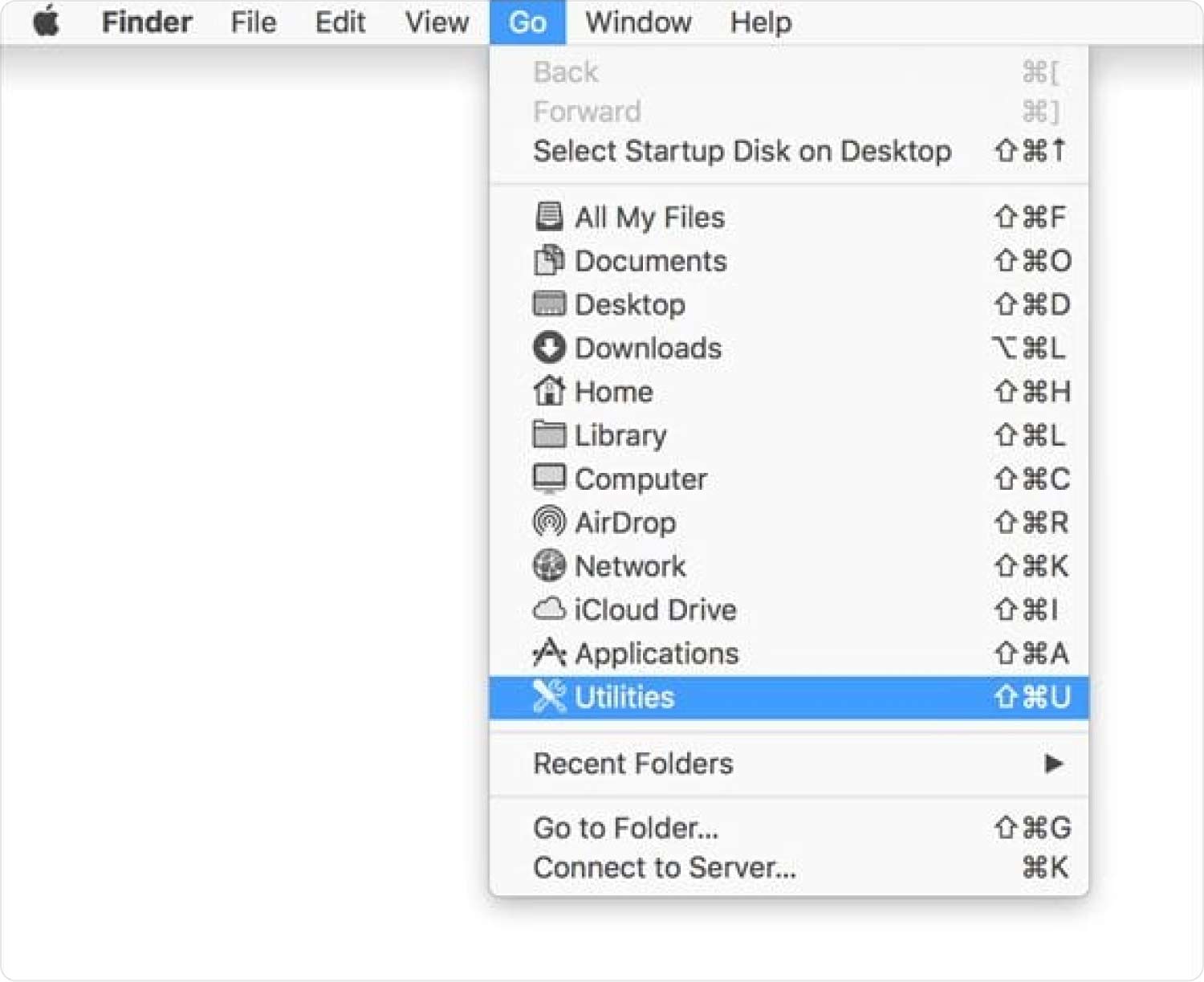
يا له من تطبيق بسيط وتفاعلي يعمل على موجه سطر الأوامر. يمكنك اختيار إدارة خيار Terminal بدون خيار.
الجزء # 3: كيفية إزالة المجلدات من سطح المكتب Mac باستخدام منظف Mac
يعد هذا التطبيق الشامل مثاليًا لجميع وظائف إلغاء تثبيت التطبيقات وتنظيف أجهزة Mac. TechyCub ماك نظافة يزيل الملفات المكررة وغير الضرورية والتالفة والمخصصة للتطبيق والتي يتم تتبعها بعد إلغاء تثبيت التطبيقات.
ماك نظافة
امسح جهاز Mac الخاص بك بسرعة ونظف الملفات غير المرغوب فيها بسهولة.
تحقق من الحالة الأساسية لجهاز Mac الخاص بك بما في ذلك استخدام القرص ، وحالة وحدة المعالجة المركزية ، واستخدام الذاكرة ، وما إلى ذلك.
تسريع جهاز Mac الخاص بك بنقرات بسيطة.
تحميل مجانا
تعمل مجموعة الأدوات على واجهة بسيطة مثالية لجميع المستخدمين ، بغض النظر عن مستوى الخبرة. يأتي مع App Uninstaller ، والذي يدعم إزالة التطبيقات غير المتوفرة على Apple Store، مما يعني أنها تفتقر إلى وظائف إلغاء التثبيت. يعمل بسرعة مسح ضوئي عالية وأداء عالي ، وهو سهل لإدارة جميع وظائف التنظيف بأقل جهد.
فيما يلي بعض الميزات الإضافية التي تأتي مع مجموعة الأدوات:
- يدعم الحذف الانتقائي للملفات والتطبيقات.
- لديه وظيفة معاينة بحيث يمكنك سرد الملفات بناءً على تنسيق الملف لسهولة التنظيف.
- يحمي ملفات النظام الحساسة ، والتي ، عند إزالتها ، قد تتسبب في حدوث أخطاء في النظام.
- يسمح بحد أقصى لتخزين التنظيف المجاني يصل إلى 500 ميغابايت.
- يدعم جميع أجهزة Mac وإصداراتها بالامتداد.
- مثالي لجميع المستخدمين بغض النظر عن مستوى الخبرة ، لكل من المبتدئين والخبراء على قدم المساواة.
ها هو كيفية إزالة المجلدات من سطح المكتب ماك باستخدام هذا أفضل مجموعة أدوات مجانية لتنظيف الكمبيوتر:
- قم بتنزيل Mac Cleaner وتثبيته وتشغيله على جهاز Mac الخاص بك.
- انقر على نظافة غير المرغوب فيه لتظهر جميع الملفات بناءً على أنواع الملفات.
- اختر ملفات سطح المكتب التي تريدها من جهاز Mac.
- انقر على "ينظف" لبدء عملية التنظيف وانتظر النتيجة بعد حصولك على ملف "اكتمل التنظيف" مستعجل.

لك الحرية في اختيار هذا التطبيق إذا كنت تبحث عن مجموعة أدوات رقمية آلية لإدارة جميع عمليات التنظيف. إنها واحدة من أبسط ما هو متاح على الواجهة.
الناس اقرأ أيضا كيفية إزالة سجلات التطبيقات على نظام Mac؟ ثلاث طرق سهلة لكيفية إزالة Dropbox من Mac
خلاصة
عندما تبحث عن مجموعة أدوات يمكنها معرفة كيفية إزالة المجلدات من سطح المكتب ماك، إذن لديك أكثر من ثلاثة خيارات يمكنك الاختيار من بينها. الخيار اليدوي هو الأفضل ، لكنه يعمل إذا وفقط إذا كان بإمكانك إدارة موجهات الأوامر ؛ إذا لم يكن الأمر كذلك ، فأنت حر في استخدام الوظائف الآلية لتشغيل التطبيق السريع وعالي الأداء.
على الرغم من أننا ناقشنا Mac Cleaner ، إلا أن هناك العديد من التطبيقات الأخرى المتاحة على الواجهة. جرب واختبر أي تطبيق للتعرف على الأفضل والأكثر موثوقية لإجراء الاختبار. من المهم معرفة أن هناك أكثر من طريقة يمكنك استخدامها عندما تريد إزالة مجلدات سطح المكتب.
الخيار لك وهو الأفضل من بين العديد من الخيارات المتوفرة في السوق. هل ما زلت تشك في قدرتك على حذف مجلدات سطح المكتب؟
